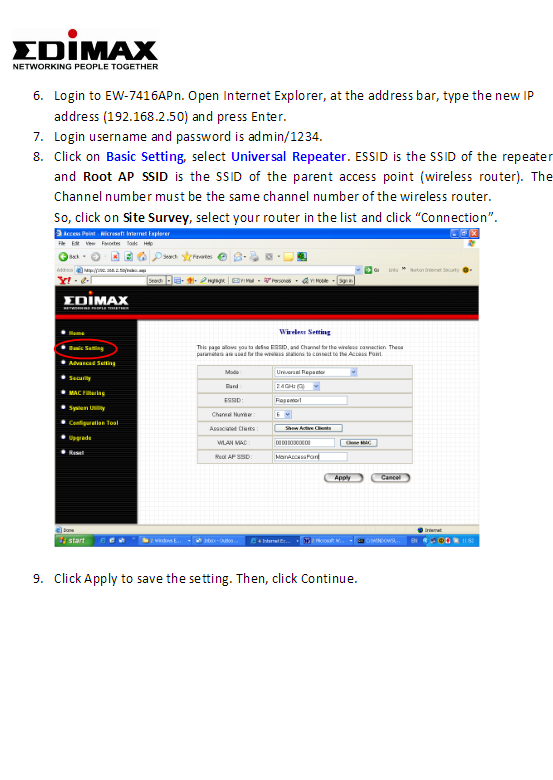Moltes aplicacions de Windows 10 ara són aplicacions de Windows Store sense els fitxers tradicionals .exe. Tot i que aquestes aplicacions funcionen una mica de manera diferent, encara podeu iniciar-ne qualsevol a l'inici mitjançant la carpeta d'inici tradicional.
Utilitzeu la configuració d'inici (només funciona amb algunes aplicacions)
Les darreres versions de Windows 10 proporcionen una manera senzilla de gestionar les aplicacions d’inici a l’app Configuració. Això només funciona per a aplicacions específiques de la botiga que sol·liciten específicament permís per executar-se a l'inici. Per exemple, si heu instal·lat Spotify des de Microsoft Store, podeu utilitzar l'aplicació Configuració de Windows per canviar entre l'obertura de Spotify a l'inici.
Per trobar aquesta interfície, aneu a Configuració> Aplicacions> Inici. Desplaceu-vos per la llista i canvieu l'aplicació Store a Activat per activar-la quan s'iniciï Windows. Per exemple, configureu Spotify a "Activat" i Windows l’iniciarà quan inicieu sessió a l’ordinador.
Aquesta és la forma oficial, però la majoria de les aplicacions de la botiga que instal·leu no apareixeran en aquesta llista perquè els seus dissenyadors no estan integrats en aquesta opció. Podeu afegir aplicacions a l'inici de Windows, incloses les aplicacions de Windows Store.
Afegiu una drecera a la carpeta d'inici (per a qualsevol aplicació)
Tot i que la interfície de configuració no us ajudarà molt, però La forma tradicional de crear un programa a l’inici encara treballant. Tot el que heu de fer és afegir una drecera per a aquesta aplicació a la carpeta d’inici. Funciona amb aplicacions tradicionals d'escriptori i Windows Store.
Primer, obriu la carpeta d’inici del vostre compte d’usuari. Per fer-ho, obriu una finestra d'explorador de fitxers i escriviu shell:startupa la barra d’adreces i premeu Retorn.
Les dreceres que col·loqueu en aquesta carpeta s’executaran automàticament quan inicieu la sessió a Windows amb el vostre compte d’usuari actual.
Per afegir una drecera a aquest menú, obriu el menú Inici i seleccioneu l'aplicació que vulgueu iniciar a l'inici. Arrossegueu i deixeu anar la drecera de l'aplicació directament des del menú Inici a la carpeta Inici.
Tingueu en compte que no podeu arrossegar i deixar anar una aplicació després de buscar-la al menú Inici. Haureu de trobar l'aplicació a la llista Totes les aplicacions del costat esquerre del menú Inici o als quadres de la part dreta del menú Inici.
Alguns usuaris de Windows afegeixen dreceres a la carpeta d'inici fent clic amb el botó dret a l'entrada del menú Inici i escollint "Obre la ubicació del fitxer" per mostrar el fitxer de drecera abans de copiar-lo. No podeu fer-ho amb l'aplicació Windows Store, però està bé; només cal que arrossegueu i deixeu anar la drecera de l'aplicació directament des del menú Inici per crear una drecera.
Si preferiu copiar la drecera de File Explorer, torneu a obrir una finestra de File Explorer i connecteu-la shell:appsfoldera la seva barra d’adreces.
Veureu la mateixa llista d'aplicacions al menú Inici i també podeu arrossegar i deixar anar les dreceres des d'aquí directament a la carpeta d'inici. Tot i això, només podeu arrossegar i deixar anar una aplicació a la vegada. No podeu seleccionar i provar diverses aplicacions alhora.
Windows executarà automàticament totes les dreceres d'aquesta carpeta després d'iniciar la sessió.
Si canvieu d’opinió, torneu a la carpeta d’inici i suprimiu la drecera de l’aplicació. El Windows deixarà d’executar-se quan inicieu la sessió.
Aquest truc funciona amb qualsevol aplicació de Windows, no només amb aplicacions de Microsoft Store. No dubteu a arrossegar i deixar anar també les dreceres de l’aplicació d’escriptori a aquesta carpeta.
Un cop hàgiu afegit les dreceres a la carpeta d'inici, podeu fer clic amb el botó dret a les dreceres aquí i seleccionar Propietats per canviar les seves opcions d'inici. Per exemple, podeu Feu que Chrome s'obri automàticament en mode d'incògnit Quan inicieu la sessió a l’ordinador, afegiu les opcions adequades a la drecera.
Comparteix la teva opinió al quadre de comentaris següent.