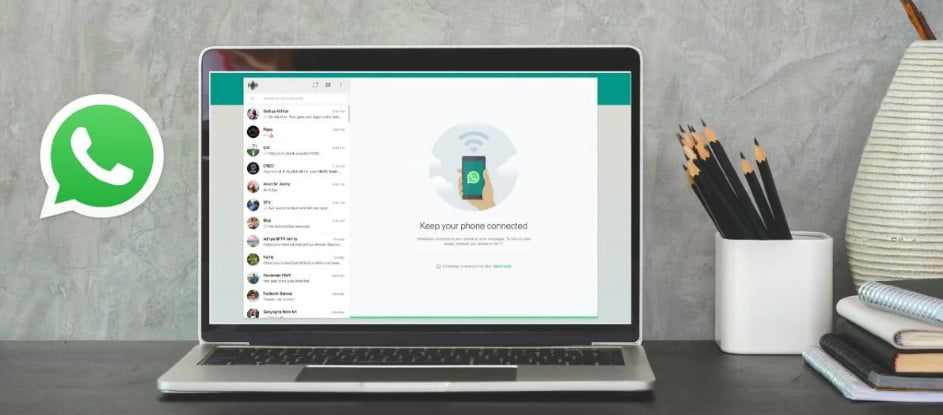Entre tots els problemes de Windows 10, un dels problemes habituals amb què es troben molts usuaris és que el control de la brillantor de Windows 10 no funciona als seus dispositius. A causa de l’error estrany, els usuaris no poden augmentar ni disminuir els nivells de brillantor als seus equips amb Windows 10.
Així, per exemple, trobareu que el control de la brillantor no funciona quan la bateria està a punt d’esgotar-se. Què tan dolent és això? O estàs lluitant mentre veus aquell episodi molt fosc de Game of Thrones i la brillantor del teu ordinador portàtil no canvia.
Ho he viscut jo mateix i creieu-me, és més molest del que sembla. Però, sens dubte, hi ha una solució disponible. Per això, vaig escriure aquest article per solucionar el problema de control de la brillantor que no funcionava. Tingueu en compte que es tracta de correccions generals que poden no funcionar si el problema és específic del vostre dispositiu.
Com es pot solucionar el problema de brillantor de Windows 10 que no funciona?
Un controlador de pantalla de la GPU defectuós que viu al vostre dispositiu pot ser el motiu pel qual no podeu ajustar la brillantor al Windows 10. La majoria de les vegades, el problema de brillantor del Windows 10 es pot resoldre simplement actualitzant els controladors de la GPU. Per tant, seguiu els passos esmentats a continuació:
- Obre el menú Inici> Escriu Gestionar i obrir dispositius .
- Cercar Adaptadors de pantalla a la llista. Feu-hi clic per expandir-lo i feu clic dret a la GPU que executa el monitor (intern o discret). Per comprovar-ho, obriu Executa> Escriviu dxdiag i premeu Retorn> Vés a la pestanya de visualització.
- Localitza Actualització del controlador A la llista per solucionar el problema del control de lluminositat de Windows 10 que no funciona.
- A continuació, toqueu Cerqueu automàticament el programari del controlador actualitzat .
Ara, l’ordinador utilitzarà la vostra connexió a Internet per descarregar els controladors necessaris per a les funcions adequades.
- Veureu que el controlador s’instal·la automàticament i apareixerà un missatge que Windows ha actualitzat correctament el missatge del programari del controlador juntament amb els detalls del dispositiu.
- Si el problema de control de brillantor del Windows 10 continua, vol dir que el fabricant de la vostra targeta gràfica no ha proporcionat cap actualització. Ara, heu de continuar amb el següent pas.
Aquí també podeu anar al lloc web del fabricant per comprovar manualment la disponibilitat de qualsevol actualització del controlador. - Si l'anterior no funciona, repetiu els passos anteriors per desbloquejar-lo Gestor de dispositius i actualitzeu els controladors de pantalla.
des del quadre de diàleg Com voleu trobar el conductor , Localitza Busqueu el programari del controlador a l’ordinador > després seleccioneu Permeteu-me triar entre una llista de controladors de dispositiu del meu equip .
- de cogombre Mostra els dispositius compatibles , Trieu Adaptador de pantalla bàsic de Microsoft i feu clic a següent Per continuar solucionant un problema El control de brillantor de Windows 10 no funciona .
Ara el vostre PC instal·larà el controlador seleccionat i es resoldrà el problema de control de brillantor del Windows 10. Podeu comprovar-ho augmentant i disminuint la brillantor del vostre PC. Per tant, espero que això us hagi ajudat si la brillantor de l’escriptori o del portàtil no canvia.
Problemes de brillantor a l'actualització de Windows 10 20H2
Igual que les actualitzacions anteriors, alguns usuaris també van informar de problemes de brillantor a l'actualització actual de la funció de Windows 10 2009. Un usuari es va queixar de la seva incapacitat per augmentar o disminuir la brillantor del seu dispositiu.

En aquest cas, podeu optar per tornar els controladors de pantalla a l'estat anterior i veure si això us ajuda. Per fer-ho, aneu al Gestor de dispositius> feu clic dret a la GPU> aneu a propietats> aneu a la pestanya del controlador. Aquí, feu clic al botó del controlador Rollback per restaurar la versió anterior (si no està descolorida).
Si això no funciona, hauríeu de desinstal·lar els controladors de la GPU i tornar-los a instal·lar de les fonts oficials.
No es pot ajustar la brillantor a l'escriptori de Windows 10
El paràmetre de brillantor d’un ordinador de sobretaula funciona de manera diferent que un ordinador portàtil perquè utilitza un monitor extern. El sistema operatiu no controla la brillantor de l’escriptori de Windows 10; Podeu canviar-lo mitjançant els botons i la configuració disponibles a la pantalla.
Si hi ha alguns problemes amb la brillantor de l'escriptori de Windows 10, proveu de restablir la pantalla, el problema es solucionarà en la majoria dels casos.
Preguntes més freqüents sobre la brillantor de Windows 10
Al Windows 10, podeu utilitzar el control lliscant de brillantor al Centre d’acció per augmentar o disminuir la brillantor del vostre dispositiu. També hi ha botons dedicats presents al teclat per fer el mateix.
Podrien haver-hi múltiples motius. La funció de brillantor adaptativa està habilitada a l'ordinador si la admet. En cas contrari, podeu cercar un controlador d’errors mitjançant l’eina SFC (System File Checker).
Heu trobat útil aquesta solució per al problema de control de lluminositat de Windows 10? Digueu-nos-ho als comentaris següents.