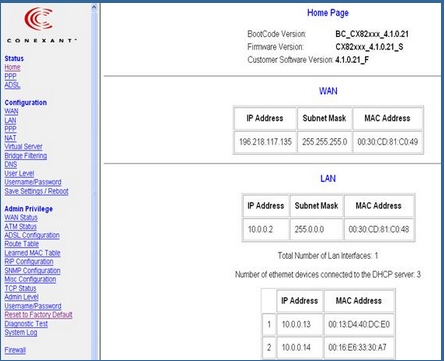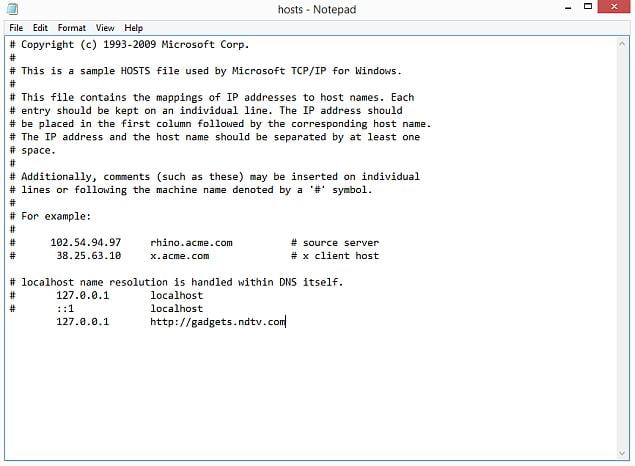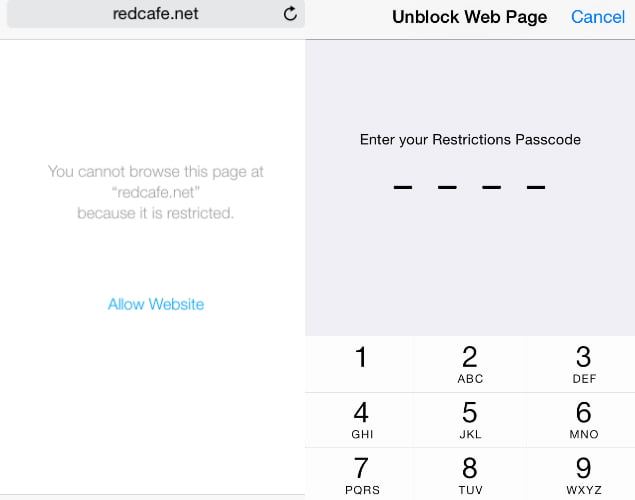Hi ha diversos motius pels quals és possible que vulgueu bloquejar determinats llocs web a l’ordinador. Alguns llocs web poden propagar virus, contenir contingut explícit o fins i tot intentar robar les vostres dades personals. Tot i que és possible que pugueu evitar aquests llocs, això no és cert per a tothom que utilitza el vostre dispositiu. En aquests casos, és millor bloquejar determinats llocs web.
Hi ha diferents maneres de bloquejar llocs web. Podeu optar per bloquejar llocs web només en navegadors específics, tot el sistema operatiu o, de fet, el vostre enrutador). A continuació s’explica com bloquejar els llocs web.
a l’ordinador
Si voleu controlar l'accés a llocs web en un sol dispositiu, podeu configurar el bloqueig a nivell de SO. Aquest mètode de bloqueig de llocs web no és difícil de configurar i funcionarà en tots els navegadors.
Com bloquejar qualsevol lloc web en un PC amb Windows
Un dels pilars bàsics d’Internet és el sistema DNS Que tradueix noms que siguin fàcils de recordar (i escriure) www.google.com a adreces IP equivalents (8.8.8.8). Mentre s’utilitzen servidors DNS Per accedir a llocs web, el vostre ordinador també té un fitxer anomenat HOSTS que pot emmagatzemar aquesta informació localment. Es pot utilitzar per desactivar l'accés a llocs web no desitjats. Hem verificat aquest mètode tant amb Windows 7 com amb Windows 8.
1. Assegureu-vos que teniu accés d'administrador a l'ordinador. Inicieu sessió a l’ordinador amb un compte d’administrador i aneu a \ C: \ Windows \ System32 \ drivers \ etc.
2. Feu doble clic al fitxer anomenat “hostsi seleccioneu Bloc Des de la llista de programes per obrir el fitxer. Feu clic a D'acord.
Hauria de llegir les dues darreres línies d’un fitxer hosts "# 127.0.0.1 localhost" I la "#::1 host local".
2 a. En cas que el fitxer no es pugui editar, haureu de fer clic amb el botó dret del ratolí sobre el fitxer anomenat Amfitrions i seleccionar Propietats.
Feu clic a la pestanya Seguretat, seleccioneu el compte d'administrador i feu clic a Edita.
2 b. A la finestra que apareix, torneu a seleccionar el compte i marqueu Control total. Feu clic a Aplica> Sí.
Ara feu clic a D'acord a totes les finestres emergents.
3. Al final del fitxer, podeu afegir URL per bloquejar. Per fer-ho, només cal que afegiu una línia al final del fitxer, amb 127.0.0.1 i, a continuació, el nom del lloc que voleu bloquejar; això redirigirà el nom del lloc al vostre equip local.
4. Per bloquejar Google, per exemple, afegiu "127.0.0.1 www.google.com”Fins al final del fitxer sense les cometes. Podeu bloquejar tants llocs com vulgueu d’aquesta manera, però recordeu que només podeu afegir un lloc per línia.
5. Repetiu aquest pas fins que hàgiu afegit tots els llocs web que voleu bloquejar.
6. Ara tanqueu el fitxer hosts i feu clic a Desa. Reinicieu l'ordinador perquè els canvis entrin en vigor i trobareu que tots aquests llocs web estan bloquejats.
Com bloquejar qualsevol lloc web al vostre Mac
A continuació s’explica com bloquejar llocs web a OS X.
- Assegureu-vos que teniu accés d'administrador al vostre Mac. Obert ara Terminal.
El podeu trobar a sota / Aplicacions / Utilitats / Terminal. - escriure suo nano / etc / hosts I premeu Enter.
Introduïu la contrasenya d’usuari (inici de sessió) quan se us demani. - Això obrirà el fitxer / etc / hosts en un editor de text. Escriviu el nom del lloc web en una nova línia en aquest format ”127.0.0.1 www.blockedwebsite.com(excloses les cometes).
Per a cada lloc web que vulgueu bloquejar, inicieu una línia nova i escriviu la mateixa ordre substituint només el nom del lloc web. Quan hàgiu acabat, premeu Ctrl x i després Y per desar els canvis. - Ara introduïu l'ordre suo dscacheutil -flushcache I premeu Enter O reinicieu el dispositiu per assegurar-vos que els llocs web estiguin bloquejats.
Com bloquejar qualsevol lloc web a nivell de navegador
Bloquejar un lloc web en qualsevol navegador és la manera més senzilla d’aconseguir la feina.
على Firefox , tu podries estabilitzant Apèndix es diu BlockSite per bloquejar el lloc web.
- Instal·leu l'extensió, manteniu premut el botó ctrl shift a i feu clic a Extensions a l'esquerra. Ara feu clic a Opcions a BlockSite. A la finestra emergent, feu clic a Afegeix i escriviu el nom del lloc web que voleu bloquejar. Repetiu el procés per a tots els llocs web als quals no vulgueu accedir. Feu clic a D'acord.
- Ara aquests llocs es bloquejaran a Firefox. També podeu establir una contrasenya a BlockSite Per evitar que altres editen la llista de llocs bloquejats. Això es pot fer mitjançant la llista d'opcions descrites al pas anterior.
BlockSite també està disponible a Google Chrome .
et permet Internet Explorer Bloqueja fàcilment llocs web. Així és com.
- Obriu el navegador i aneu a Eines (altx)> Opcions d’Internet. Ara feu clic a la pestanya Seguretat i, a continuació, feu clic a la icona vermella de llocs restringits. Feu clic al botóllocsA sota de la icona.
- Ara, a la finestra emergent, escriviu manualment els llocs web que vulgueu bloquejar un per un. Feu clic a Afegeix després d'escriure el nom de cada lloc. Quan hàgiu acabat, feu clic a Tanca i feu clic a D'acord a la resta de finestres. Ara aquests llocs es bloquejaran a Internet Explorer.
Al telèfon o a la tauleta
Com bloquejar qualsevol lloc web del vostre iPhone i iPad
Apple en té alguns Controls parentals Útil que us ho permet bloquejar llocs web cert. Així és com.
- anar al Configuració> Curs> limitacions.
- Fer clic a Activa les restriccions. ara mateix Establiu una contrasenya per a restriccions. Idealment hauria de ser diferent de la contrasenya que utilitzeu per desbloquejar el telèfon.
- Després de configurar la contrasenya, desplaceu-vos cap avall i toqueu Llocs web. Aquí podeu restringir el contingut per a adults o només permetre l'accés a llocs web específics.
- Només en llocs web seleccionats, hi ha una llista reduïda de llocs web permesos, inclosos Discovery Kids i Disney, però també podeu afegir llocs fent clic a Afegeix un lloc web.
- Si feu clic a Limita el contingut per a adults, Apple bloqueja els llocs web que no siguin objectius, però podeu fer una llista blanca de llocs web fent clic a Afegeix un lloc web a Permet sempre, o bé feu-ne una llista negra fent clic a No permetre.
- Si intenteu accedir a un lloc web bloquejat, veureu un missatge que us indica que està restringit. Toqueu Permet lloc web i introduïu la contrasenya de restriccions per obrir aquest lloc web.
Com bloquejar qualsevol lloc web al telèfon Android
A Android, podeu fer diverses coses. Si teniu un telèfon arrelat, podeu bloquejar llocs web editant el fitxer hosts del dispositiu per redirigir els llocs que vulgueu bloquejar. Necessitareu un gestor de fitxers i un editor de text: l’opció més senzilla és utilitzar la nostra aplicació preferida Explorador de fitxers ES, que us permet fer les dues coses. Així és com funciona.
- instal·lar Explorador de fitxers ES . Obert Explorador de fitxers ES I premeu el botó de menú a la part superior esquerra. Fer clic a Local> Aparell> eOS®> etc.
- En aquesta carpeta, veureu el fitxer anomenat hosts Toqueu-hi i al menú emergent toqueu Text. A la finestra emergent següent, feu clic a ÉS Note Editor.
- Feu clic al botó d'edició de la barra superior.
- Ara, esteu editant el fitxer i, per bloquejar llocs, voleu redirigir-los DNS ells mateixos. Per fer-ho, només cal que inicieu una línia nova i que escriviu “127.0.0.1 www.blockedwebsite.com(sense les cometes, on el lloc web bloquejat és el nom del lloc que bloquegeu) per a cada lloc web que vulgueu bloquejar. Per exemple, haureu d'escriure 127.0.0.1 www.google.com per bloquejar Google.
- Reinicieu el dispositiu Android.
Si aquest mètode us resulta massa complicat, podeu instal·lar una aplicació antivirus com ara Trend Micro Això us permet bloquejar llocs web.
- instal·lar Aplicació i executar-lo. Aneu a Opcions> Navegació segura.
- Ara llisqueu cap amunt fins a Controls parentals i feu clic a Configurar compte. Creeu un compte i veureu una opció anomenada Llista de blocats a l'aplicació. Toqueu-hi i toqueu Afegeix. Ara afegiu els llocs web que vulgueu bloquejar un per un. Un cop fet això, no podreu accedir a aquests llocs web des del vostre telèfon intel·ligent Android.
Com bloquejar qualsevol lloc web al Windows Phone
No podeu bloquejar completament llocs web a Windows Phone, podeu comprar-los Navegador de seguretat familiar AVG . Per defecte, bloqueja els llocs web amb contingut maliciós o explícit i, si adquiriu una llicència AVG Antivirus i creeu un compte, podeu personalitzar la llista de llocs bloquejats.
Com bloquejar qualsevol lloc web de la vostra xarxa
Si teniu una xarxa Wi-Fi A casa, només és més fàcil configurar un bloqueig de llocs web no desitjats mitjançant un encaminador Wi-Fi. La majoria d’encaminadors no tenen interfícies fàcils d’utilitzar, de manera que pot resultar una mica descoratjador i, per descomptat, els passos poden variar per a cada enrutador, però el procés bàsic que seguiu és molt similar, de manera que si sou una mica pacient , això és realment bastant fàcil.
Si canvieu la configuració incorrecta, podeu desactivar la vostra connexió de manera accidental, de manera que, si teniu algun problema, poseu-vos en contacte amb el vostre proveïdor d’Internet immediatament.
- Ho hem provat amb un encaminador Beetel 450TC1 subministrat per MTNL a Delhi i amb un encaminador Binatone subministrat per Airtel. Els passos eren exactament els mateixos per a tots dos. Per començar, heu d’anar a la configuració del vostre encaminador. Obriu qualsevol navegador i escriviu 192.168.1.1 a la barra d’adreces. Premeu Retorn. Alguns routers utilitzen una adreça diferent, de manera que, si això no funciona, comproveu si apareix a la documentació del vostre ISP.
- Ara haurà d'introduir un nom d'usuari i una contrasenya. Això es podria haver configurat durant la instal·lació de la connexió; normalment els valors predeterminats són nom d'usuari: administrador i contrasenya: contrasenya. Si no, consulteu amb el vostre proveïdor d’Internet i obteniu el nom d’usuari i la contrasenya correctes.
- Com es va esmentar anteriorment, la interfície pot variar. Al nostre encaminador MTNL, hem trobat que podem bloquejar llocs web a Gestiona accés> Filtre.
- Aquí hi ha un menú desplegable anomenat Tria el tipus de filtre. Vam triar el filtre d’URL i vam escriure el lloc web que volíem bloquejar al camp URL següent. A sobre d’aquest camp, hi ha una opció anomenada Activa. Aquí vam veure dos botons, sí i no. Trieu Sí i premeu Desa. Això va provocar el bloqueig del lloc a la nostra xarxa.
- Podeu crear 16 llistes de llocs bloquejats, cadascun dels quals conté 16 llocs, mitjançant aquest mètode, que us permetrà bloquejar fins a 256 llocs. Una vegada més, això variarà segons l'encaminador o l'encaminador.
Explicació de com bloquejar un lloc web específic des d’un enrutador Ali HG630 V2 - HG633 - DG8045
Expliqueu com s'explica el bloqueig de llocs pornogràfics i nocius des d'un enrutador
HG630 V2-HG633-DG8045, protegeix la teva família i activa el control parental