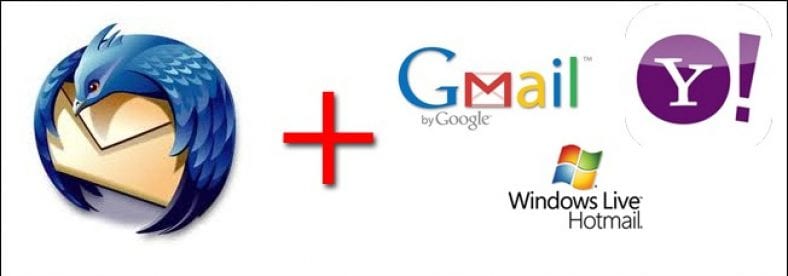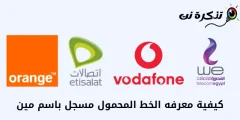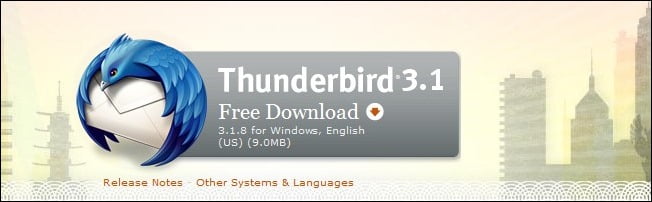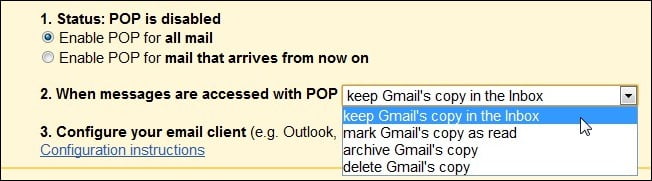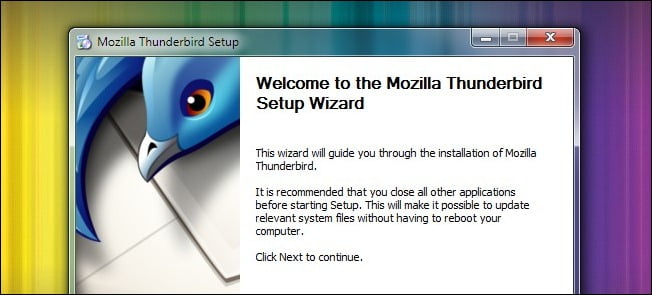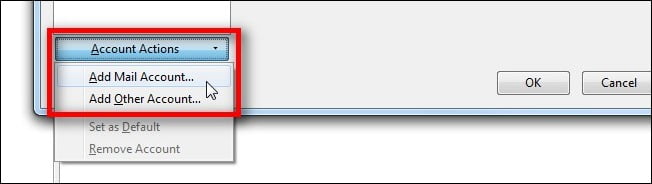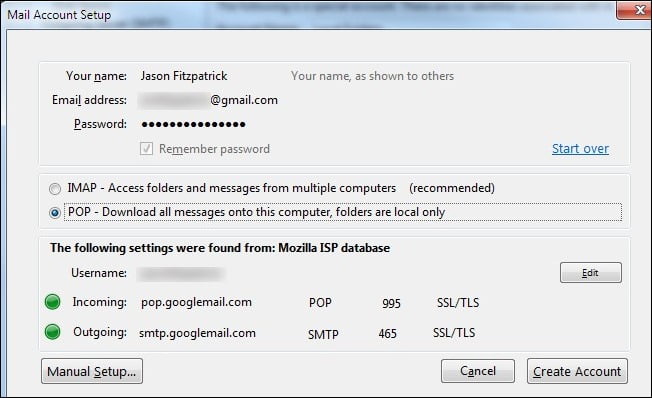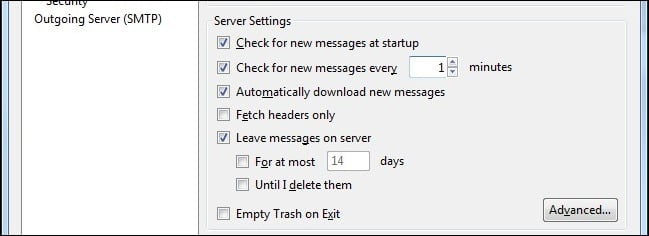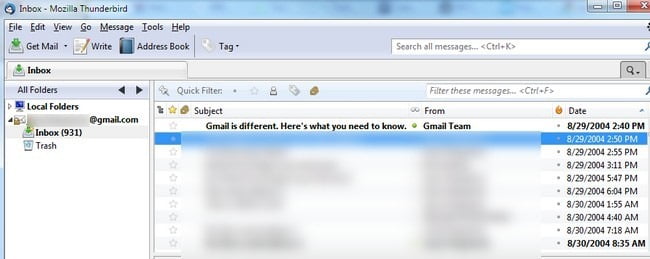Si el vostre temor de Gmail a principis d’aquesta setmana us va fer plantejar-vos la possibilitat de fer una còpia de seguretat del vostre compte de Gmail o d’un altre compte de correu electrònic al web, estem aquí per ajudar-vos. Seguiu llegint per esbrinar com fer una còpia de seguretat del correu electrònic basat en web mitjançant l’aplicació de correu electrònic de codi obert Thunderbird.
Si us ho heu perdut, és possible patir Gmail a principis d'aquesta setmana A partir d’una sèrie d’errors inusuals El que va fer que el 0.02% dels usuaris de Gmail trobessin les seves bústies de correu completament buides. La bona notícia és que l’error es va solucionar i no es van perdre dades reals (van recuperar el correu electrònic perdut de les còpies de seguretat de cintes que no es van veure afectades pel problema). Tot i que això és fantàstic, ningú no ha perdut cap correu electrònic important, és molt preocupant. No tots "Vaja, hem perdut les vostres dades". El guió acaba bé. Avui us guiarem per fer còpies de seguretat del vostre correu electrònic mitjançant la potent i gratuïta aplicació de codi obert Thunderbird.
Què necessitaràs
No necessiteu molt per a aquest tutorial, només uns minuts per configurar-lo i el següent:
- Una còpia de Thunderbird per al vostre sistema operatiu (Disponible per a Windows / Mac / Linux)
- Informació d’inici de sessió per al vostre proveïdor de correu electrònic basat en web.
En aquest tutorial, farem servir Thunderbird per a Windows i Gmail. Tanmateix, els passos que us farem al Thunderbird funcionaran en qualsevol sistema operatiu i en qualsevol proveïdor de correu electrònic basat en web que us permeti accedir al vostre correu electrònic mitjançant un client de tercers; de fet, Thunderbird fa una gran feina enviar només la informació necessària des d’una adreça El vostre correu electrònic.
Activeu l'accés remot i la informació del servidor de correu electrònic
En funció del correu electrònic que utilitzeu al web, és possible que hàgiu d’habilitar l’accés abans de continuar. En el cas de Gmail, haureu d’anar al nostre servei de proves d’aquests tutorials Opcions -> Configuració de correu -> Reenviament i POP / IMAP A continuació, canvieu la configuració següent 1. Activeu POP per a tots els correus و 2. Quan s’accedeix als missatges mitjançant POP per conservar-los Còpia de Gmail a la safata d'entrada .
Instal·leu i configureu Thunderbird
Instal·lar Thunderbird és senzill, però hi ha algunes coses que us recomanem que tingueu en compte segons les vostres necessitats i el vostre desig de fer còpies de seguretat addicionals. Si sou usuari de Windows, us recomanem que trieu Instal·lar Thunderbird portàtil De manera que pugueu tenir una instal·lació totalment independent que sigui convenient per transferir / fer còpies de seguretat a una unitat USB. A més, en funció del servei de còpia de seguretat que utilitzeu i de la quantitat d’espai que tingueu, podeu plantejar-vos instal·lar Thunderbird en un directori Dropbox (o un servei similar) perquè la vostra còpia de seguretat local també s’emmagatzemi de forma remota.
Si esteu satisfet amb una còpia de seguretat local (o el servei de còpia de seguretat ha servit tota la vostra unitat alhora), continueu amb la instal·lació sense cap modificació.
Després de llançar Thunderbird per primera vegada, aneu a Eines -> Configuració del compte A continuació, feu clic a Tràmits del compte (Situat a l'extrem inferior esquerre).
Empleneu el vostre nom d’usuari i contrasenya i, a continuació, feu clic a Continua. Per a un gran nombre de proveïdors de correu web, Thunderbird omplirà automàticament la informació del servidor (proporcionada per la base de dades ISP de Mozilla) tal com es mostra a la captura de pantalla següent. Passarem del protocol IMAP per defecte a POP. Si teniu previst utilitzar Thunderbird com a client de correu electrònic diari, IMAP serà una opció molt superior (IMAP us permet treballar amb correu electrònic, com ara compartir fitxers d’accés remot en lloc de descarregar-lo al vostre equip local). Tanmateix, per arxivar, POP és una opció excel·lent, ja que baixarà fàcilment i sense cap problema tots els vostres correus electrònics antics (no només els nous). Si creieu que voleu utilitzar Thunderbird com a client a temps complet, podeu canviar fàcilment a IMAP un cop tingueu un arxiu dels vostres correus electrònics antics.
Feu clic a Crear un compte I estàs treballant. Thunderbird autenticarà el vostre compte contra el servidor i us avisarà si falla l'autenticació. Si no ho feu, us retrobareu en una pantalla Configuració del compte .
Mentre som a la pantalla Configuració del compte , Abans de marxar, hem de revisar alguns paràmetres molt importants. toca Configuració del servidor Sota el nom Inicieu la sessió al vostre compte, a la part esquerra de la finestra. Hem de fer alguns ajustaments aquí. Canvia la configuració S'està comprovant si hi ha missatges nous cada 10 minuts a mi un minut . Per a la descàrrega inicial, hem de repetir realment les comprovacions. Assegureu-vos també Deixeu missatges al servidor Es comprova el fitxer Desmarqueu com a màxim ... و Així que l’he esborrat .
Abans d'abandonar l'etapa de configuració, feu clic a configuració brossa A la part superior de la columna esquerra i cancel·la Activa els controls de correu brossa adaptatius ... El filtre de correu brossa del Thunderbird és fantàstic quan l’utilitzo com a client principal, però no volem que faci res excepte descarregar directament els nostres missatges. dins espai al disc, Assegura't de No s'ha seleccionat cap missatge marcat (ha de ser, per defecte). Aquest procés està completament orientat a la còpia de seguretat. No volem que el Thunderbird tingui idees encertades i esborri res.
En acabar, feu clic a D'acord a la cantonada i torneu al tauler principal del Thunderbird. Si el Thunderbird encara no està baixant el correu electrònic, toqueu obtenir correu a la cantonada per iniciar el procés.
En aquest moment tot està en pilot automàtic. Thunderbird continuarà comprovant el vostre correu electrònic cada minut i descarregant missatges nous a poc a poc. Aquí teniu una de les peculiaritats de la descàrrega de POP: cada lot tindrà una mida aproximada de 400 a 600 missatges. No veureu cap descàrrega enorme de tots els vostres correus electrònics alhora. Prepareu-vos, si teniu un compte gran, per deixar-lo funcionar una estona. En el cas del nostre compte de prova, vam necessitar 37 lots per descarregar els més de 17000 correus electrònics de gairebé una dècada.
Quan finalitzeu la baixada, tindreu una còpia de seguretat actualitzada del vostre compte de Gmail (o un altre correu electrònic basat en web). Tot el que heu de fer en el futur és executar Thunderbird per rebre els darrers correus electrònics i actualitzar el vostre arxiu.