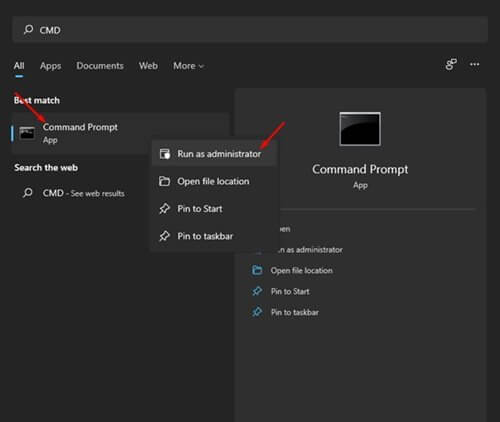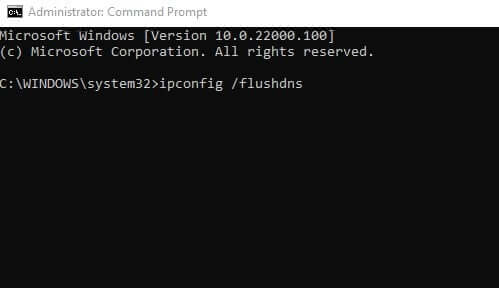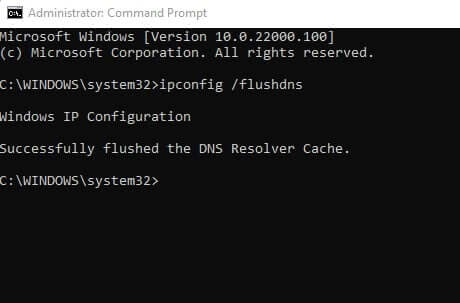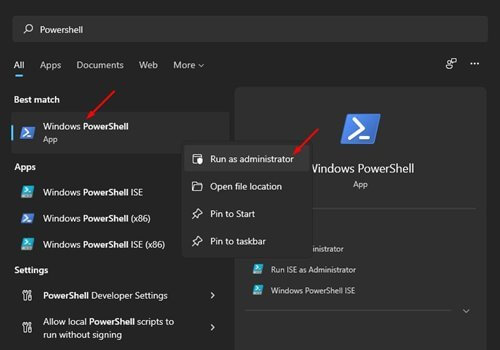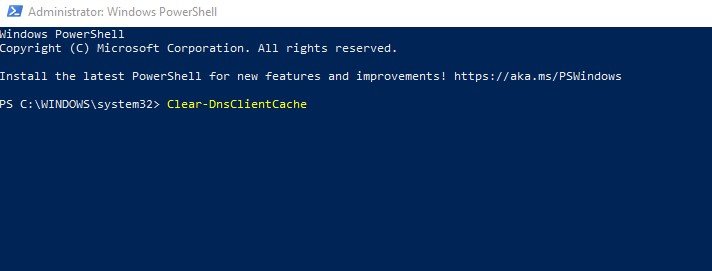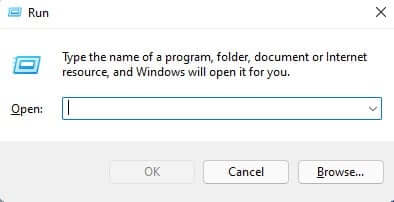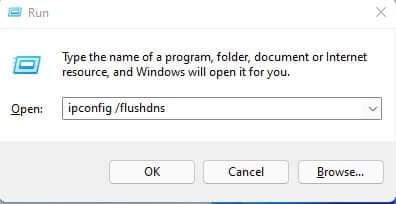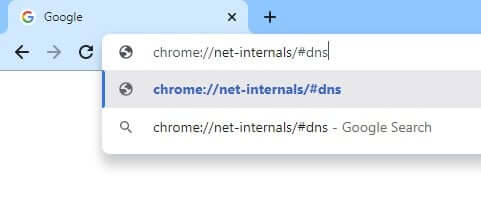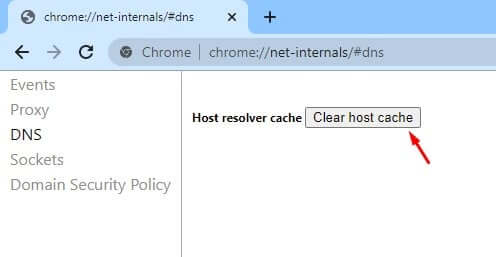a tu Les 4 millors maneres d'esborrar la memòria cau DNS fàcilment a Windows 11.
Admetem que mentre naveguem per Internet sovint ens trobem amb un lloc que no es carrega. I encara que el lloc sembla funcionar bé en altres dispositius, no es carrega a l'ordinador. Això sovint és causat per una memòria cau DNS obsoleta o una memòria cau DNS danyada.
El nou sistema operatiu de Microsoft Windows 11 No està completament lliure de problemes i errors. Molts usuaris de Windows 11 han afirmat que tenen problemes per accedir a alguns llocs web o aplicacions. Per tant, si també esteu executant Windows 11 i teniu un problema en accedir a llocs web o aplicacions, esteu llegint l'article adequat.
Passos per esborrar la memòria cau de DNS al Windows 11
En aquest article, compartirem amb vosaltres alguns dels Les millors maneres d'esborrar la memòria cau DNS a Windows 11. Esborrar la memòria cau DNS per a Windows 11 pot solucionar la majoria dels problemes de connexió a Internet.
Per tant, fem un cop d'ull Com esborrar la memòria cau DNS a Windows 11.
1. Esborreu la memòria cau de DNS mitjançant CMD
En aquest mètode, utilitzarem Windows 11 CMD Per esborrar la memòria cau de DNS. Seguiu alguns d'aquests senzills passos:
- El primer pas. Primer, obriu un menú Començar أو Començar I escriviu CMD. Clic dret CMD i selecciona "Executa com administradorPer executar-se com a administrador.
Esborreu la memòria cau de DNS mitjançant CMD - El segon pas. en un Símbol d'ordres , heu d'executar i escriure aquesta ordre ipconfig / flushdns i, a continuació, premeu el botó Enter.
Símbol del sistema - El tercer pas. Un cop executada, rebreu un missatge que indica que la tasca ha estat correcta.
Un missatge que la missió va tenir èxit
I així és com podeu esborrar la memòria cau de DNS de Windows 11 mitjançant el símbol del sistema (Símbol del sistema).
2. Esborreu la memòria cau de DNS de Windows 11 mitjançant PowerShell
exactament igual Símbol d'ordres (símbol del sistema), podeu utilitzar-lo PowerShell Per esborrar la memòria cau de DNS. Heu de realitzar alguns dels passos senzills següents.
- El primer pas. Primer de tot, obriu la cerca de Windows i escriviu “ PowerShell . A continuació, feu clic amb el botó dret Windows PowerShell i seleccioneu l'opció "Executa com administradorPer executar-se com a administrador.
Flush-DNS-Cache-Powershell - El segon pas. a la finestra PowerShell Copieu i enganxeu aquesta ordre Clear-DnsClientCache i premeu el botó Enter.
Clear-DnsClientCache
I és així com podeu esborrar la memòria cau de DNS del vostre equip amb Windows 11.
3. Esborreu la memòria cau de DNS mitjançant l'ordre RUN
En aquest mètode, utilitzarem l '"eina"CORRERPer esborrar la memòria cau de DNS a Windows 11. Simplement seguiu uns passos senzills a continuació per esborrar la memòria cau de DNS.
- El primer pas. Primer, premeu Botó de Windows + R al teclat. Això obrirà una eina.CORRER".
Quadre de diàleg Executa - El segon pas. Al quadre de diàlegCORRER", escriu"ipconfig / flushdnsi premeu el botó Enter.
Executa el quadre de diàleg flushdns
I ja està. L'ordre anterior esborrarà la memòria cau de DNS del Windows 11.
4. Esborreu la memòria cau de DNS al navegador Google Chrome
Bé, hi ha força aplicacions de Windows com Google Chrome Conserva la memòria cau DNS La seva pròpia. La memòria cau de DNS de Chrome és diferent de la memòria cau de DNS emmagatzemada al vostre sistema operatiu. Per tant, haureu d’escanejar Memòria cau de DNS Per al navegador Google Chrome també.
- El primer pas. Primer de tot, obriu el navegador d’Internet Google Chrome.
- El segon pas. A la barra d’URL, introduïu chrome: // net-internals / # dns i premeu el botó Enter.
Memòria cau de DNS de Chrome - El tercer pas. A la pàgina de destinació, feu clic al botó "Esborreu la memòria cau de l'amfitrió أو Esborreu la memòria cau de l'amfitrióSegons l’idioma.
Memòria cau de DNS de Chrome Esborra la memòria cau de l’amfitrió
I això és tot i així és com esborreu la memòria cau de DNS a Windows 11.
També us pot interessar conèixer:
- Com trobar el DNS més ràpid per a PC
- Com es canvia el DNS de Windows 11
- Millor DNS gratuït de 2022 (llista més recent)
- Com es mostren els fitxers i carpetes ocults al Windows 11
- Dues maneres de moure la barra de tasques del Windows 11 a l'esquerra
- Com canviar la mida de la barra de tasques al Windows 11
- Explicació del canvi de DNS del router
- Com canviar DNS a Windows 7, 8, 10 i Mac
- i saber Com esborrar la memòria cau i les galetes a Google Chrome
- Com esborrar memòria cau i galetes a Mozilla Firefox
- Com esborrar la memòria cau de l’ordinador a Windows 10
Esperem que us sigui útil aquest article per conèixer-lo Com esborrar la memòria cau DNS a Windows 11. Comparteix la teva opinió amb nosaltres als comentaris.