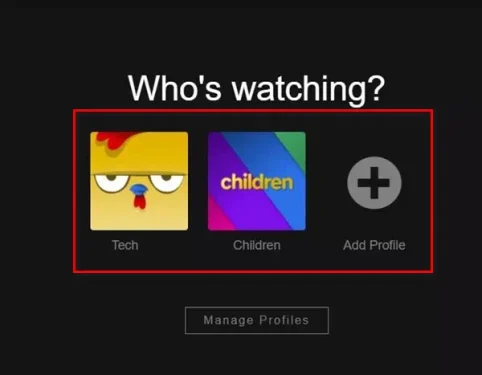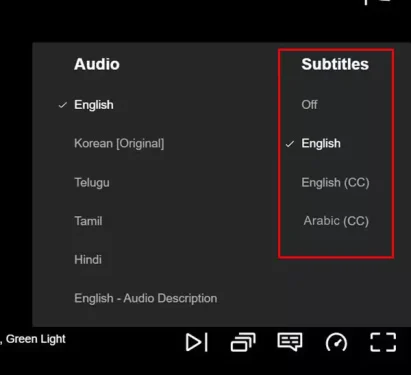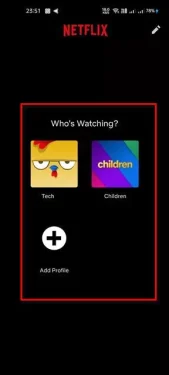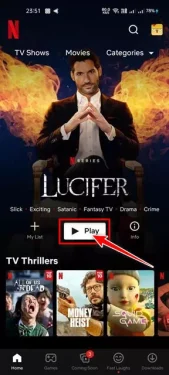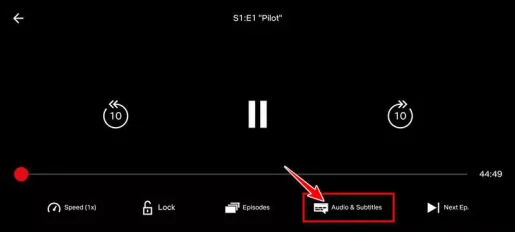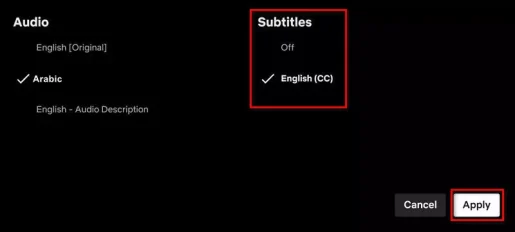Actualment hi ha centenars de serveis de transmissió de vídeo disponibles, però només uns quants destaquen i són molt populars. Per tant, si haguéssim de triar el millor servei de visualització de vídeos, simplement triaríem Netflix (Netflix).
Amb més d'un milió d'usuaris de la plataforma Netflix, ara s'ha convertit en el servei de visualització de vídeos més popular d'Internet en comparació amb altres serveis de reproducció de vídeo. Netflix ofereix molt contingut i més funcions.
Si ets usuari de Netflix, saps com és d'important Traducció. Els subtítols de Netflix són excel·lents per a l'accessibilitat perquè us permeten silenciar el vídeo i continuar veient-lo. A més, la traducció us pot ajudar Netflix Mirant vídeos que estan disponibles en idiomes que no entens.
Maneres fàcils de reproduir subtítols a Netflix
Per tant, si estàs interessat a activar els subtítols a Netflix, estàs llegint la guia adequada per a això. En aquest article, compartirem amb tu una guia pas a pas sobre com activar els subtítols quan mires contingut a Netflix. . Netflix En molts dispositius diferents. Anem a esbrinar.
1) Com reproduir subtítols de Netflix en ordinadors i navegadors d'Internet
Només heu de seguir aquesta guia si esteu veient vídeos de Netflix al vostre escriptori o navegador. Podeu executar subtítols de Netflix tant al web com al programari d'escriptori.
- En primer lloc, obert Netflix A l'escriptori o al navegador.
- Llavors Seleccioneu un perfil de Netflix.
Seleccioneu el vostre perfil per veure'l a l'aplicació Netflix - ara mateix, Obriu el vídeo que voleu veure amb subtítols.
- Llavors Feu clic a la icona de traducció Com es mostra a la següent imatge.
icona de subtítols - Això donarà lloc a Obriu la llista de traduccions. tu necessites Trieu un idioma de traducció Tal com Anglès (CC).
tria un idioma de subtítols
I així és com podeu executar els subtítols de Netflix al vostre escriptori i al vostre navegador web.
2) Com activar els subtítols a l'aplicació mòbil de Netflix
Si utilitzeu Netflix al vostre dispositiu Android o iOS, heu de seguir aquesta guia per saber com activar els subtítols de Netflix a l'aplicació mòbil.
- primer i abans que res, Executeu l'aplicació mòbil de Netflix al dispositiu.
- Seleccioneu el vostre perfil de Netflix.
Especifiqueu el vostre perfil de visualització de Netflix - Llavors, Reprodueix el vídeo que vols veure amb subtítols.
reproduir vídeo - Ara premeu el botó (Àudio i subtítols) que significa Àudio i traduccions, tal com es mostra a la imatge següent.
Premeu el botó d'àudio i traducció - després a Opcions de traducció، Seleccioneu el vostre idioma preferit per a la traducció i feu clic al botó (Aplicar) aplicar.
Seleccioneu el vostre idioma preferit per a la traducció i feu clic al botó Aplica
I així és com podeu activar els subtítols dels vídeos a Netflix per a mòbils.
3) Com activar els subtítols de Netflix a PlayStation 3 i PlayStation 4
Bé, el procés d'activació dels subtítols a Netflix als vostres dispositius PlayStation És el mateix procés senzill, només cal que seguiu alguns passos senzills a continuació per activar els subtítols de Netflix PlayStation 3 و Playstation 4.
- Obriu l'aplicació Netflix i premeu el botó (cap avall) al panell direccional del controlador )dualshock).
- Ara, cal que (ressalteu i seleccioneu el subtítol) que significa Definiu el subtítol o icona de diàleg.
- Això obrirà el menú de traducció; Llavors cal Seleccioneu el vostre idioma de traducció preferit.
I així és com podeu reproduir els subtítols Netflix على Playstation 3 و Playstation 4.
4) Com activar els subtítols de Netflix a Xbox One o Xbox 360
També podeu activar els subtítols per a Netflix als dispositius Xbox Un أو Xbox 360. Podeu utilitzar el controlador Xbox Per activar la traducció. Aquests són alguns passos senzills que hauríeu de seguir.
- primer i abans que res, Obriu l'aplicació Netflix a la teva Xbox.
- Després d'això, premeu (cap avall) al coixinet direccional de la vostra consola Xbox.
- ara mateix, Heu de fer clic a la icona de traducció I tria el teu idioma de traducció preferit.
I així és com podeu activar els subtítols per a l'aplicació Netflix als dispositius Xbox Un أو Xbox 360.
5) Com activar la funció de subtítols de Netflix a Roku
Si esteu reproduint vídeos de Netflix des d'un reproductor multimèdia digital per a dispositius com ara anyÉs possible que també vulgueu reproduir subtítols en aquest dispositiu. A continuació s'explica com reproduir els subtítols de Netflix a Roku.
- Activa Netflix, i seleccioneu el contingut de vídeo que voleu veure.
- a la pàgina Descripció del contingut del vídeo, Localitza (Àudio i subtítols) aconseguir Opció d'àudio i traducció.
- Ara seleccioneu el vostre idioma de traducció preferit i premeu (esquena) esquena.
- Un cop acabat, feu clic al botó (Play) Per reproduir el vídeo amb subtítols.
I així és com podeu reproduir subtítols de Netflix als dispositius Roku.
Mitjançant els passos anteriors ens resulta molt fàcil reproduir subtítols de Netflix en ordinadors, mòbils, Xbox, Roku i Playstation.
També us pot interessar conèixer:
- Descarregueu Netflix per a PC amb la versió més recent
- Els 10 millors serveis VPN gratuïts per a PS4 i PS5
- 14 millors aplicacions de visualització de pel·lícules en línia per a Android
- وEls millors llocs gratuïts per veure pel·lícules hindi en línia legalment el 2023
Esperem que aquest article us sigui útil per saber com activar els subtítols a Netflix. Comparteix la teva opinió i experiència amb nosaltres als comentaris. A més, si l'article us ha ajudat, assegureu-vos de compartir-lo amb els vostres amics.