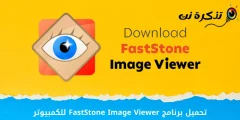et permet Navegador Microsoft Edge Creeu diversos perfils personals. Igual que un navegador web Google Chrome Per tant, si sovint compartiu l'ordinador amb altres membres de la vostra família, podeu crear fàcilment un perfil d'usuari independent per a ells.
Cada perfil de navegador tindrà microsoft Edge Diversa informació del compte, historial, preferits, contrasenyes i algunes altres coses. Recentment, mentre s'utilitza Microsoft Edge Hem descobert una funció de gestió de perfils oculta anomenada Canvi automàtic de perfils. És una funció de gestió de perfils que canvia automàticament entre perfils.
Com funciona el canvi automàtic de perfil a Microsoft Edge?
Bàsicament, si teniu diversos perfils al vostre navegador Microsoft Edge, el navegador us demanarà si voleu canviar a un perfil diferent mentre visiteu llocs web nous. Un cop seleccionat el perfil, el navegador ho recorda Vora La vostra elecció i canvia automàticament al vostre perfil seleccionat quan torneu a visitar aquests llocs en el futur.
Per tant, si s'assabenta microsoft Edge Si l'enllaç és un enllaç personal o empresarial, el vostre navegador us demanarà automàticament que canvieu al perfil adequat. La funció també pot ser molt útil per a persones que utilitzen el mateix dispositiu i el mateix perfil amb finalitats laborals i d'entreteniment; Ja que podran assegurar-se que no es perdi temps en el perfil per funcionar millor.
Passos per canviar de perfil automàticament a Microsoft Edge
És molt fàcil activar els perfils automàticament microsoft Edge. Només cal que us assegureu que utilitzeu la darrera versió del navegador Microsoft Edge i seguiu alguns dels senzills passos que hem compartit a continuació.
- Primer de tot, córrer Navegador Microsoft Edge En un ordinador amb Windows 11 o Windows 10.

Navegador Edge - ara mateix , Feu clic als tres punts Com es mostra a la següent imatge.

Feu clic als tres punts - després a Llista de perfils , feu clic a (Configuració) aconseguir Configuració.

Feu clic a Configuració - a la pàgina "Configuració, feu clic a la pestanyaPerfilsQue significa perfils personals Que trobareu al panell dret, tal com es mostra a la imatge següent.

Feu clic a la pestanya Perfils - A continuació, a la dreta, feu clic a (Múltiples preferències de perfil or Preferències del perfil) que significa Preferències de perfils múltiples أو Preferències del perfil.

Feu clic a Preferències de perfils múltiples o Preferències de perfils - Llavors A la pàgina Preferències de diversos perfils , activeu el commutador de "Canvi automàtic de perfilQue significa Canvi de perfil automàtic.

Activeu el commutador per al canvi automàtic de perfil
I així és com podeu activar els perfils automàticament Navegador Microsoft Edge.
Amb els passos anteriors s'ha tornat molt fàcil canviar de perfil al navegador Microsoft Edge. Si no t'agrada aquesta nova funció, només Apagueu l'interruptor per al canvi automàtic de perfil Al pas núm. (6).
També us pot interessar conèixer:
- Com esborrar les contrasenyes desades al navegador Edge
- Com es canvia el navegador d’Internet per defecte a Windows 11
- i saber Com esborra i desinstal·la el navegador Edge del Windows 11
- Com afegir text als fitxers PDF mitjançant el navegador Edge
Per obtenir més informació sobre el canvi automàtic de perfil a Microsoft Edge, consulteu això l’article Al blog oficial de Microsoft.
Esperem que aquest article us sigui útil per aprendre a canviar automàticament els perfils personals a Microsoft Edge. Comparteix la teva opinió i experiència amb nosaltres als comentaris.