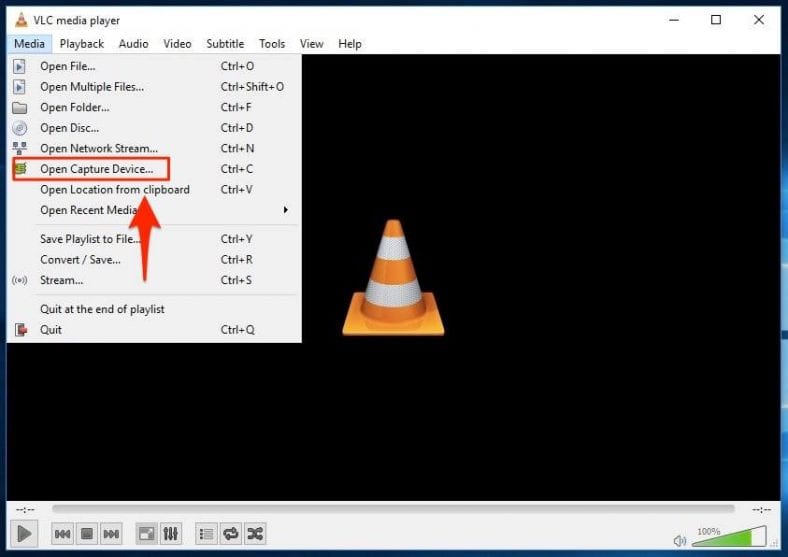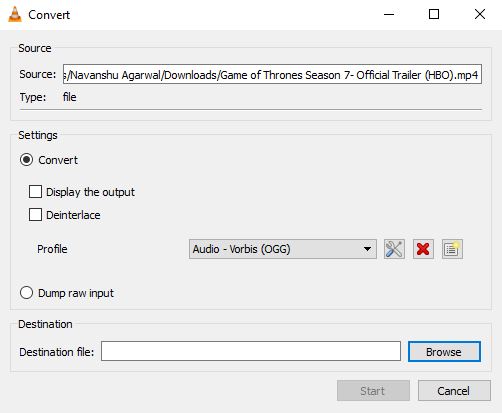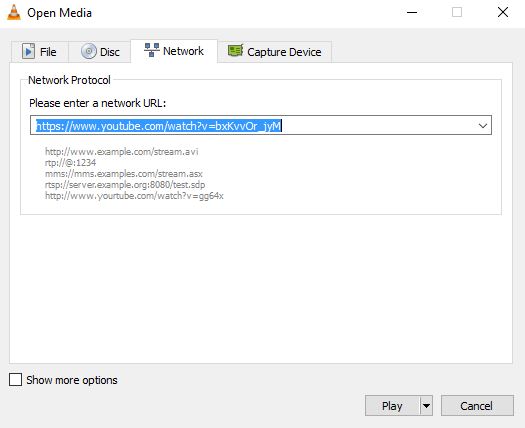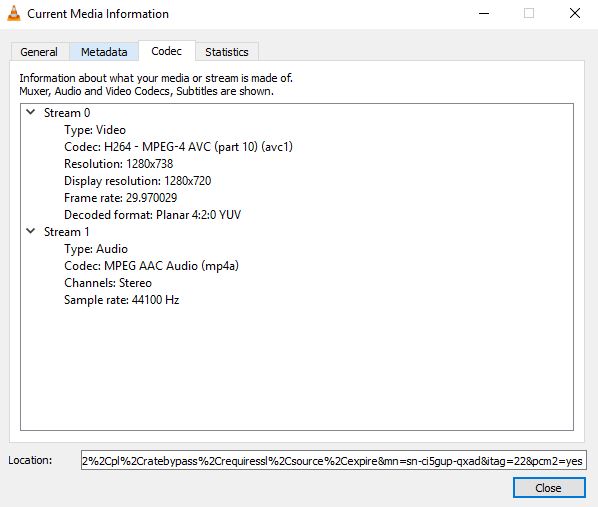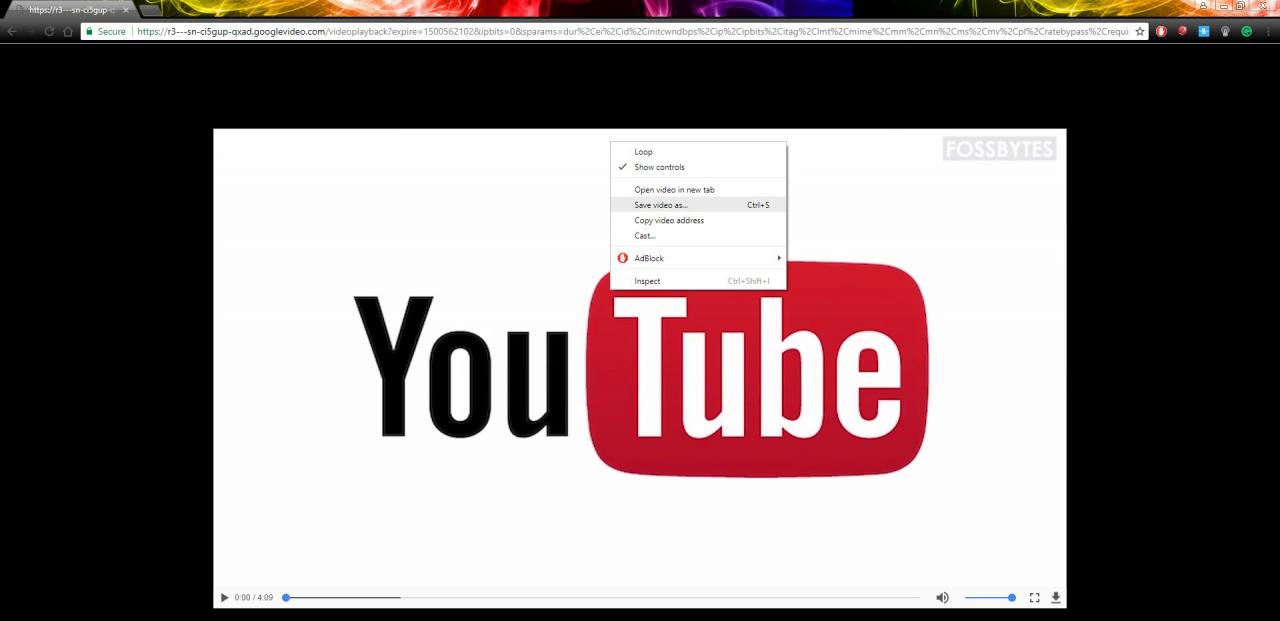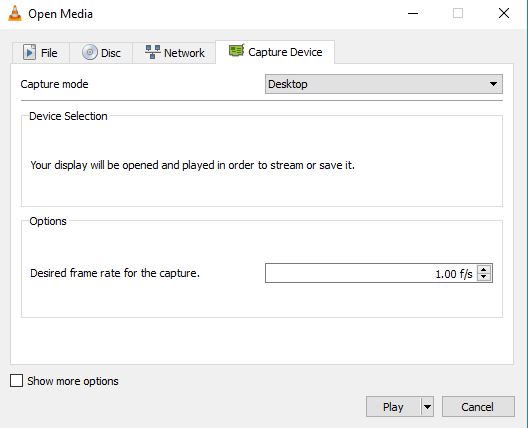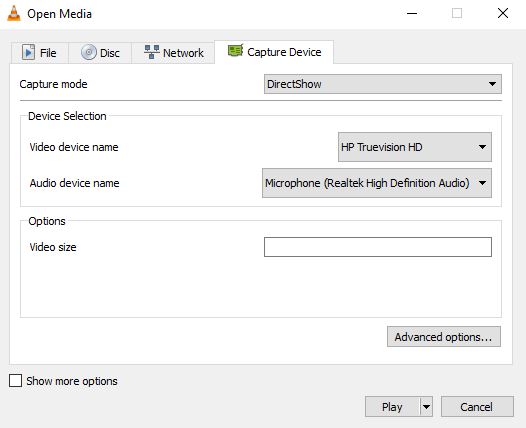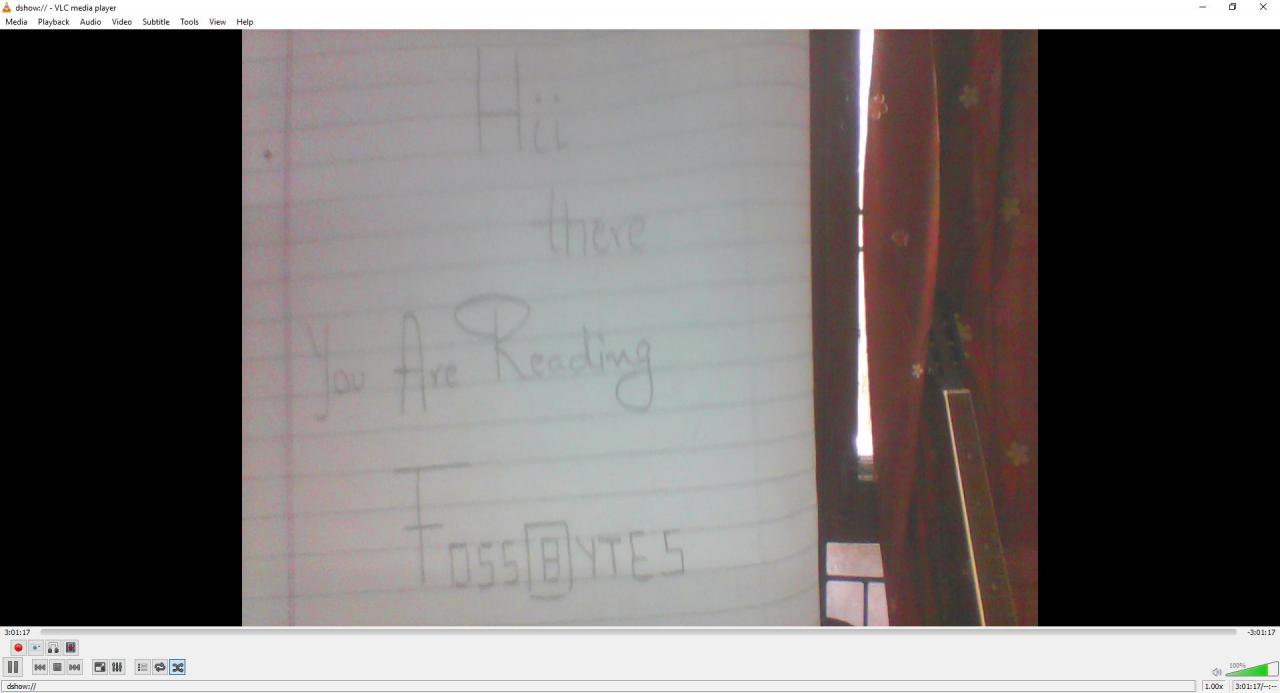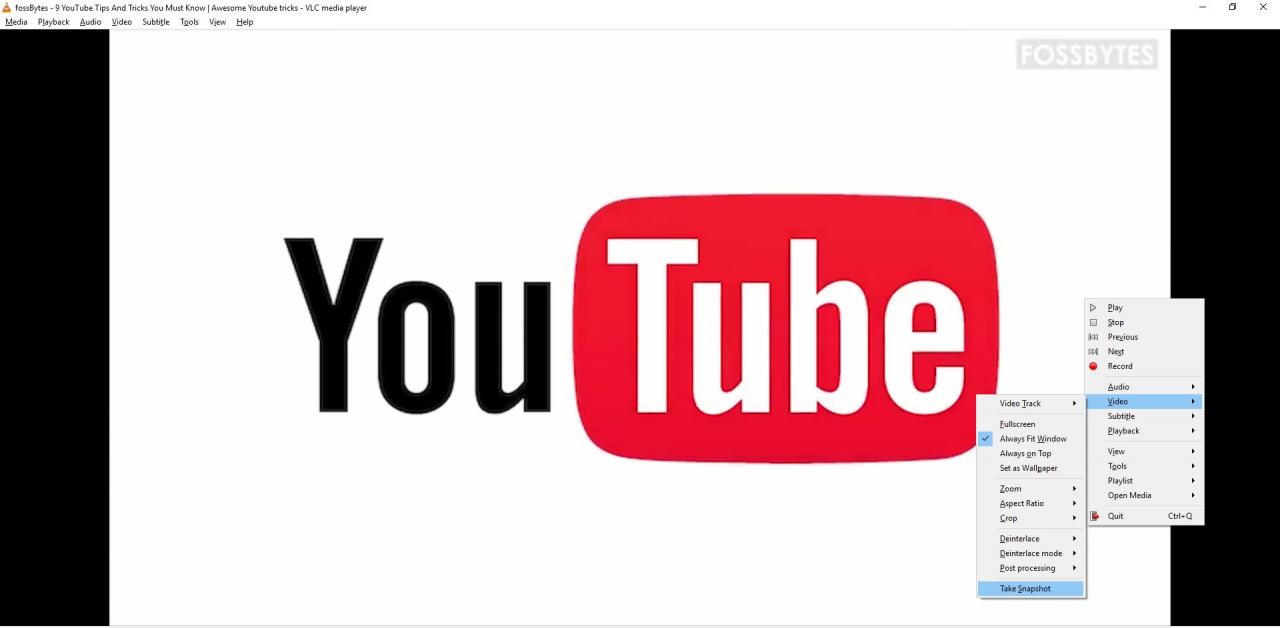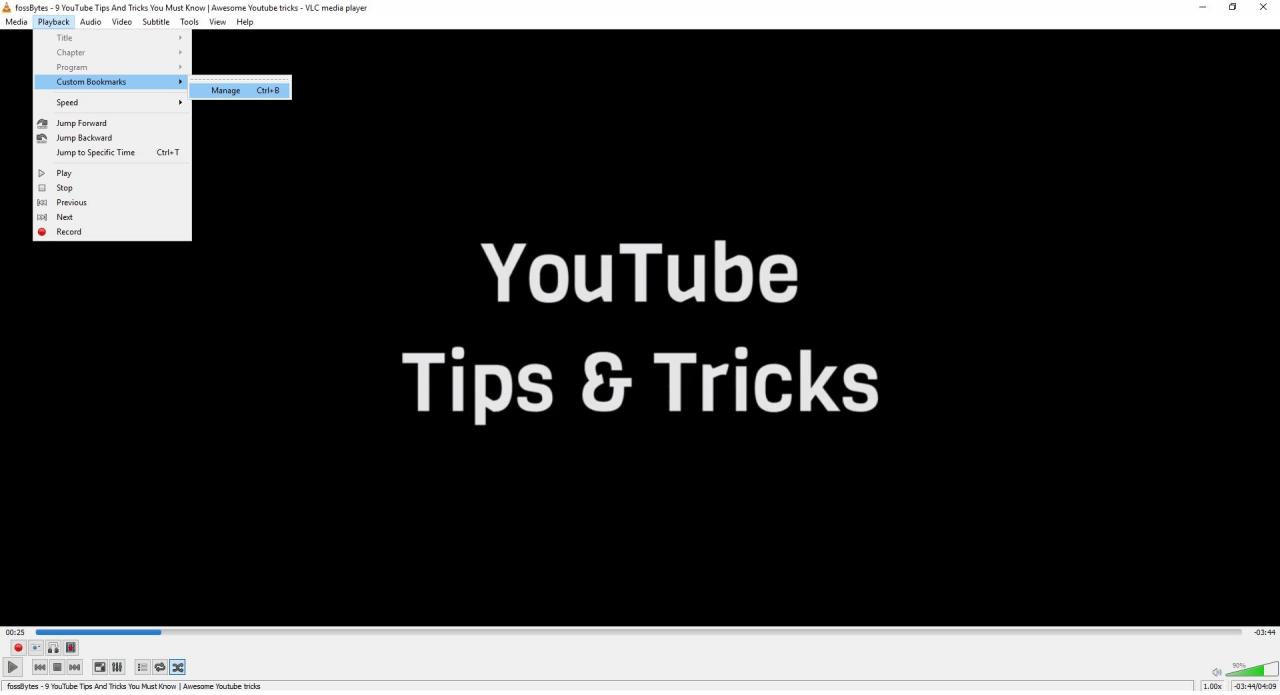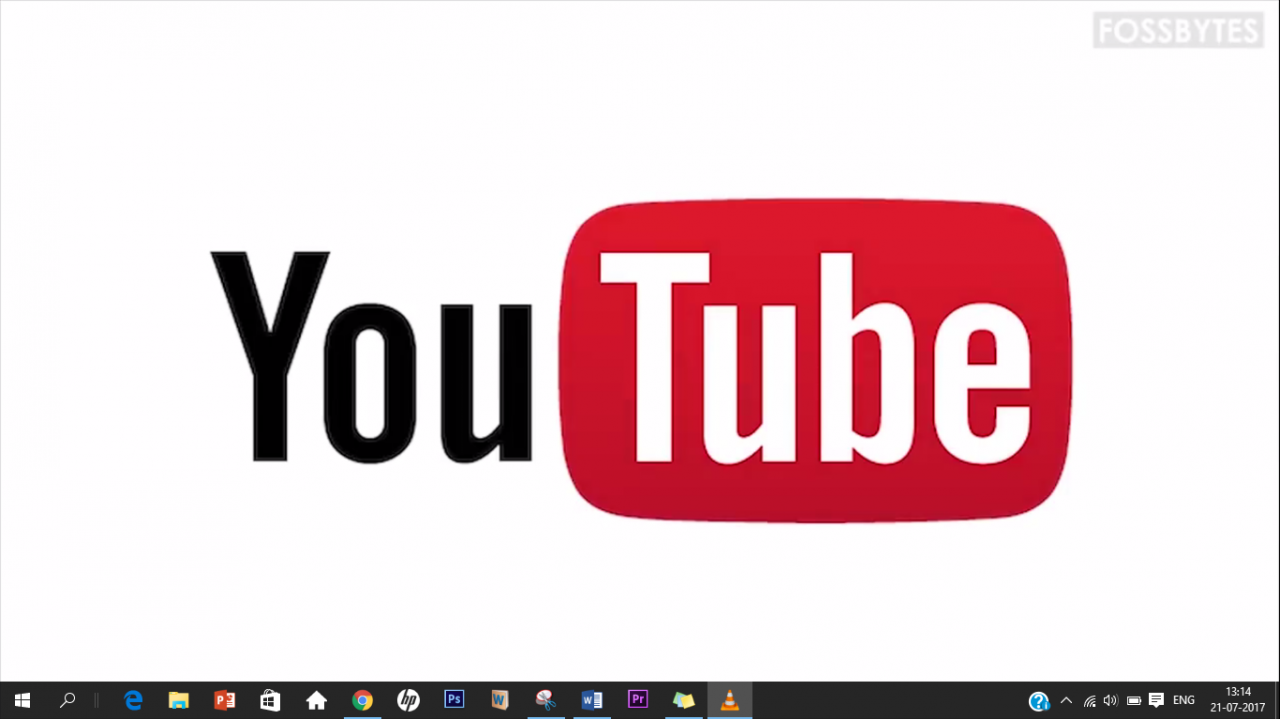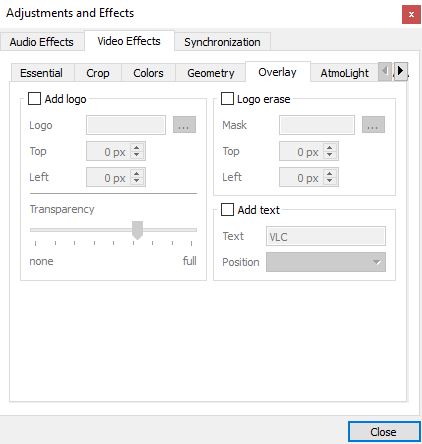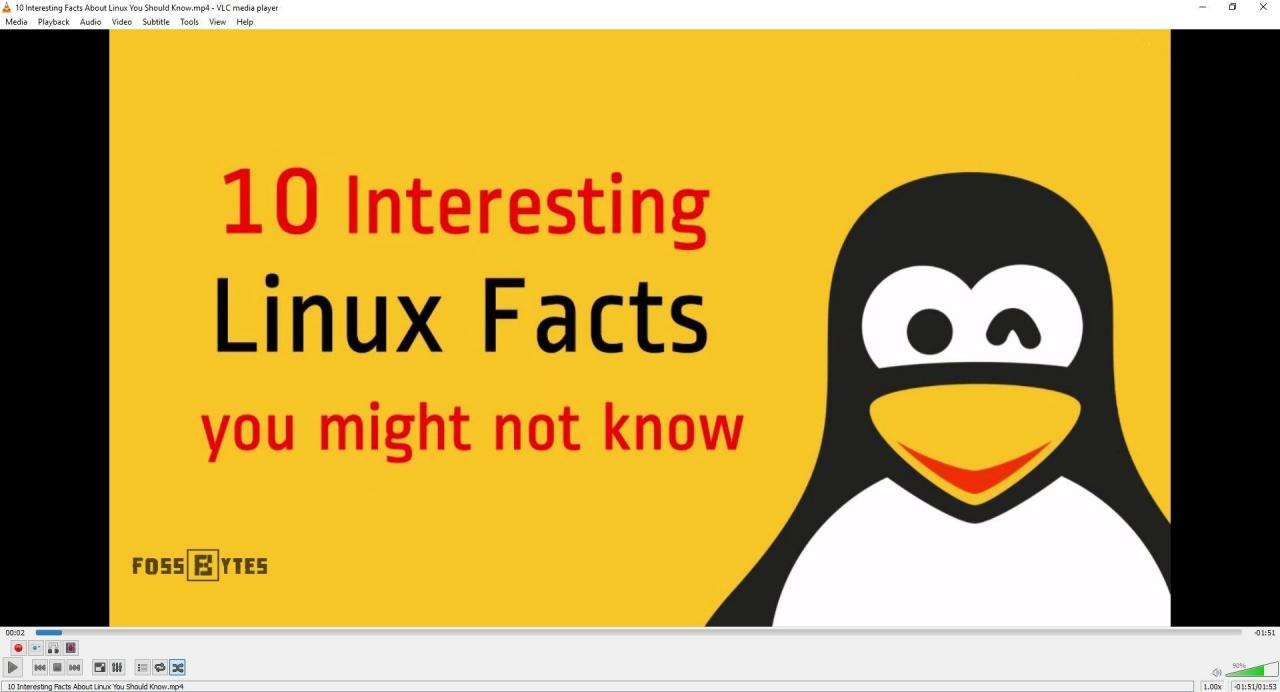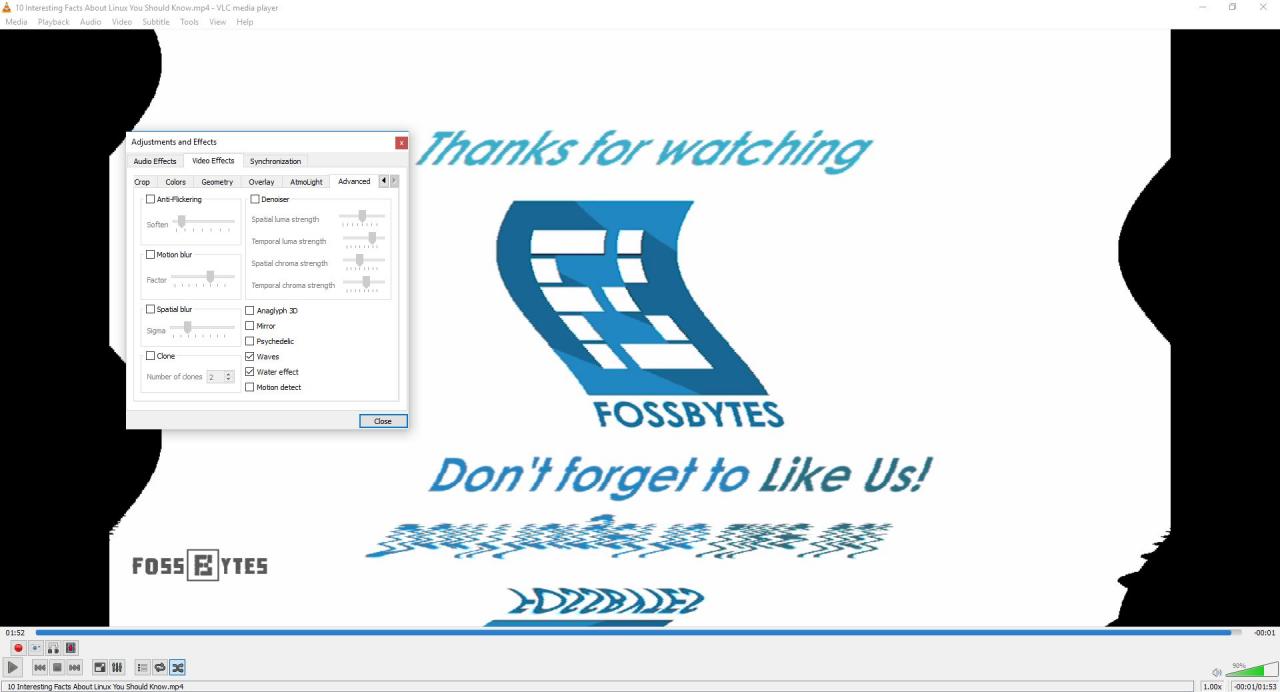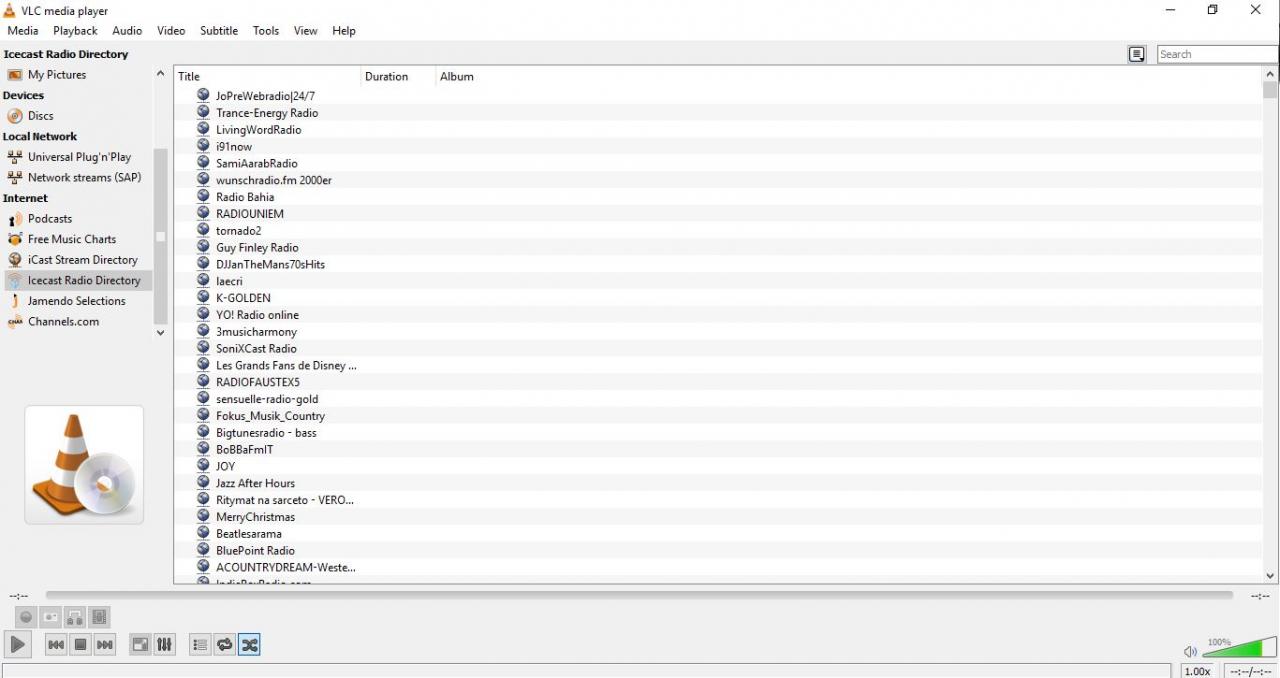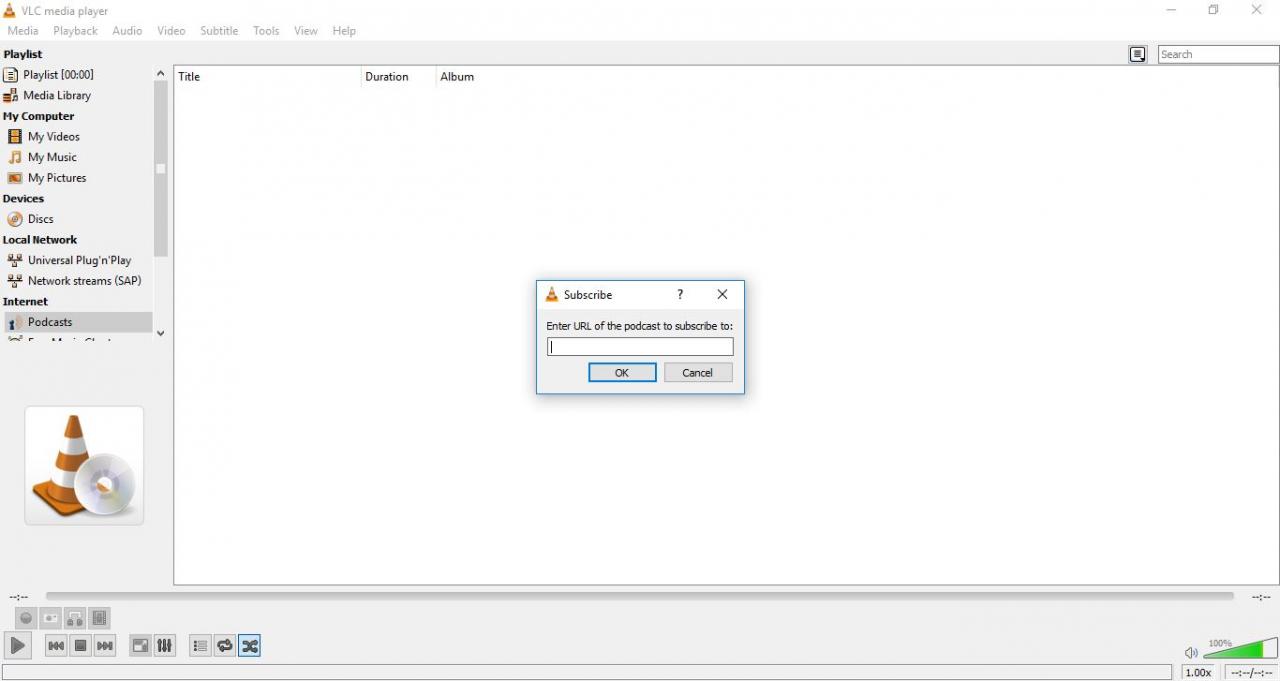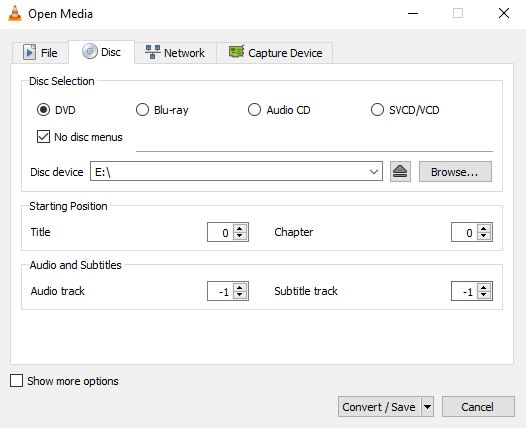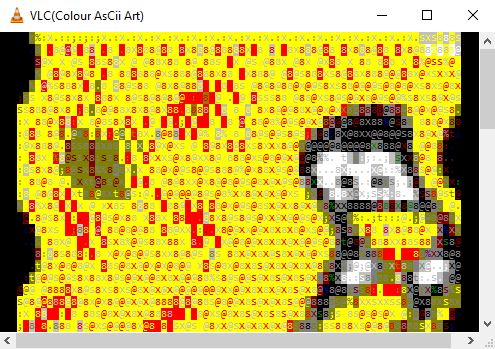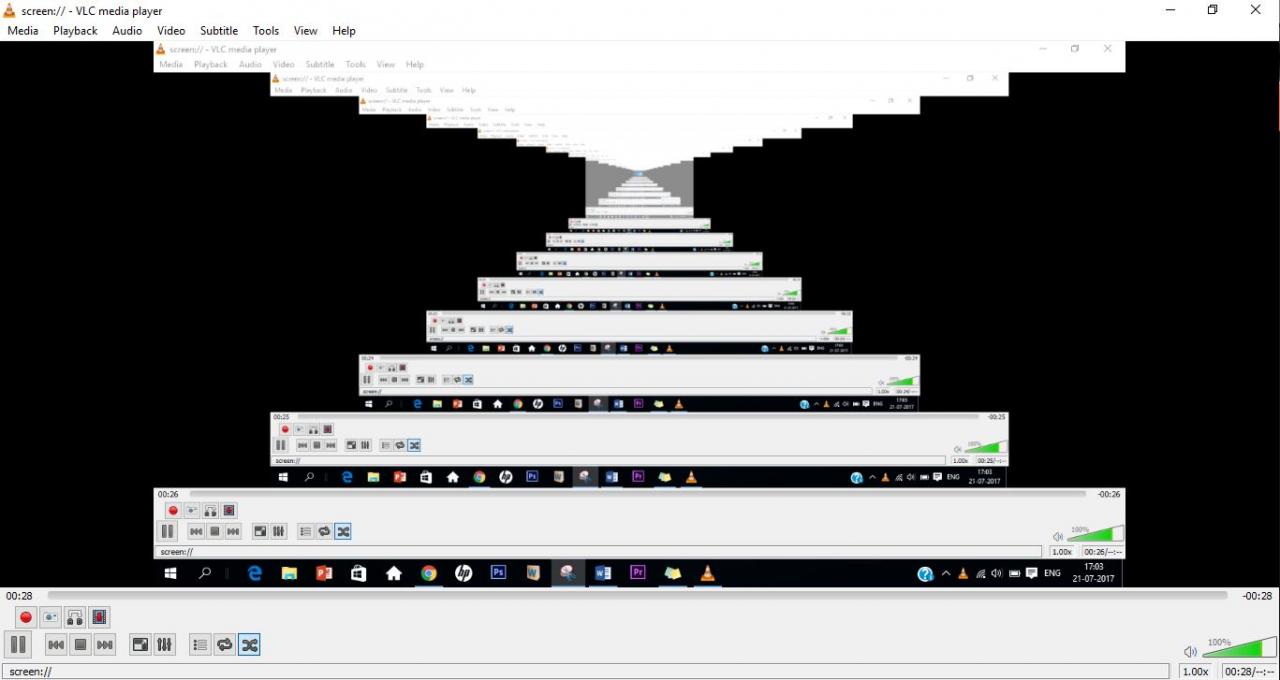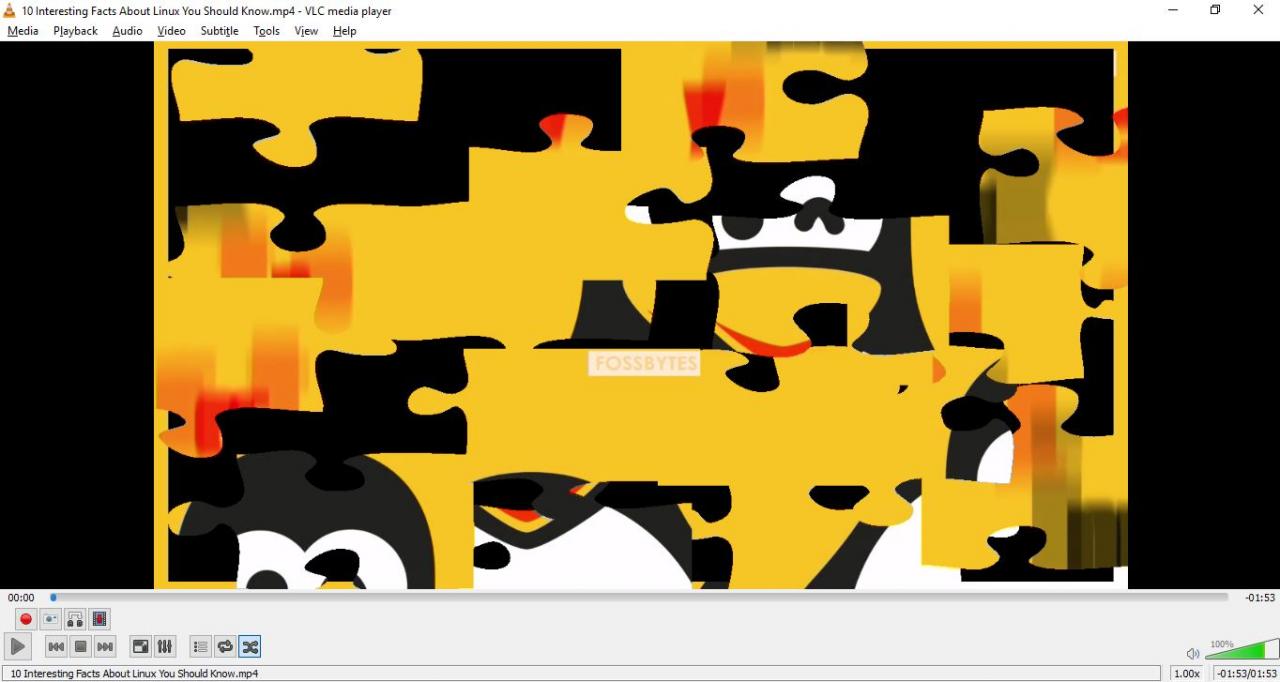Mudar čovjek je jednom rekao: "Kad ništa ne funkcionira, VLC radi." Pa, možda je postojanje ove izreke upitno kao i postojanje mudraca na prvom mjestu :). Ali svakako ne možete poreći svestranost VLC -a.
Sa sposobnošću reproduciranja gotovo bilo kojeg kodeka ili formata, ne čudi što je postao najveći medijski player s otvorenim kodom na svijetu. Zapravo, čak i jeste wiki pun svojih.
Jeste li znali da možete koristiti VLC za pretvaranje medijskih datoteka, kopiranje DVD -a ili čak preuzimanje YouTube videozapisa? Izgleda zaista nevjerojatno, pričekajte dok ne saznate sve VLC trikove, skrivene funkcije i trikove koje smo sastavili za vas
VLC trikovi i skrivene funkcije
Pretvorite audio ili video datoteke u bilo koji format
Zašto vam je teško preuzeti program Pretvorite svoje audio i video datoteke Kada imate VLC na raspolaganju!
da biste to učinili-
- Otvorite VLC i idite na medij > Pretvori / spremi
- Dodajte datoteku koju želite pretvoriti i kliknite na “ Pretvori / spremi ".
- Sada na novom ekranu odaberite vrstu datoteke u koju želite pretvoriti pod “ Profil lično i dajte datoteci ime i lokaciju pod odredište ".
- Kliknite na " Počni " Za početak procesa i u roku od nekoliko minuta, konvertirana datoteka će vas čekati.
Prijenos ili preuzimanje YouTube videozapisa
Već smo vam pokazali nekoliko metoda Za preuzimanje YouTube video zapisa Ranije, evo još jedne genijalne metode to stream YouTube videozapisi .و Preuzmite ga pomoću VLC -a Sebe. Evo kako:
- Kopirajte URL YouTube videozapisa koji želite strujati ili preuzeti.
- Otvorite VLC, idite na medij > Otvori mrežni tok
- Zalijepite URL u okvir za unos
- Kliknite na " zaposlenje " za pokretanje video emitiranja.
- Za preuzimanje videozapisa slijedite korake 1-4, a zatim idite na Alati> Informacije o kodeku
- Kopirajte cijeli link ispod. mjesto i otvorite ga u svom pregledaču.
- Kada se videozapis počne reproducirati u pregledniku, kliknite desnom tipkom miša i odaberite "Opcija" Sačuvajte video kao .. Za preuzimanje videozapisa na uređaj.
VLC trik za snimanje audio ili video zapisa
VLC vam takođe omogućava snimanje video/audio datoteke koju trenutno reprodukujete. Svi vaši video zapisi se spremaju u mapu. ” video isječci "Audio zapisi u fascikli" Music . Da biste omogućili ovu funkciju:
- Otvorite VLC. Idi ponuda > odaberite Napredne kontrole. U donjem lijevom kutu ekrana vidjet ćete neke nove kontrole.
- Kliknite na " dugme za snimanje "( dugme prikazano na donjoj slici) za početak snimanja
- Ponovo pritisnite dugme za snimanje da biste dovršili snimanje.
Snimanje sa radne površine i web kamere
Među njegovim bogatstvima karakteristika, drugi dragulj je sposobnost VLC -a da djeluje i kao monitor i kao kamera za snimanje.
Da biste VLC koristili kao stolni snimač, slijedite ove korake:
- Otvorite VLC. Idi Mediji> Otvori uređaj za snimanje ...
- promjena ” Način snimanja " meni " desktop i odaberite željenu brzinu kadrova za snimanje
- Sada na dugmadima odaberite ” Konverzija Umesto trčanja.
- U sljedećem prozoru koji se otvori odaberite format snimanja i odredišnu datoteku i pritisnite “ Počni Za pokretanje procesa snimanja na radnoj površini.
- Kada završite, pritisnite dugme isključivanje Za završetak snimanja
Sada da biste koristili VLC kao snimač web kamere, slijedite ove korake:
- Otvorite VLC. Idi Mediji> Otvori uređaj za snimanje ...
- postaviti ” Način snimanja "Na njemu" emisija uživo "I" naziv video uređaja na web kameri i Naziv audio uređaja na mikrofonu.
- Sada slijedite korake 3-5, gore navedene upute za snimanje vaše web kamere
VLC snimak snimanja ekrana
Korištenje metode Print Screen za snimanje snimaka zaslona s videozapisa nije uvijek najbolja opcija, a srećom, VLC nudi i to posvećeno.
Da biste napravili snimak ekrana, kliknite desnim tasterom miša i idite na Video> Napravite snimak ekrana . Takođe možete koristiti prečicu na tastaturi SHIFT S Na Windows / Linux ili CMD ALT S Na OS X. Slika se čuva u fascikli Slike operativnog sistema.
Kreirajte oznake
Jeste li ikada morali zatvoriti media player i ostaviti video zapis između, da biste se kasnije vratili i borili se da pronađete gdje ste stali? Pa, možete licitirati za svoj problem pomoću ovog VLC trika.
Da biste označili dio videozapisa, sve što trebate učiniti je:
- Idi Play> Prilagođene oznake> Upravljanje
- u prozoru Uređivanje oznaka koje se otvori, kliknite na dugme "izgradnja" , u potrebnom odjeljku videozapisa za uspješno kreiranje oznake
Najslađi VLC trik za postavljanje videa kao pozadine
Taman kad ste mislili da stvari ne mogu postati hladnije, VLC ubacuje još jednu kul skrivenu funkciju. Jeste li znali da radnu površinu možete koristiti kao ekran za reprodukciju videozapisa koji reproducirate u VLC -u! Da biste to učinili, jednostavno otvorite video i prijeđite na Video> Postavi kao pozadinu Zatim se zavalite i uživajte.
Videozapisima dodajte vodene žigove
Preuzimanje čitavog video uređivača samo radi dodavanja vodenog žiga na videozapis izgleda previše? Ne. Pa, možete uštedjeti puno vremena i truda koristeći VLC za ovo. Evo kako:
- Idi Alati> Efekti i filtri
- u prozoru Podešavanja i efekti , dodirnite " video efekti ” i odaberite " preklapanje ".
- Odavde možete odabrati bilo koju opciju koju želite, bilo da se radi o dodavanju logotipa ili jednostavno dodavanju teksta i još mnogo toga.
Da biste spremili video zapis s vodenim žigom, upotrijebite funkciju snimanja VLC koju smo prikazali gore.
Dodajte audio i video efekte
Jeste li trenutno prestravljeni VLC -om? Pričekajte dok provjerite raspon audio i video efekata koje VLC može ponuditi. Možete podesiti svjetlinu, izrezati ili rotirati videozapise, sinkronizirati zvuk ili čak dodati efekte poput kretanja i prostornog zamućenja da navedemo samo neke. Da biste pristupili ovim alatima, samo idite na Alati> Efekti i filtri I dozvolite sebi da izgubite.
Pustite internetski radio i pretplatite se na podcaste
Još jedna značajka VLC -a je njegova sposobnost da emituje internetske radio stanice i koristi ga kao menadžer podcasta. Možete pristupiti internetskim radijskim uslugama kao što su Icecast Radio Guide ili Jamendo Selections ili čak dodati RSS feed u svoj podcast kako biste ga slušali kad god želite. Otmjeno, zar ne?
Da biste slušali internetske radijske kanale, jednostavno idite na bočnu traku za plejlistu i ispod Internet, Naći ćete sve usluge internetskog radija.
U slučaju da vam se stanice ne sviđaju, samo dohvatite URL svoje omiljene stanice. Idi Mediji> Otvori mrežni tok ..., Unesite URL i pritisnite igrati da počnete slušati.
Da biste se pretplatili na podcaste, sve što trebate učiniti je:
- Idi Playlist I unutar sekcije Internet , Tražiti Datoteke podcast
- Pomaknite kursor na Podcasti Zatim pritisnite znak plus
- Zalijepite vezu RSS kanala emisije koju želite slušati i pritisnite ' Uredu"
- Podcast bi se sada trebao pojaviti u odjeljku bočne trake podcasta. Kliknite na nju, odaberite epizodu koju želite pogledati i započnite prijenos.
VLC trik za snimanje DVD -a
VLC je toliko moćan da se može koristiti za snimanje DVD -a na računar. Ova funkcija je korisna kada nemate fizički pristup disku. Sve što trebate učiniti je slijediti ove korake:
- Idi Mediji> Pretvori / spremi .
- Idite na karticu disk I unutar select disk , odaberite vrstu diska koji koristite.
- Verify Nema menija na disku i odaberite disk uređaj Obavezno
- Kliknite Pretvori / spremi. Odaberite željeni kodek i odredište i pritisnite “ Počni " da započnete proces
Ako vam sve skrivene VLC funkcije i trikovi nisu zapeli za oko, uvijek postoji mogućnost proširenja funkcionalnosti VLC media playera instaliranjem različitih dodataka i dodataka dostupnih na Location VLC uključen web .
Kako upravljati proširenjima Google Chrome Dodavanje, uklanjanje, onemogućavanje proširenja
Kao bonus, željeli bismo s vama podijeliti i neke zabavne VLC trikove, u slučaju da se želite opustiti i uživati u softveru.
VLC zabavni trik: Reproducirajte videozapise kao ASCII likove
Da biste omogućili ovu cool funkciju:
- Otvorite VLC. Idi Alati> Postavke.
- Otvorite karticu video , i podesite Izlaz ” Uključeno "ASCII umjetnički video izlaz u boji" u boji. Kliknite na " spremi ”, Reproducirajte željeni video zapis i budite spremni na iznenađenje.
VLC trik
Pripremite se da ćete biti zapanjeni ovim, samo:
- Otvorite VLC Media Player. Kliknite CTRL
- pisati ekran: // U prozoru koji se otvori pritisnite zapošljavanje ".
Slagalica
Evo još jednog zanimljivog VLC trika koji će vas zaokupiti.
- Idi Alati> Efekti i filtri
- Idi na karticu ” video efekti ” ، i idite na Tab " Inženjering " i ispod njega provjera " puzzle igra ".
- Odaberite željeni broj stupaca i redova i pritisnite “ Zatvori . Sljedeći put kada otvorite video, dočekat će vas ovako nešto.
Ovo označava kraj naše liste VLC trikova i skrivenih funkcija. Nadamo se da su vam neki od ovih bili korisni. Ako imate neke druge savjete i trikove u rukavu, podijelite ih s nama u komentarima ispod.