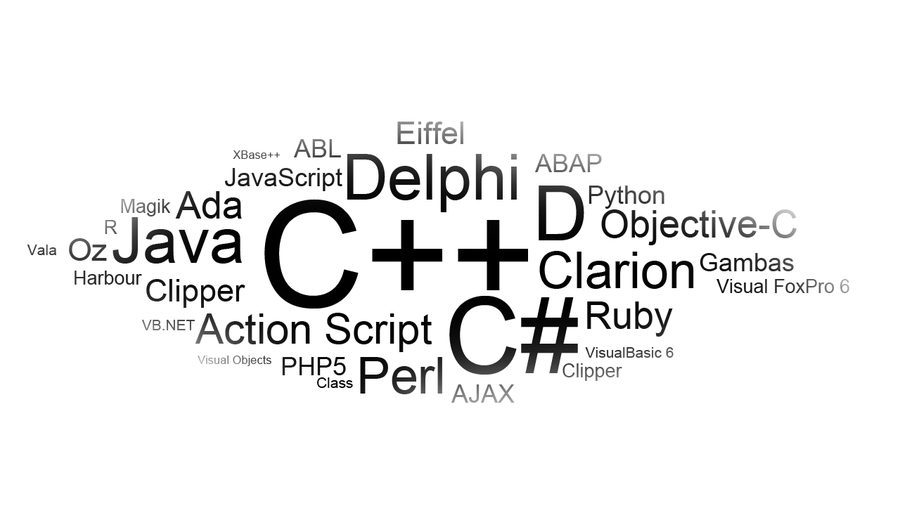Često ćete možda htjeti ukloniti pozadinu sa slike u dokumentu Microsoft Word (Microsoft Word), ostavljajući umjesto toga transparentno područje. Možete pribjeći potpuno opremljenom uređivaču slika, ali to možete učiniti i izravno u programu Microsoft Word. Evo kako.
Postoji mnogo razloga zašto biste mogli ukloniti pozadinu sa slike. Možda se želite usredotočiti na određenu osobu ili stvar bez pozadine. Boja pozadine možda se neće dobro slagati s drugim bojama u dokumentu. Ili možda samo želite upotrijebiti alate za omatanje teksta u datoteci Microsoft Word kako biste tekst učinili zategnutijim oko slike. Bez obzira na razlog, uklanjanje pozadine sa slike u WordPressu vrlo je jednostavno.
Upozorenje je da Microsoft Word alati za uređivanje slika nisu tako složeni kao oni koje ćete pronaći u nečemu poput Photoshop program , ili čak Aplikacije za uređivanje fotografija ostalo. Najbolje funkcionira ako imate prilično jednostavnu sliku s jasno definiranom temom.
Kako ukloniti pozadinu sa slike u programu Microsoft Word
Uklanjanje pozadine sa slike u programu Microsoft Word Pretpostavit ćemo da ste sliku već umetnuli u dokument Microsoft Word. U suprotnom, učinite to sada.
- Kliknite na sliku da biste je odabrali. Kada to učinite, primijetit ćete da se pojavljuje kartica.Format“Dodatak na šanku. Prebacite se na ovu karticu, a zatim kliknite na dugme “Ukloni pozadinu - Uklonite pozadinuS krajnje lijeve strane.
Uklonite pozadinu sa slike u programu Microsoft Word - Microsoft Word boje pozadinu slike u ljubičastoj boji; Sve sa ljubičastom bojom bit će uklonjeno sa slike. Ovo je pokušaj Microsofta da automatski otkrije pozadinu slike.
Kao što vidite, Microsoft Word nije dovoljno složen za precizan odabir pozadine na većini slika. Microsoft Word također nudi dva alata koji vam pomažu očistiti stvari.
Sada biste trebali vidjeti novu karticu ”Uklanjanje pozadineNa vrpci s nekim opcijama: označite područja koja želite zadržati, označite područja za uklanjanje, odbacite sve promjene i zadržite promjene.
Vraćajući se na naš primjer, možete vidjeti da Microsoft Word nije ispravno odabrao dio pozadine - i dalje je vidljiva trava ispred tigrovog lica. Microsoft Word je također pogrešno označio dio tigra (područje iza njegove glave) kao dio pozadine. Koristit ćemo oba alata. ”Označite područja koja treba zadržati"I"Označite područja za uklanjanjeDa to popravim.
- Počnimo s područjima koja želimo zadržati. Pritisnite dugmeOznačite područja koja treba zadržati".
- Pokazivač se mijenja u olovku koja vam omogućuje označavanje područja slike koje želite zadržati. Možete kliknuti na mjesto ili malo nacrtati. Morat ćete eksperimentirati sa svojom slikom da pronađete najbolju. Imajte na umu da možete poništiti ili kliknuti na dugmeOdbaci sve promjeneZa brisanje svih promjena i početak ispočetka.
- Kad završite s označavanjem, možete kliknuti bilo gdje izvan slike da vidite učinak. Nakon što smo označili neka područja na našem tigru za zadržavanje, sada imamo sliku koja izgleda otprilike ovako.
- Zatim ćemo odabrati područja koja želimo ukloniti sa slike. U našem slučaju ta pozadina ostaje. Ovaj put kliknite na dugme.Označite područja za uklanjanje".
- Još jednom se pokazivač pretvara u olovku. Ovaj put kliknite ili obojite područja koja želite ukloniti sa slike. Dok ovo radite, trebali bi postati ljubičasti.
- Kliknite izvan slike u bilo koje vrijeme da provjerite svoj rad. Kada ste zadovoljni, kliknite na dugme.Zadrži promjeneNa karticiUklanjanje pozadine".
- Sada biste trebali imati čistu sliku i besplatnu pozadinu!
To je sve!
Možda će vas zanimati i učenje o:
- Kako ukloniti pozadinu u Photoshopu
- uklonite pozadinu sa fotografije na mreži
- Najbolje web stranice za uklanjanje pozadine sa fotografija samo jednim klikom
- Top 10 Canva alternativa za uređivanje fotografija 2023
Nadamo se da će vam ovaj članak biti od koristi Kako ukloniti pozadinu sa slike Microsoft Word (Microsoft Word). Podelite svoje mišljenje i iskustvo u komentarima. Također, ako vam je članak pomogao, svakako ga podijelite sa svojim prijateljima.