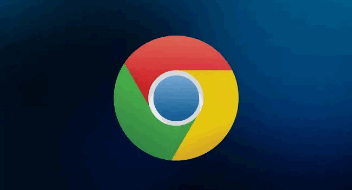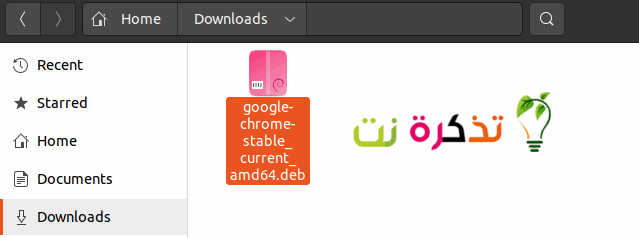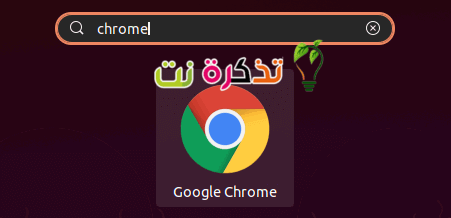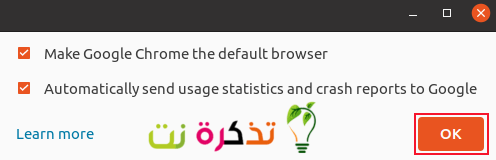google chrome To je najpopularniji preglednik na svijetu. Međutim, nije uključeno u repozitorijume softvera Ubuntu Standardno, jer nije otvorenog koda. Međutim, možete instalirati Chrome Uključeno linux sistem Ubuntu.
instaliraj google chrome
Ubuntu koristi upravitelja paketa pogodan To su instalacijski paketi koji se zovu "datoteke"..deb“. Naš prvi korak je da nabavimo datoteku Google Chrome".deb“. Posjetite službenu stranicu za preuzimanje Google Chrome i kliknite gumb “Preuzmite Chrome".
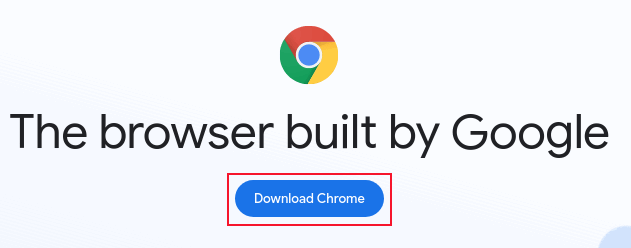
Imajte na umu da ne postoji 32-bitna verzija Google Chromea. Odaberite opciju64 bitna .deb (Za Debian / Ubuntu)Zatim kliknite gumb "Prihvati i instaliraj".Prihvati i instaliraj. Datoteka će biti preuzeta..deb".
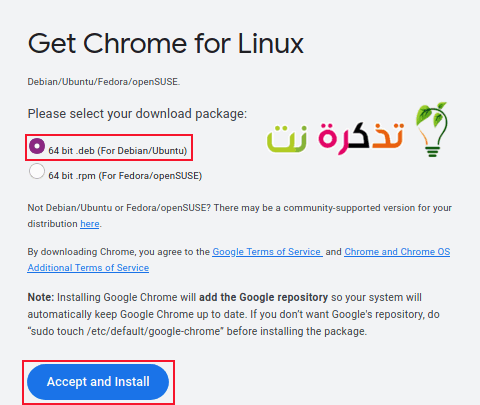
Osim ako ne promijenite zadanu lokaciju preuzetih datoteka, one će se nalaziti u mapi "Preuzimanja".PreuzimanjaKada se preuzimanje završi.
Dvaput kliknite na datoteku ”.deb. Aplikacija će se pokrenuti Ubuntu softver. Prikazuje detalje paketa Google Chrome. Pritisnite dugme "Instaliraj".Instalirajza pokretanje procesa instalacije.
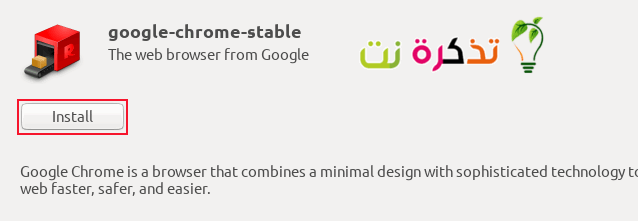
Od vas će se tražiti lozinka. Unesite svoju lozinku i kliknite gumb "Potvrdi autentičnost".Autentičnost".
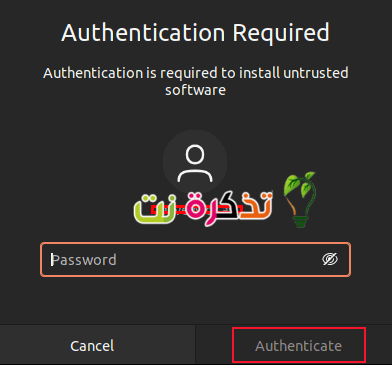
Da biste pokrenuli Google Chrome, pritisnite tipkuVelik. Ovo se obično nalazi između dva ključa. "Ctrl"I"altsa leve strane tastature. pisati "hromU traci za pretraživanje kliknite na ikonu.google chromekoja se pojavi - ili pritisnite dugme ući.
Kada prvi put pokrenete Chrome, imat ćete priliku postaviti Google Chrome za zadani preglednik i odlučiti želite li Googleu proslijediti izvještaje o padovima i statistiku korištenja. Odlučite se, a zatim kliknite na dugme.OK".
Google Chrome će raditi. To je potpuna verzija Google Chromea za računare i radi isto kao i na Windowsima, Macima ili Chrome OS -ima.
Da biste dodali Google Chrome na popis omiljenih, desnom tipkom miša kliknite ikonu Chromea u tablici postavki i odaberite opciju "Dodaj u favorite".Dodaj u favoriteiz kontekstnog menija.
Instalirajte Google Chrome putem komandne linije
Instaliranje Google Chrome -a putem komandne linije zahtijeva samo dvije stvari. mi ćemo koristiti wget da preuzmete datoteku ”.deb".
wget https://dl.google.com/linux/direct/google-chrome-stable_current_amd64.deb
Vidjet ćete tekstualnu traku napretka i brojač postotaka kako napreduje preuzimanje.
Kada je preuzimanje završeno, koristite naredbu dpkg za instaliranje google chrome iz datoteke ".deb“. Zapamtite da možete koristiti dugme “štampanje”Za proširenje naziva datoteka. Drugim riječima, ako upišete prva slova imena datoteke i pritisnete “dugme”štampanje’, Ostatak naziva datoteke bit će vam dodan.
sudo dpkg -i google-chrome-stabil_current_amd64.deb
Od vas će biti zatraženo da unesete lozinku, nakon čega će započeti instalacija. Vrlo je brz i traje samo nekoliko trenutaka.
Ako vidite bilo koju poruku o grešci, upotrijebite sljedeću naredbu da biste je prisilili pogodan zadovoljiti zavisnosti. Na računaru na kojem se istražuje ovaj članak radi Ubuntu 21.04. Pomoću ove verzije nije bilo neispunjenih ovisnosti.
sudo apt -f instalacija
ažuriranje google chroma
Kada nova verzija Google Chromea bude dostupna, Chrome će se pokušati ažurirati. Ako ne radi, pojavit će se poruka koja vas obaveštava da je pokušao nadogradnju, ali nije uspio.
Napomena: Ako pokrenete standardni alat za ažuriranje softvera Ubuntu, on će ažurirati Google Chrome, zajedno s drugim aplikacijama na vašem sistemu. To funkcionira jer alat za ažuriranje softvera provjerava ima li ažuriranja u svim konfiguriranim softverskim spremištima vašeg sistema - uključujući Google spremište koje Chrome dodaje kada ga instalirate.
Ako naiđete na problem s grafičkim procesom ažuriranja, možete ažurirati Google Chrome putem naredbenog retka.
Google Chrome dodaje spremište na popis spremišta pogodan koju naredba provjerava kada traži instalacijske datoteke. Dakle, iako Ubuntu nema Google Chrome ni u jednom od svojih standardnih Ubuntu spremišta, i dalje ga možete koristiti pogodan nadograditi Chrome.
Naredba koju treba koristiti je:
sudo apt instaliraj google-chrome-stable
Ovo će pokušati instalirati Google Chrome. Provjerit će verziju dostupnu u spremištu i verziju instaliranu na vašem računaru. Ako je verzija u spremištu novija od verzije na vašem računaru, instalirat će se najnovija verzija.
Ako pokrenete ovu naredbu ubrzo nakon instaliranja Google Chromea, verzija u spremištu i verzija na vašem računaru bit će iste, pa se ništa neće dogoditi.
U ovom slučaju, apt izvještava da je verzija na vašem računaru zaista najnovija dostupna verzija. Neće se napraviti promjena, niti će se nadograditi ili instalirati.
Ubuntu dolazi s web preglednikom Firefox Kao zadani preglednik, nema ništa loše u tome. Firefox je odličan preglednik i otvoren je izvor. Ali možda koristite Google Chrome na drugim platformama i želite imati isto iskustvo na Ubuntuu. Ovdje opisane metode učinit će da u trenu dobijete svoj omiljeni preglednik na svom Ubuntu uređaju.
Možda će vas zanimati i sljedeće:
- Preuzmite Google Chrome Browser 2021 za sve operativne sisteme
- Zlatni savjeti prije instalacije Linuxa
- Odabir odgovarajuće distribucije Linuxa
- Kako jednostavno prenijeti datoteke između Linux, Windows, Mac, Android i iPhone
Nadamo se da će vam ovaj članak biti od koristi kako biste znali kako instalirati Google Chrome na Linux Ubuntu Ubuntu. Podijelite svoje mišljenje s nama u komentarima.