ওয়াই-ফাই পাসওয়ার্ড ভুলে গেছেন এমন একটি সমস্যা যা আমাদের অনেকের সম্মুখীন হয়
আমরা প্রায়ই ভুলে যাওয়া ওয়াইফাই পাসওয়ার্ডের সন্ধান করি উইন্ডোজ সিস্টেম 10, 8, 8.1, 7 এবং সম্ভবত এর কারণ সম্ভবত সমস্যাটি হল যে আপনি করেছেনওয়াইফাই পাসওয়ার্ড পরিবর্তন করুন অনেকক্ষণ ধরে ,
এটা সম্ভব যে আপনি এখন এটি ভুলে গেছেন এবং এখন আপনি পুনরুদ্ধার করতে এবং আপনার হারিয়ে যাওয়া পাসওয়ার্ড খুঁজে পেতে চান।
কিন্তু চিন্তা করবেন না, প্রিয় পাঠক, কারণ আজ আমরা আলোচনা করব কিভাবে সংযুক্ত ওয়াইফাই পাসওয়ার্ড খুঁজে বের করতে হয়, কিন্তু তার আগে আমাদের এই সমস্যা সম্পর্কে আরও জানুন।
এই পদ্ধতিটি কেবল তখনই কাজ করে যদি আপনি আগে আপনার হোম কম্পিউটার বা ল্যাপটপে এই নেটওয়ার্কের সাথে সংযুক্ত ছিলেন,
অবশ্যই, ওয়াই-ফাই পাসওয়ার্ড সংরক্ষণ এবং সংরক্ষণ করা হয়েছে উইন্ডোজ.
কেউ কেউ তাদের উইন্ডোজ সিস্টেম অনুযায়ী এই সমস্যা বর্ণনা করে, কিন্তু এই পদ্ধতিটি সকল উইন্ডোজ সিস্টেমের জন্য বৈধ,
এবং কিছু পারে আমাদের সাথে যোগাযোগ করুন তিনি তাদের কাছে যে সমস্যার কথা উল্লেখ করেছেন তার বিবরণে উল্লেখ করেছেন যাতে তাদের কাছে এটা স্পষ্ট হয় যে আমরা তাদের সমস্যা সমাধানে সর্বদা আগ্রহী এবং আগ্রহী, এমনকি আমাদের জন্য যা সম্ভব তা অনুযায়ী সমাধানের পদ্ধতিও সামনে রেখেছি,
উদাহরণস্বরূপ, কেউ আমার ওয়াইফাই পাসওয়ার্ডটি কীভাবে জানবেন তা বর্ণনা করেছেন এবং আমরা অন্য একটি বার্তা পেয়েছি যার সাথে ওয়াইফাই পাসওয়ার্ডটি জানার উপায় জিজ্ঞাসা করা হয়েছে, অথবা ল্যাপটপের ওয়াইফাই পাসওয়ার্ড জানার জন্য,
অথবা কম্পিউটার থেকে ওয়াই-ফাই পাসওয়ার্ড জানা উইন্ডোজ 10 এবং অন্যরা যারা উইন্ডোজ 8 এর জন্য কম্পিউটার থেকে ওয়াই-ফাই পাসওয়ার্ড জানতে চায় এবং অন্যরা নেটওয়ার্কের কোড জানতে চায় যাতে কম্পিউটারটি উইন্ডোজ 10 এর সাথে সংযুক্ত।
আমরা আমাদের সাথে আপনার যোগাযোগে সন্তুষ্ট, এবং আমরা আশা করি যে আমরা আপনার সর্বোত্তম প্রত্যাশায় থাকব, যেহেতু আপনি আমাদের এমন ধারণাগুলি উপস্থাপন করেন যা আমরা আপনাকে সাহায্য করতে পারি, তাই আমাদের সাথে যোগাযোগ করতে দ্বিধা করবেন না।
এখন আপনার পালা, প্রিয় পাঠক।
দৈর্ঘ্যের জন্য আমরা ক্ষমাপ্রার্থী, কিন্তু এটি অবশ্যই উল্লেখ করতে হবে যে আমরা তাজকারনেট ওয়েবসাইটের অনুসারীদের জন্য খুব আগ্রহী।
আমি আপনাকে বলেছি, প্রিয় পাঠক, আমি আপনাকে বলেছি, চিন্তা করার দরকার নেই, কারণ প্রতিটি সমস্যার সমাধান আছে, এবং এখানে উপায় আছে, তাই চলুন।
কিভাবে 5 টি ধাপে ওয়াই-ফাই পাসওয়ার্ড বের করবেন
ছবি সহ ব্যাখ্যা সহ আমাদের অনুসরণ করুন এবং প্রতিটি ছবি আপনি এটির বিশদ ব্যাখ্যা সহ শীর্ষটি পাবেন
1. বোতাম টিপুন R + উইন্ডোজ তারপর টাইপ করুন ncpa.cpl তারপর। বাটন চাপুন প্রবেশ করান أو ok .
2. এটি একটি সেটিংস স্ক্রিন খুলবে নেটওয়ার্ক সংযোগ.
4. স্ট্যাটাস উইন্ডো থেকে ওয়াইফাই অবস্থা , টিপুন বেতার বৈশিষ্ট্য3. তারপর ডান মাউস বোতাম টিপুন বেতার অ্যাডাপ্টারের এবং নির্বাচন করুন অবস্থা.
ট্যাবে যান নিরাপত্তা তারপর একটি বিকল্প টিক দিয়ে বর্ণ দেখাও .
5- এখন আপনার কাছে ওয়াই-ফাই পাসওয়ার্ড রয়েছে এবং এইভাবে হারিয়ে যাওয়া ওয়াই-ফাই পাসওয়ার্ডটি জানতে এবং সফলভাবে পুনরুদ্ধার করার উপায়।
নেটওয়ার্ক কোডটি খুঁজে বের করার আরেকটি উপায় যার সাথে কম্পিউটারটি উইন্ডোজ 10 এর সাথে সংযুক্ত
1. বোতাম টিপুন X + উইন্ডোজ তাহলে বেছে নাও কমান্ড প্রম্পট (অ্যাডমিন)।
তুমিও পছন্দ করতে পার: ধীর ইন্টারনেট সমস্যা সমাধান
2. নিম্নলিখিত কমান্ডটি টাইপ করুন cmd কমান্ড এবং টিপুন প্রবেশ করান.
netsh wlan শো প্রোফাইল
3. উপরের কমান্ডটি প্রতিটি ওয়াইফাই প্রোফাইলের তালিকা করে যা আপনি আগে সংযুক্ত ছিলেন এবং একটি নির্দিষ্ট ওয়াইফাই নেটওয়ার্কের পাসওয়ার্ড প্রকাশ করার জন্য,
নিম্নলিখিত কমান্ডটি টাইপ করুন:
netsh wlan প্রোফাইল “network_name” কী = পরিষ্কার দেখান
প্রতিস্থাপন সহ "আন্তঃজাল নাম"ওয়াই-ফাই নেটওয়ার্কের নামের একটি নেটওয়ার্ক যার পাসওয়ার্ড আপনি প্রকাশ করতে চান।
4- নিরাপত্তা সেটিংসে স্ক্রোল করুন এবং আপনি ওয়াইফাই পাসওয়ার্ড বা ওয়াইফাই পাসওয়ার্ড পাবেন।
উইন্ডোজ 10 এর ওয়াইফাই নেটওয়ার্ক কিভাবে মুছে ফেলা যায় তা ব্যাখ্যা করুন
উইন্ডোজ 10 এ পর্দা কালো এবং সাদা করার সমস্যা সমাধান করুন
উইন্ডোজ ১০-এ দুর্বল ওয়াই-ফাই সমস্যার সমাধান করুন
উইন্ডোজ ১০ -এ কিভাবে ডেস্কটপ আইকন দেখাবেন




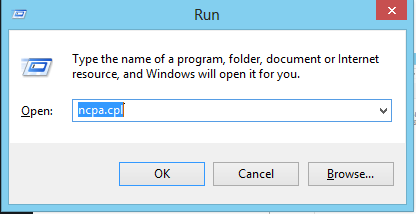
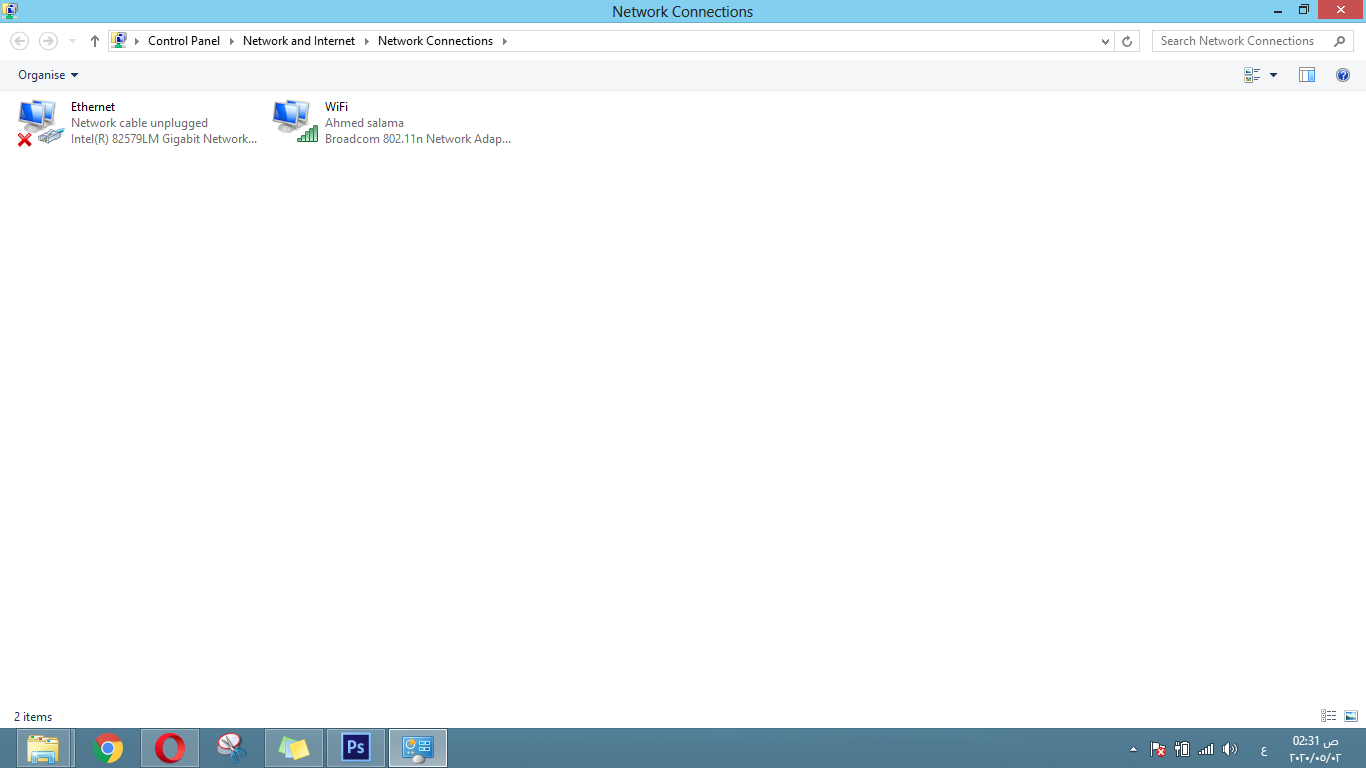
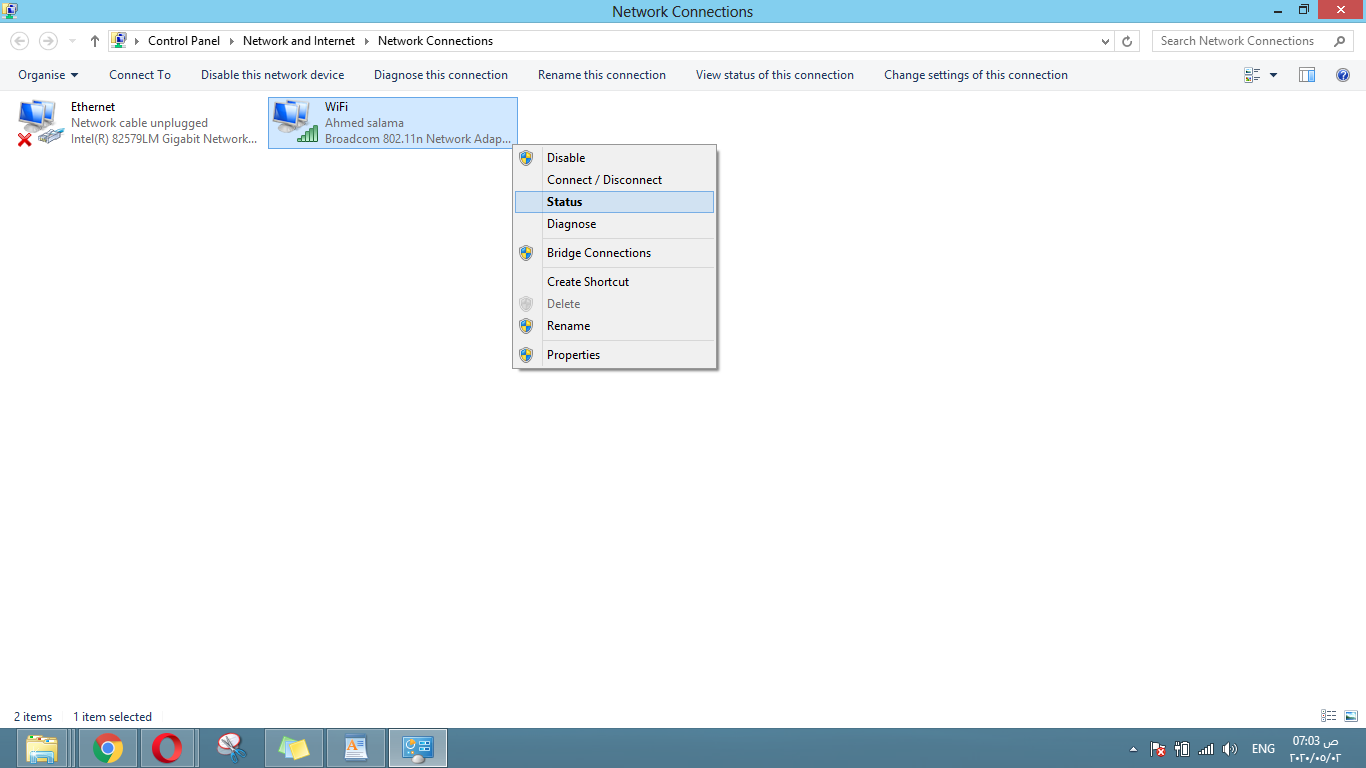
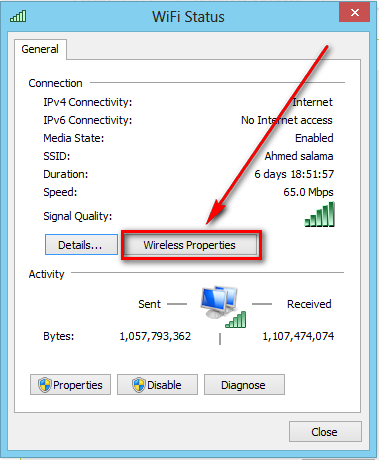
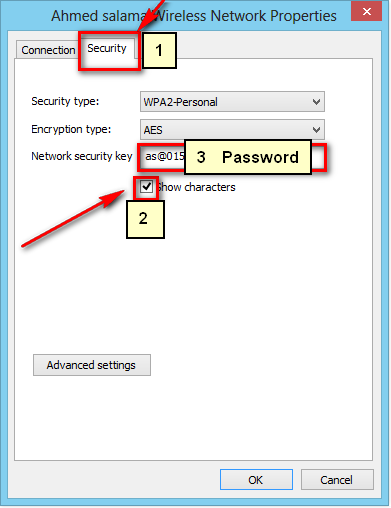

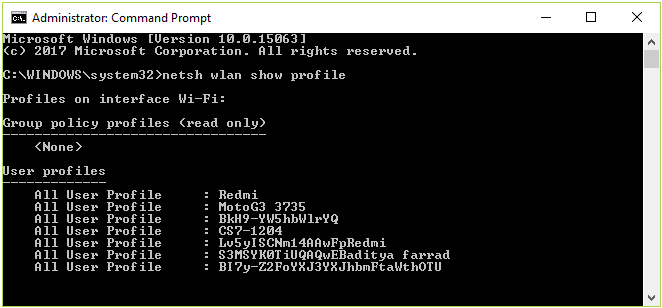
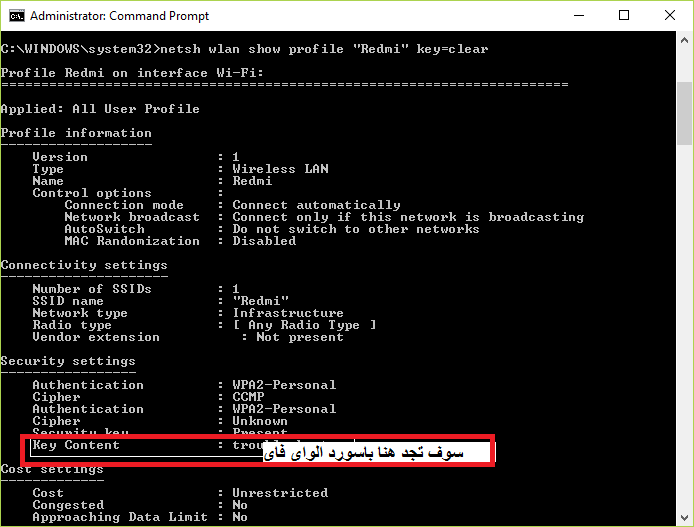






আপনাকে অনেক ধন্যবাদ, Godশ্বর আপনাকে সাহায্য করুন এবং আপনার উপকার করুন