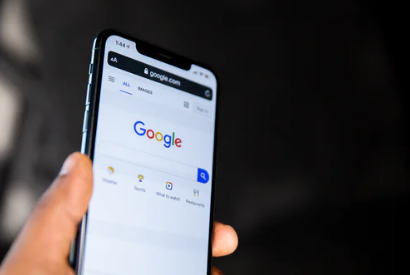সমস্যা সম্পর্কে আপনার সম্পূর্ণ নির্দেশিকা Google Hangouts সাধারণ এবং কীভাবে এটি ঠিক করবেন।
চলমান স্বাস্থ্য সংকট এবং সামাজিক দূরত্বের প্রয়োজনীয়তার পরিপ্রেক্ষিতে, এটি বিস্ময়কর নয় যে ভিডিও যোগাযোগ অ্যাপ্লিকেশনগুলির ব্যবহার উল্লেখযোগ্যভাবে বৃদ্ধি পেয়েছে। এটি কাজের জন্য হোক বা বন্ধুদের এবং পরিবারের সাথে যোগাযোগ রাখতে, গুগল হ্যাঙ্গআউট - তার ক্লাসিক আকারে এবং ব্যবসার জন্য হ্যাঙ্গআউট মিট - অনেকের কাছে একটি জনপ্রিয় পছন্দ। দুর্ভাগ্যক্রমে, যে কোনও অ্যাপ বা প্রোগ্রামের মতো, হ্যাঙ্গআউটগুলির সমস্যাগুলির ন্যায্য অংশ রয়েছে। আমরা ব্যবহারকারীদের সম্মুখীন হওয়া কিছু সাধারণ সমস্যার দিকে নজর দিই এবং সেগুলি সমাধানের জন্য সমাধানের প্রস্তাব দিই।
বার্তা পাঠানো যাবে না
কখনও কখনও এমনও হতে পারে যে আপনি যে বার্তাগুলি পাঠান তা অন্য পক্ষের কাছে পৌঁছায় না। বিপরীতে, আপনি যখনই একটি বার্তা পাঠানোর চেষ্টা করবেন তখন আপনি একটি বিস্ময়কর পয়েন্ট সহ একটি লাল ত্রুটি কোড দেখতে পারেন। আপনি যদি কখনও এই সমস্যার সম্মুখীন হন, তবে কয়েকটি জিনিস আপনি চেষ্টা করতে পারেন।
বার্তা পাঠানোর সমস্যাগুলি কীভাবে সমাধান করবেন:
- আপনি ইন্টারনেটে সংযুক্ত কিনা তা নিশ্চিত করুন, আপনি ডেটা বা ওয়াই-ফাই শারীরিক সংযোগ ব্যবহার করছেন কিনা।
- Hangouts অ্যাপে লগ আউট এবং প্রবেশ করার চেষ্টা করুন।
কোন বার্তা বা কল পাওয়ার সময় কোন সতর্কতা বা শব্দ বিজ্ঞপ্তি নেই
ব্যবহারকারীরা Hangouts এ একটি বার্তা বা কল পাওয়ার সময় বিজ্ঞপ্তি শব্দ পায় না এবং এই ত্রুটির কারণে গুরুত্বপূর্ণ বার্তাগুলি অনুপস্থিত হতে পারে।
এক্সটেনশন ব্যবহার করার সময় মানুষ স্মার্টফোন এবং পিসি বা ম্যাক উভয় ক্ষেত্রেই এই সমস্যার সম্মুখীন হয়েছে Hangouts Chrome। আপনি যদি স্মার্টফোনে এই সমস্যাটি দেখছেন তবে একটি সহজ সমাধান রয়েছে যা অনেকের জন্য কাজ করেছে বলে মনে হয়।
গুগল হ্যাংআউটগুলিতে বিজ্ঞপ্তি শব্দ সমস্যাটি কীভাবে সমাধান করবেন:
- অ্যাপটি খুলুন এবং উপরের বাম কোণে তিনটি উল্লম্ব লাইন আইকনে আলতো চাপুন।
- সেটিংসে ক্লিক করুন, তারপর প্রধান অ্যাকাউন্টের নাম।
- বিজ্ঞপ্তি বিভাগের অধীনে, বার্তাগুলি নির্বাচন করুন এবং শব্দ সেটিংস খুলুন। আপনাকে প্রথমে "এ ক্লিক করতে হবেউন্নত বিকল্পএটি পৌঁছানোর জন্য
- বিজ্ঞপ্তি শব্দটি "এ সেট করা যেতে পারেডিফল্ট বিজ্ঞপ্তি শব্দ। যদি তা হয় তবে এই বিভাগটি খুলুন এবং সতর্কতার সুরটি অন্য কিছুতে পরিবর্তন করুন। আপনি এখন প্রত্যাশা অনুযায়ী বিজ্ঞপ্তি সতর্কতা বা বিজ্ঞপ্তি পেতে হবে।
- ইনকামিং কল সমস্যা সমাধানের জন্য, বিজ্ঞপ্তি বিভাগে যাওয়ার পরে এবং বার্তাগুলির পরিবর্তে আগত কলগুলি নির্বাচন করার পরে একই পদক্ষেপগুলি পুনরাবৃত্তি করুন।
দুর্ভাগ্যক্রমে, যদি আপনি আপনার পিসিতে এই সমস্যার মুখোমুখি হন তবে অনুরূপ সমাধান পাওয়া যায় না। কিছু ব্যবহারকারী দেখেছেন যে অপসারণ এবং পুনরায় ইনস্টল করা হচ্ছে Hangouts Chrome এক্সটেনশন এটি উদ্দেশ্য পূরণ করে বলে মনে হচ্ছে।
ক্যামেরা কাজ করে না
বেশ কয়েকজন ব্যবহারকারী এই সমস্যার সম্মুখীন হচ্ছেন যেখানে একটি ভিডিও কলের সময় তাদের ল্যাপটপ বা কম্পিউটার ক্যামেরা কাজ করে না।
সাধারণত অ্যাপ্লিকেশনটি ক্র্যাশ হয় যখন বার্তাটি "ক্যামেরা শুরু করুন। সমাধানগুলির একটি গুচ্ছ আছে যা বিভিন্ন মানুষের জন্য কাজ করেছে। দুর্ভাগ্যবশত, কারও কারও এই সমস্যা হচ্ছে এবং একমাত্র আসল বিকল্প হল সফ্টওয়্যার আপডেটের জন্য অপেক্ষা করা।
হ্যাঙ্গআউট ভিডিও কল চলাকালীন ক্যামেরার সমস্যাগুলি কীভাবে সমাধান করবেন:
- বেশিরভাগ গুগল ক্রোম আপডেটের ক্ষেত্রে ক্যামেরার সমস্যার সমাধান করা হয়েছে। কেউ কেউ দেখেছেন যে ব্রাউজারটিকে সর্বশেষ সংস্করণে আপডেট করা সমস্যার সমাধান করতে সাহায্য করেছে।
- খুব কম ব্যবহারকারীই এই সমস্যার সম্মুখীন হয় কারণ তাদের কম্পিউটার বা ল্যাপটপে দুটি গ্রাফিক্স কার্ড থাকে, অন্তর্নির্মিত এবং আলাদা। উদাহরণস্বরূপ, যদি আপনার একটি এনভিডিয়া গ্রাফিক্স কার্ড থাকে, তাহলে এনভিডিয়া কন্ট্রোল প্যানেলটি খুলুন এবং 3D সেটিংসে যান। ক্রোম নির্বাচন করুন এবং এনভিডিয়া হাই-পারফরম্যান্স জিপিইউ সক্ষম করুন। একটি এনভিডিয়া গ্রাফিক্স কার্ডে স্যুইচ করা কাজ করে বলে মনে হচ্ছে।
- একই লাইন বরাবর, নিশ্চিত করুন যে আপনার ভিডিও ড্রাইভার আপ টু ডেট (আপনার সিস্টেমে দুটি গ্রাফিক্স কার্ড না থাকলেও)।
- অনেক ব্যবহারকারী খুঁজে পেয়েছেন যে ব্রাউজার গুগল ক্রম তিনিই কারণ কিন্তু অন্য ব্রাউজার ব্যবহার করে এটি সহজভাবে কাজ করতে পারে। এটাও সমর্থন করে না ফায়ারফক্স কিন্তু হ্যাংআউট সভা ক্লাসিক সম্পূরক নয়। পরের ক্ষেত্রে, আপনাকে ব্যবহার করতে হবে Microsoft Edge .
গুগল ক্রোম অডিও এবং ভিডিও সমস্যা সৃষ্টি করছে
অডিও এবং ভিডিও সমস্যাগুলি যে কোনও ভিডিও চ্যাট অ্যাপের সাথে ঘটে এবং Hangouts এর থেকে আলাদা নয়। ক্রোম এক্সটেনশন ব্যবহার করার সময় যদি আপনি এই ধরনের সমস্যার সম্মুখীন হন, তাহলে এটি আপনার ইনস্টল করা অন্যান্য এক্সটেনশনের কারণে হতে পারে।
উদাহরণস্বরূপ, কিছু ব্যবহারকারী দেখেছেন যে তারা যখন অন্যদেরকে একটি কলের মধ্যে শুনতে পায়, তখন কেউ তাদের কথা শুনতে পায় না। আপনার যদি অনেকগুলি এক্সটেনশন ইনস্টল করা থাকে, সমস্যাগুলি চলে যায় কিনা তা দেখতে একে একে একে সরান। দুর্ভাগ্যবশত, যদি আপনি একটি সফটওয়্যার আপডেট না পাওয়া পর্যন্ত এই সমস্যার কারণ হয়ে দাঁড়ান তবে আপনাকে Hangouts এবং এই এক্সটেনশনের মধ্যে একটি বেছে নিতে হবে।
কিছু ক্ষেত্রে, ব্যবহারকারীরা আবিষ্কার করেছেন যে মাইক্রোফোন এবং অডিও কল করার পাঁচ মিনিট পরে কাজ বন্ধ করে দেয়। কলটি পুনরায় চালু করা কেবল সাময়িকভাবে সমস্যার সমাধান করে। এই সমস্যাটি ক্রোম ব্রাউজারের কারণে হয় এবং ভবিষ্যতে সফটওয়্যার আপডেটে এটির সমাধান করা উচিত। কিছু ব্যবহারকারী দেখেছেন যে ক্রোম বিটা ভার্সনে স্যুইচ করা হচ্ছে ক্রোম বিটা কখনও কখনও এটি সমস্যার সমাধান করে।
স্ক্রিন শেয়ার করার সময় ব্রাউজার হ্যাং বা জমে যায়
অনেক ব্যবহারকারী এই সমস্যার সম্মুখীন হয়েছেন। কল্পনা করুন আপনার স্ক্রিন শেয়ার করার চেষ্টা করছেন এমন কাউকে দেখানোর জন্য যা আপনি এটিকে একটি ওয়েব ব্রাউজারে দেখছেন শুধুমাত্র এটি আবিষ্কার করার জন্য যে ওয়েব ব্রাউজারটি কোন অজানা কারণে বন্ধ হয়ে গেছে বা হিমায়িত হয়েছে। এটি অনেক কারণের জন্য ঘটতে পারে, তবে সবচেয়ে সাধারণ একটি হল ভিডিও/অডিও ড্রাইভার বা অ্যাডাপ্টারের সমস্যা। আপনি আপনার ড্রাইভার আপডেট করার চেষ্টা করতে পারেন।
উইন্ডোজ এ আপনার ড্রাইভার আপডেট করতে, স্টার্ট মেনু> ডিভাইস ম্যানেজার> ডিসপ্লে অ্যাডাপ্টার> ড্রাইভার সফটওয়্যার আপডেট করুন এ যান।
অথবা আপনার উইন্ডোজ ভাষা ইংরেজিতে থাকলে নিম্নলিখিত পথ অনুসরণ করুন:
শুরু > ডিভাইস ম্যানেজার > প্রদর্শন অ্যাডাপ্টার > ড্রাইভার আপডেট করুন .
একটি কল চলাকালীন একটি সবুজ পর্দা ভিডিওটি প্রতিস্থাপন করে
কিছু ব্যবহারকারী কল করার সময় সবুজ স্ক্রিন দিয়ে ভিডিও প্রতিস্থাপন করার অভিযোগ করেছেন। শব্দ স্থিতিশীল এবং ব্যবহারযোগ্য থাকে, কিন্তু কোন পক্ষই অপরটিকে দেখতে পারে না। শুধুমাত্র যারা পিসিতে Hangouts ব্যবহার করে তারা এই সমস্যাটি দেখে। সৌভাগ্যবশত, বেশিরভাগ ব্যবহারকারীদের জন্য একটি সমাধান আছে।
একটি Hangouts ভিডিও কলের সময় সবুজ পর্দার সমস্যা কীভাবে সমাধান করবেন:
- ক্রোম ব্রাউজার খুলুন। উপরের ডান কোণে তিনটি উল্লম্ব বিন্দু আইকনে আলতো চাপুন এবং সেটিংস পৃষ্ঠাটি খুলুন।
- নিচে স্ক্রোল করুন এবং উন্নত বিকল্পগুলিতে ক্লিক করুন।
- নিচে স্ক্রোল করুন এবং অনুসন্ধান করুন হার্ডওয়্যার ত্বরণ ব্যবহার করুন যেখানে উপলব্ধ এবং এই বৈশিষ্ট্যটি অক্ষম করুন।
এই পদ্ধতিটি এই নিবন্ধে বিস্তারিতভাবে বর্ণনা করা হয়েছে: ইউটিউব ভিডিওতে কালো পর্দার উপস্থিতির সমস্যা সমাধান করুন - বিকল্পভাবে, অথবা যদি আপনি একটি Chromebook ব্যবহার করেন, টাইপ করুন ক্রোম: // পতাকা ক্রোম অ্যাড্রেস বারে।
- নিচে স্ক্রোল করুন অথবা হার্ডওয়্যার এক্সিলারেটেড ভিডিও কোডেক খুঁজুন এবং এটি নিষ্ক্রিয় করুন।
অনেক ব্যবহারকারী সম্প্রতি তাদের ম্যাক এ এই সমস্যার সম্মুখীন হয়েছেন। মনে হচ্ছে একটি ম্যাক ওএস আপডেট সমস্যার সৃষ্টি করেছে এবং আপনার একমাত্র বিকল্প হতে পারে সফটওয়্যার আপডেট এবং মেরামতের জন্য অপেক্ষা করা।
কীভাবে অ্যাপ ক্যাশে এবং ডেটা সাফ করবেন
একটি অ্যাপের ক্যাশে, ডেটা এবং ব্রাউজার কুকিজ সাফ করা সাধারণ সমস্যা সমাধানের জন্য একটি ভাল প্রথম পদক্ষেপ। আপনি এটি করে অনেকগুলি Hangouts সমস্যার সমাধান করতে পারেন।
স্মার্টফোনে হ্যাঙ্গআউটগুলির ক্যাশে এবং ডেটা কীভাবে সাফ করবেন:
- সেটিংস> অ্যাপ্লিকেশন এবং বিজ্ঞপ্তি> সমস্ত অ্যাপ্লিকেশনগুলিতে যান। মনে রাখবেন যে আপনি যে ফোনটি ব্যবহার করছেন তার উপর নির্ভর করে তালিকাভুক্ত পদক্ষেপগুলি ভিন্ন হতে পারে।
- নিচে স্ক্রোল করুন বা Hangouts খুঁজুন এবং এটিতে আলতো চাপুন।
- স্টোরেজ এবং ক্যাশে ক্লিক করুন এবং তারপরে ক্লিয়ার স্টোরেজ এবং ক্লিয়ার ক্যাশে উভয়ই একের পর এক নির্বাচন করুন।
ক্রোমে ক্যাশে এবং ডেটা কীভাবে সাফ করবেন
- ব্রাউজারটি খুলুন এবং উপরের ডান কোণে তিনটি উল্লম্ব বিন্দু আইকনে ক্লিক করুন।
- আরও সরঞ্জাম> ব্রাউজিং ডেটা সাফ করুন।
- আপনি একটি তারিখ পরিসীমা চয়ন করতে পারেন, কিন্তু সব সময় নির্দিষ্ট করা একটি ভাল ধারণা হতে পারে।
- কুকিজ এবং অন্যান্য সাইট ডেটা এবং সংরক্ষিত ছবি এবং ফাইলের জন্য বাক্স চেক করুন।
- ডেটা সাফ করুন ক্লিক করুন।
- এই ক্ষেত্রে, আপনি কেবল ব্রাউজারের ক্যাশে এবং ডেটা সাফ করছেন এবং শুধু Hangouts এক্সটেনশন নয়। আপনাকে আবার পাসওয়ার্ড লিখতে হবে এবং আবার নির্দিষ্ট কিছু সাইটে সাইন ইন করতে হতে পারে।
ত্রুটি "পুনরায় সংযোগ করার চেষ্টা করা হচ্ছে"
একটি সাধারণ সমস্যা রয়েছে যেখানে Google Hangouts মাঝে মাঝে একটি ত্রুটি বার্তা প্রদর্শন করে "পুনরায় সংযোগ করার চেষ্টা করুন"।
"পুনরায় সংযোগের প্রচেষ্টা" ত্রুটিটি কীভাবে ঠিক করবেন:
- আপনি ইন্টারনেটে সংযুক্ত কিনা তা নিশ্চিত করুন, আপনি ডেটা বা ওয়াই-ফাই শারীরিক সংযোগ ব্যবহার করছেন কিনা।
- Hangouts এ লগ আউট এবং প্রবেশ করার চেষ্টা করুন।
- নিশ্চিত করুন যে প্রশাসক এই ঠিকানাগুলি অবরুদ্ধ করেননি:
client-channel.google.com
client4.google.com - আপনার ইন্টারনেট কানেকশন খারাপ হলে অথবা ডেটা সেভ করতে চাইলে এটিকে সর্বনিম্ন সেটিংসে সেট করুন। ব্যবহারকারীরা সেরা ভিডিও নাও দেখতে পারে, কিন্তু অডিও স্থিতিশীল থাকবে এবং ভিডিওটি ল্যাগি বা চপ্পি হবে না।
ফায়ারফক্সে Hangouts কাজ করছে না
যদি আপনার সাথে Google Hangouts এর সমস্যা হয় ফায়ারফক্স ব্রাউজার -তুমি একা নও. আসলে, এই একমাত্র সমস্যা যার কোন বাস্তব সমাধান নেই। স্পষ্টতই, ফায়ারফক্স কিছু প্লাগইন সমর্থন করা বন্ধ করে দিয়েছে যা গুগল হ্যাঙ্গআউট ব্যবহার করার জন্য প্রয়োজনীয়। একমাত্র সমাধান হবে গুগল ক্রোমের মতো একটি সমর্থিত ব্রাউজার ডাউনলোড করা।
Hangouts প্লাগ-ইন ইনস্টল করা যাবে না
ভাবছেন কেন আপনি আপনার উইন্ডোজ পিসির একটি ছবি দেখেন? কারণ যারা ক্রোম ব্যবহার করে তাদের Hangouts প্লাগইন লাগবে না। উপরে উল্লিখিত হিসাবে, ফায়ারফক্স গুগলের বার্তা পরিষেবা দ্বারা সমর্থিত নয়। উপলব্ধ প্লাগ-ইন শুধুমাত্র উইন্ডোজ পিসির জন্য, কিন্তু কখনও কখনও মানুষের এটি চালানোর চেষ্টা করতে সমস্যা হয়। এটি কেবল কাজ করতে পারে না, তবে কিছু ব্যবহারকারী একটি পুনরাবৃত্তিমূলক বার্তা পান যা তাদের প্লাগইনটি পুনরায় ইনস্টল করতে বলে। এখানে কিছু ফিক্স আছে যা আপনি চেষ্টা করতে পারেন!
উইন্ডোজে Hangouts প্লাগ-ইন কিভাবে ইনস্টল করবেন:
- Hangouts প্লাগ-ইন ডাউনলোড এবং ইনস্টল করুন। তারপরে এটিকে সক্ষম করে নিশ্চিত করুন ইন্টারনেট এক্সপ্লোরার> সরঞ্জাম أو টুলস (গিয়ার প্রতীক)> অ্যাড - অন পরিচালনা أو অ্যাড - অন পরিচালনা> সব অ্যাড-অন বা সমস্ত অ্যাড-অন Hangouts প্লাগ-ইন খুঁজুন এবং চালু করুন।
- আপনি যদি উইন্ডোজ 8 ব্যবহার করেন তবে ডেস্কটপ মোড চালু করুন।
- আপনার ব্রাউজার এক্সটেনশানগুলি পরীক্ষা করুন এবং আপনি যে এক্সটেনশানগুলি ব্যবহার করেন তা বন্ধ করুন ”খেলতে ক্লিক করুন"।
- ব্রাউজার পৃষ্ঠাটি রিফ্রেশ করুন।
- এর পরে প্রস্থান করুন এবং আপনার ব্রাউজারটি আবার খুলুন।
- আপনার কম্পিউটার পুনরায় চালু করুন।
- উঠে পড় ক্রোম ব্রাউজারটি ডাউনলোড করুন এবং ব্যবহার করুন , যা একটি অতিরিক্ত উপাদান প্রয়োজন হয় না।
ক্লাসিক Hangouts এবং Hangouts Meet এর মধ্যে পার্থক্য
গুগল 2017 সালে ক্লাসিক হ্যাঙ্গআউটগুলির জন্য সমর্থন বন্ধ করতে এবং হ্যাঙ্গআউটস মিট এবং হ্যাঙ্গআউট চ্যাটে স্যুইচ করার পরিকল্পনা ঘোষণা করেছিল। হ্যাঙ্গআউটস মিট, যা সম্প্রতি গুগল মিটের নামকরণ করা হয়েছিল, প্রথমে জি সুইট অ্যাকাউন্ট ব্যবহারকারীদের জন্য উপলব্ধ ছিল, কিন্তু জিমেইল অ্যাকাউন্ট থাকা যে কেউ এখন মিটিং শুরু করতে পারে।
আমরা আশা করি আপনি এই নিবন্ধটি সাধারণ গুগল হ্যাঙ্গআউট সমস্যা এবং সেগুলি কীভাবে সমাধান করবেন সে বিষয়ে সহায়ক বলে মনে করেছেন।
কমেন্টে আপনার মতামত শেয়ার করুন