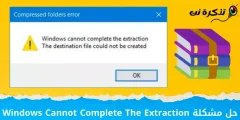উইন্ডোজ 10 এ ব্যবহার করার জন্য সবচেয়ে দরকারী কীবোর্ড শর্টকাটগুলি শিখুন।
Windows 10-এ, কীবোর্ড শর্টকাটগুলি অভিজ্ঞতা এবং বৈশিষ্ট্যগুলি নেভিগেট করার একটি দ্রুত উপায় প্রদান করে এবং সেগুলিকে একটি একক কী বা একাধিক কীগুলির একক চাপ দিয়ে কাজ করতে দেয়, যা অন্যথায় মাউসের সাহায্যে সম্পন্ন করতে বেশ কয়েকটি ক্লিক এবং আরও বেশি সময় নেয়।
যদিও সমস্ত উপলব্ধ কীবোর্ড শর্টকাটগুলি মনে রাখার চেষ্টা করা কঠিন হতে পারে, তবে এটি মনে রাখা গুরুত্বপূর্ণ যে বেশিরভাগ লোকের Windows 10-এ প্রতিটি শর্টকাট শেখার প্রয়োজন নেই। আপনার ঘন ঘন যা ব্যবহার করতে হবে তার উপর ফোকাস করা জিনিসগুলিকে লক্ষণীয়ভাবে সহজ করে তুলতে পারে এবং আপনাকে আরও দক্ষতার সাথে কাজ করতে সহায়তা করতে পারে।
এই Windows 10 গাইডে, আমরা আপনাকে আপনার ডেস্কটপ এবং অ্যাপগুলি নেভিগেট এবং লঞ্চ করার জন্য সবচেয়ে দরকারী কীবোর্ড শর্টকাটগুলি দেখাব৷ এছাড়াও, আমরা সমস্ত ব্যবহারকারীর জন্য প্রয়োজনীয় শর্টকাটগুলি সংজ্ঞায়িত করব।
উইন্ডোজ 10 কীবোর্ড শর্টকাট
এই বিস্তৃত তালিকায় Windows 10-এ কাজগুলি একটু দ্রুত সম্পন্ন করার জন্য সবচেয়ে দরকারী কীবোর্ড শর্টকাটগুলি অন্তর্ভুক্ত রয়েছে৷
বেসিক শর্টকাট
এগুলি হল প্রয়োজনীয় কীবোর্ড শর্টকাট যা প্রত্যেক Windows 10 ব্যবহারকারীর জানা উচিত।
| কীবোর্ড শর্টকাট | প্রক্রিয়া |
|---|---|
| Ctrl + A | সমস্ত সামগ্রী নির্বাচন করুন। |
| Ctrl + C (অথবা Ctrl + সন্নিবেশ) | ক্লিপবোর্ডে নির্বাচিত আইটেমগুলি অনুলিপি করুন। |
| Ctrl + X | ক্লিপবোর্ডে নির্বাচিত আইটেমগুলি কাটা। |
| Ctrl + V (অথবা Shift + Insert) | ক্লিপবোর্ড থেকে বিষয়বস্তু আটকান। |
| জন্য Ctrl + Z | মুছে ফেলা হয়নি এমন ফাইল সহ একটি কর্ম পূর্বাবস্থায় ফেরান (সীমিত)। |
| Ctrl + Y | পুনরায় কাজ করুন। |
| Ctrl+Shift+N | আপনার ডেস্কটপে একটি নতুন ফোল্ডার বা ফাইল এক্সপ্লোরার তৈরি করুন। |
| Alt + F4 | সক্রিয় উইন্ডো বন্ধ করুন। (যদি কোন সক্রিয় উইন্ডো না থাকে, একটি শাটডাউন বক্স প্রদর্শিত হবে।) |
| Ctrl + D (ডেল) | রিসাইকেল বিনে নির্বাচিত আইটেমটি মুছুন। |
| Shift + মুছে ফেলুন | নির্বাচিত আইটেমটি স্থায়ীভাবে মুছে ফেলুন রিসাইকেল বিন এড়িয়ে যান। |
| F2 | নির্বাচিত আইটেমের নাম পরিবর্তন করুন। |
| কিবোর্ডে ESC বাটন | বর্তমান কাজটি বন্ধ করুন। |
| Alt + ট্যাব | খোলা অ্যাপ্লিকেশনগুলির মধ্যে স্যুইচ করুন। |
| PrtScn | একটি স্ক্রিনশট নিন এবং ক্লিপবোর্ডে সংরক্ষণ করুন। |
| উইন্ডোজ কী + আই | সেটিংস অ্যাপ খুলুন। |
| উইন্ডোজ কী + ই | ফাইল এক্সপ্লোরার খুলুন। |
| উইন্ডোজ কী + এ | একটি খোলা কাজের কেন্দ্র। |
| উইন্ডোজ কী + ডি | ডেস্কটপ দেখান এবং লুকান। |
| উইন্ডোজ কী + এল | লকিং ডিভাইস. |
| উইন্ডোজ কী + ভি | ক্লিপবোর্ডের ঝুড়ি খুলুন। |
| উইন্ডোজ কী + পিরিয়ড (।) অথবা সেমিকোলন (;) | ইমোজি প্যানেল খুলুন। |
| উইন্ডোজ কী + PrtScn | স্ক্রিনশট ফোল্ডারে একটি পূর্ণ স্ক্রিনশট নিন। |
| উইন্ডোজ কী + শিফট + এস | স্নিপ এবং স্কেচ দিয়ে পর্দার একটি অংশ ক্যাপচার করুন। |
| উইন্ডোজ কী + বাম তীর কী | বাম দিকে একটি অ্যাপ বা উইন্ডো স্ন্যাপ করুন। |
| উইন্ডোজ কী + ডান তীর কী | ডানদিকে একটি অ্যাপ বা উইন্ডো স্ন্যাপ করুন। |
ডেস্কটপ শর্টকাট
আপনি স্টার্ট মেনু, টাস্কবার, সেটিংস এবং আরও অনেক কিছু সহ আপনার ডেস্কটপ অভিজ্ঞতা জুড়ে নির্দিষ্ট কাজগুলি আরও দ্রুত খুলতে, বন্ধ করতে, নেভিগেট করতে এবং সম্পূর্ণ করতে এই কীবোর্ড শর্টকাটগুলি ব্যবহার করতে পারেন।
| কীবোর্ড শর্টকাট | প্রক্রিয়া |
|---|---|
| উইন্ডোজ কী (বা Ctrl + Esc) | স্টার্ট মেনু খুলুন। |
| Ctrl + তীর কী | স্টার্ট মেনুর আকার পরিবর্তন করুন। |
| Ctrl + Shift + Esc | টাস্ক ম্যানেজার খুলুন। |
| Ctrl+Shift | কীবোর্ড লেআউট পরিবর্তন করুন। |
| Alt + F4 | সক্রিয় উইন্ডো বন্ধ করুন। (যদি কোন সক্রিয় উইন্ডো না থাকে, একটি শাটডাউন বক্স প্রদর্শিত হবে।) |
| Ctrl + F5 (বা Ctrl + R) | বর্তমান উইন্ডো আপডেট করুন। |
| Ctrl+Alt+Tab | খোলা অ্যাপ্লিকেশন দেখুন। |
| Ctrl + তীর কী (নির্বাচন করতে) + স্পেসবার | ডেস্কটপ বা ফাইল এক্সপ্লোরারে একাধিক আইটেম নির্বাচন করুন। |
| Alt + রেখার অক্ষর | অ্যাপ্লিকেশনগুলিতে আন্ডারলাইন করা চিঠির জন্য কমান্ড চালান। |
| Alt + ট্যাব | একাধিকবার ট্যাব টিপে খোলা অ্যাপের মধ্যে স্যুইচ করুন। |
| Alt + বাম তীর কী | গণনা। |
| Alt + ডান তীর কী | সামনে আগাও. |
| Alt + পেজ আপ | একটি পর্দা উপরে সরান। |
| Alt + পৃষ্ঠা নিচে | একটি স্ক্রিন নিচে স্ক্রোল করুন। |
| Alt+Esc | খোলা জানালা দিয়ে সাইকেল চালান। |
| Alt + Spacebar | সক্রিয় উইন্ডোর প্রসঙ্গ মেনু খুলুন। |
| Alt + F8 | লগইন স্ক্রিনে টাইপ করা পাসওয়ার্ড প্রকাশ করে। |
| অ্যাপ্লিকেশন বোতামে Shift + ক্লিক করুন | টাস্কবার থেকে অ্যাপটির আরেকটি সংস্করণ খুলুন। |
| Ctrl + Shift + Apply বাটনে ক্লিক করুন | টাস্কবার থেকে প্রশাসক হিসেবে অ্যাপ্লিকেশনটি চালান। |
| Shift + ডান ক্লিক অ্যাপ্লিকেশন বোতাম | টাস্কবার থেকে অ্যাপ্লিকেশনটির উইন্ডো মেনু দেখুন। |
| Ctrl + বাল্ক অ্যাপ্লিকেশন বোতামে ক্লিক করুন | টাস্কবার থেকে গ্রুপের জানালার মধ্যে সরান। |
| Shift + বান্ডেল করা অ্যাপ্লিকেশন বাটনে ডান ক্লিক করুন | টাস্কবার থেকে গ্রুপের উইন্ডো মেনু দেখান। |
| Ctrl + বাম তীর কী | কার্সারটিকে আগের শব্দের শুরুতে নিয়ে যান। |
| Ctrl + ডান তীর কী | পরবর্তী শব্দের শুরুতে কার্সারটি সরান। |
| Ctrl + up তীর কী | পূর্ববর্তী অনুচ্ছেদের শুরুতে কার্সারটি সরান |
| Ctrl + ডাউন তীর কী | পরবর্তী অনুচ্ছেদের শুরুতে কার্সারটি সরান। |
| Ctrl + Shift + Arrow কী | টেক্সট ব্লক নির্বাচন করুন। |
| Ctrl + Spacebar | চাইনিজ আইএমই সক্ষম বা অক্ষম করুন। |
| Shift + F10 | নির্বাচিত আইটেমের জন্য প্রসঙ্গ মেনু খুলুন। |
| F10 | অ্যাপ্লিকেশন মেনু বার সক্ষম করুন। |
| Shift + তীর কী | একাধিক আইটেম নির্বাচন করুন। |
| উইন্ডোজ কী + এক্স | দ্রুত লিঙ্ক মেনু খুলুন। |
| উইন্ডোজ কী + নম্বর (0-9) | টাস্কবার থেকে একটি নম্বরের অবস্থানে অ্যাপ্লিকেশনটি খুলুন। |
| উইন্ডোজ কী + টি। | টাস্কবারে অ্যাপ্লিকেশনগুলির মধ্যে নেভিগেট করুন। |
| উইন্ডোজ কী + Alt + সংখ্যা (0-9) | টাস্কবার থেকে একটি সংখ্যার অবস্থানে অ্যাপের জাম্প মেনু খুলুন। |
| উইন্ডোজ কী + ডি | ডেস্কটপ দেখান এবং লুকান। |
| উইন্ডোজ কী + এম | সমস্ত জানালা ছোট করুন। |
| উইন্ডোজ কী + শিফট + এম | ডেস্কটপে মিনি উইন্ডো পুনরুদ্ধার করুন। |
| উইন্ডোজ কী + হোম | সক্রিয় ডেস্কটপ উইন্ডো ছাড়া সব ছোট বা বড় করুন। |
| উইন্ডোজ কী + শিফট + আপ তীর কী | পর্দার উপরে এবং নীচে ডেস্কটপ উইন্ডো প্রসারিত করুন। |
| উইন্ডোজ কী + শিফট + ডাউন অ্যারো কী | প্রস্থ বজায় রেখে সক্রিয় ডেস্কটপ উইন্ডোগুলিকে উল্লম্বভাবে বড় বা ছোট করুন। |
| উইন্ডোজ কী + শিফট + বাম তীর কী | সক্রিয় পর্যবেক্ষণ উইন্ডোটি বাম দিকে সরান। |
| উইন্ডোজ কী + শিফট + ডান তীর কী | সক্রিয় উইন্ডোটি ঘড়িতে ডানদিকে সরান। |
| উইন্ডোজ কী + বাম তীর কী | বাম দিকে একটি অ্যাপ বা উইন্ডো স্ন্যাপ করুন। |
| উইন্ডোজ কী + ডান তীর কী | ডানদিকে একটি অ্যাপ বা উইন্ডো স্ন্যাপ করুন। |
| উইন্ডোজ কী + এস (বা প্রশ্ন) | খোলা অনুসন্ধান। |
| উইন্ডোজ কী + Alt + D | টাস্কবারে তারিখ এবং সময় খুলুন। |
| উইন্ডোজ কী + ট্যাব | টাস্ক ভিউ খুলুন। |
| উইন্ডোজ কী + Ctrl + D | একটি নতুন ভার্চুয়াল ডেস্কটপ তৈরি করুন। |
| উইন্ডোজ কী + Ctrl + F4 | সক্রিয় ভার্চুয়াল ডেস্কটপ বন্ধ করুন। |
| উইন্ডোজ কী + Ctrl + ডান তীর | ডানদিকে ভার্চুয়াল ডেস্কটপে যান। |
| উইন্ডোজ কী + Ctrl + বাম তীর | বাম দিকে ভার্চুয়াল ডেস্কটপে যান। |
| উইন্ডোজ কী + পি | প্রকল্প সেটিংস খুলুন। |
| উইন্ডোজ কী + এ | একটি খোলা কাজের কেন্দ্র। |
| উইন্ডোজ কী + আই | সেটিংস অ্যাপ খুলুন। |
| ব্যাকস্পেস | সেটিংস অ্যাপের হোম পেজে ফিরে যান। |
ফাইল এক্সপ্লোরার শর্টকাট
Windows 10-এ, ফাইল এক্সপ্লোরার-এ বেশ কিছু কীবোর্ড শর্টকাট রয়েছে যাতে আপনি কাজগুলিকে একটু দ্রুত সম্পন্ন করতে পারেন।
ফাইল এক্সপ্লোরারের জন্য সবচেয়ে দরকারী শর্টকাটগুলির একটি তালিকা এখানে দেওয়া হল।
| কীবোর্ড শর্টকাট | প্রক্রিয়া |
|---|---|
| উইন্ডোজ কী + ই | ফাইল এক্সপ্লোরার খুলুন। |
| Alt+D | ঠিকানা বার নির্বাচন করুন। |
| Ctrl + E (বা F) | অনুসন্ধান বাক্স নির্বাচন করুন। |
| Ctrl + N | একটি নতুন উইন্ডো খুলুন। |
| Ctrl + W | সক্রিয় উইন্ডো বন্ধ করুন। |
| Ctrl + F (বা F3) | অনুসন্ধান শুরু করুন। |
| Ctrl + মাউস স্ক্রল চাকা | ডিসপ্লে ফাইল এবং ফোল্ডার পরিবর্তন করুন। |
| Ctrl+Shift+E | ন্যাভিগেশন প্যানে গাছ থেকে সমস্ত ফোল্ডার প্রসারিত করুন। |
| Ctrl+Shift+N | আপনার ডেস্কটপে একটি নতুন ফোল্ডার বা ফাইল এক্সপ্লোরার তৈরি করুন। |
| Ctrl + L | টাইটেল বারে ফোকাস করুন। |
| Ctrl + Shift + সংখ্যা (1-8) | ফোল্ডারের ভিউ পরিবর্তন করুন। |
| আল্ট + পি | প্রিভিউ প্যানেল দেখুন। |
| Alt + enter | নির্বাচিত আইটেমের জন্য বৈশিষ্ট্য সেটিংস খুলুন। |
| Alt + ডান তীর কী | নিচের ফোল্ডারটি দেখুন। |
| Alt + বাম তীর কী (বা ব্যাকস্পেস) | আগের ফোল্ডারটি দেখুন। |
| Alt + Up তীর | ফোল্ডার পাথে লেভেল আপ করুন। |
| F11 | সক্রিয় উইন্ডোর পূর্ণ পর্দা মোড টগল করুন। |
| F5 | ফাইল এক্সপ্লোরারের উদাহরণ আপডেট করুন। |
| F2 | নির্বাচিত আইটেমের নাম পরিবর্তন করুন। |
| F4 | শিরোনাম বারে ফোকাস সরান। |
| F5 | ফাইল এক্সপ্লোরারের বর্তমান দৃশ্য আপডেট করুন। |
| F6 | স্ক্রিনে আইটেমের মধ্যে সরান। |
| হোম | উইন্ডোর শীর্ষে স্ক্রোল করুন। |
| শেষ | উইন্ডোর নীচে স্ক্রোল করুন। |
কমান্ড প্রম্পট শর্টকাট
আপনি যদি কমান্ড প্রম্পট ব্যবহার করেন, তাহলে আপনি এই কীবোর্ড শর্টকাটগুলি ব্যবহার করে একটু বেশি দক্ষতার সাথে কাজ করতে পারেন।
| কীবোর্ড শর্টকাট | প্রক্রিয়া |
|---|---|
| Ctrl + A | বর্তমান লাইনের সমস্ত সামগ্রী নির্বাচন করুন। |
| Ctrl + C (অথবা Ctrl + সন্নিবেশ) | ক্লিপবোর্ডে নির্বাচিত আইটেমগুলি অনুলিপি করুন। |
| Ctrl + V (অথবা Shift + Insert) | ক্লিপবোর্ড থেকে বিষয়বস্তু আটকান। |
| Ctrl+M | চিহ্নিত করা শুরু করুন। |
| Ctrl + up তীর কী | পর্দাটি এক লাইনের উপরে সরান। |
| Ctrl + ডাউন তীর কী | পর্দাটি এক লাইনের নিচে সরান। |
| Ctrl + F | ফাইন্ড কমান্ড প্রম্পট খুলুন। |
| তীরচিহ্নগুলি বাম বা ডানদিকে | কার্সারটি বর্তমান লাইনে বাম বা ডান দিকে সরান। |
| তীর কীগুলি উপরে বা নীচে | বর্তমান সেশনের জন্য কমান্ড ইতিহাসের মাধ্যমে নেভিগেট করুন। |
| উপরের পাতা | কার্সারটি এক পৃষ্ঠায় সরান। |
| পৃষ্ঠার নিচে | কার্সারটি পৃষ্ঠার নিচে সরান। |
| Ctrl + হোম | কনসোলের শীর্ষে স্ক্রোল করুন। |
| Ctrl + শেষ | কনসোলের নীচে স্ক্রোল করুন। |
উইন্ডোজ কী শর্টকাট
অন্যান্য কীগুলির সংমিশ্রণে উইন্ডোজ কী ব্যবহার করে, আপনি অনেকগুলি দরকারী কাজ সম্পাদন করতে পারেন, যেমন সেটিংস চালু করা, ফাইল এক্সপ্লোরার, রান কমান্ড, টাস্কবারে পিন করা অ্যাপগুলি, অথবা আপনি কিছু বৈশিষ্ট্য যেমন ন্যারেটর বা ম্যাগনিফায়ার খুলতে পারেন৷ আপনি ভার্চুয়াল উইন্ডো এবং ডেস্কটপ নিয়ন্ত্রণ, স্ক্রিনশট নেওয়া, আপনার ডিভাইস লক করা এবং আরও অনেক কিছু করার মতো কাজগুলিও সম্পাদন করতে পারেন৷
এখানে উইন্ডোজ কী ব্যবহার করে সব সাধারণ কীবোর্ড শর্টকাটগুলির একটি তালিকা রয়েছে৷
| কীবোর্ড শর্টকাট | প্রক্রিয়া |
|---|---|
| উইন্ডোজ কী | স্টার্ট মেনু খুলুন। |
| উইন্ডোজ কী + এ | একটি খোলা কাজের কেন্দ্র। |
| উইন্ডোজ কী + এস (বা প্রশ্ন) | খোলা অনুসন্ধান। |
| উইন্ডোজ কী + ডি | ডেস্কটপ দেখান এবং লুকান। |
| উইন্ডোজ কী + এল | কম্পিউটার লক। |
| উইন্ডোজ কী + এম | সমস্ত জানালা ছোট করুন। |
| উইন্ডোজ কী + বি | টাস্কবারে ফোকাস বিজ্ঞপ্তি এলাকা সেট করুন। |
| উইন্ডোজ কী + সি | Cortana অ্যাপ চালু করুন। |
| উইন্ডোজ কী + এফ | কমেন্ট সেন্টার অ্যাপ চালু করুন। |
| উইন্ডোজ কী + জি | গেম বার অ্যাপটি চালু করুন। |
| উইন্ডোজ কী + ওয়াই | ডেস্কটপ এবং মিশ্র বাস্তবতার মধ্যে এন্ট্রি পরিবর্তন করুন। |
| উইন্ডোজ কী + ও | রাউটার লক। |
| উইন্ডোজ কী + টি। | টাস্কবারে অ্যাপ্লিকেশনগুলির মধ্যে নেভিগেট করুন। |
| উইন্ডোজ কী + জেড | ডেস্কটপের অভিজ্ঞতা এবং উইন্ডোজ মিশ্র বাস্তবতার মধ্যে ইনপুট সুইচ। |
| উইন্ডোজ কী + জে | প্রযোজ্য হলে উইন্ডোজ 10 এর জন্য ফোকাস টিপ |
| উইন্ডোজ কী + এইচ | ডিকটেশন বৈশিষ্ট্যটি খুলুন। |
| উইন্ডোজ কী + ই | ফাইল এক্সপ্লোরার খুলুন। |
| উইন্ডোজ কী + আই | আমি সেটিংস খুলি। |
| উইন্ডোজ কী + আর | একটি রান কমান্ড খুলুন। |
| উইন্ডোজ কী + কে | সংযোগ সেটিংস খুলুন। |
| উইন্ডোজ কী + এক্স | দ্রুত লিঙ্ক মেনু খুলুন। |
| উইন্ডোজ কী + ভি | ক্লিপবোর্ডের ঝুড়ি খুলুন। |
| উইন্ডোজ কী + ডব্লিউ | উইন্ডোজ ইঙ্ক ওয়ার্কস্পেস খুলুন। |
| উইন্ডোজ কী + ইউ | Ease of Access সেটিংস খুলুন। |
| উইন্ডোজ কী + পি | প্রকল্প সেটিংস খুলুন। |
| উইন্ডোজ কী + Ctrl + এন্টার | খোলা কথক। |
| উইন্ডোজ + প্লাস কী ( +) | ম্যাগনিফায়ার ব্যবহার করে জুম বাড়ান। |
| উইন্ডোজ কী + বিয়োগ (-) | ম্যাগনিফায়ার ব্যবহার করে জুম আউট করুন। |
| উইন্ডোজ কী + এসসি | বিবর্ধক থেকে প্রস্থান করুন। |
| উইন্ডোজ কী + স্ল্যাশ (/) | IME রূপান্তর শুরু করুন। |
| উইন্ডোজ কী + কমা (,) | ডেস্কটপে সাময়িক উঁকি দিন। |
| উইন্ডোজ কী + উপরে তীর কী | অ্যাপ্লিকেশন উইন্ডো সর্বোচ্চ করুন। |
| উইন্ডোজ কী + ডাউন অ্যারো কী | অ্যাপ্লিকেশন উইন্ডো ছোট করুন। |
| উইন্ডোজ কী + হোম | সক্রিয় ডেস্কটপ উইন্ডো ছাড়া সব ছোট বা বড় করুন। |
| উইন্ডোজ কী + শিফট + এম | ডেস্কটপে মিনি উইন্ডো পুনরুদ্ধার করুন। |
| উইন্ডোজ কী + শিফট + আপ তীর কী | পর্দার উপরে এবং নীচে ডেস্কটপ উইন্ডো প্রসারিত করুন। |
| উইন্ডোজ কী + শিফট + ডাউন অ্যারো কী | প্রস্থ বজায় রাখার সময় উল্লম্বভাবে সক্রিয় উইন্ডোগুলি সর্বাধিক বা ছোট করুন। |
| উইন্ডোজ কী + শিফট + বাম তীর কী | সক্রিয় পর্যবেক্ষণ উইন্ডোটি বাম দিকে সরান। |
| উইন্ডোজ কী + শিফট + ডান তীর কী | সক্রিয় উইন্ডোটি ঘড়িতে ডানদিকে সরান। |
| উইন্ডোজ কী + বাম তীর কী | বাম দিকে একটি অ্যাপ বা উইন্ডো স্ন্যাপ করুন। |
| উইন্ডোজ কী + ডান তীর কী | ডানদিকে একটি অ্যাপ বা উইন্ডো স্ন্যাপ করুন। |
| উইন্ডোজ কী + নম্বর (0-9) | টাস্কবারে নম্বরের অবস্থানে অ্যাপ্লিকেশনটি খুলুন। |
| উইন্ডোজ কী + শিফট + সংখ্যা (0-9) | টাস্কবারে একটি নম্বরের অবস্থানে আবেদনের আরেকটি অনুলিপি খুলুন। |
| উইন্ডোজ কী + Ctrl + সংখ্যা (0-9) | টাস্কবারে নম্বরের অবস্থানে অ্যাপ্লিকেশনটির শেষ সক্রিয় উইন্ডোতে যান। |
| উইন্ডোজ কী + Alt + সংখ্যা (0-9) | টাস্কবারে নম্বরের অবস্থানে অ্যাপের জাম্প মেনু খুলুন। |
| উইন্ডোজ কী + Ctrl + Shift + সংখ্যা (0-9) | টাস্কবারে নম্বরের অবস্থানে একটি অ্যাপ্লিকেশন প্রশাসক হিসেবে আরেকটি অনুলিপি খুলুন। |
| উইন্ডোজ কী + Ctrl + স্পেসবার | পূর্ববর্তী নির্বাচিত এন্ট্রি বিকল্পটি পরিবর্তন করুন। |
| উইন্ডোজ কী + স্পেসবার | কীবোর্ড লেআউট এবং ইনপুট ভাষা পরিবর্তন করুন। |
| উইন্ডোজ কী + ট্যাব | টাস্ক ভিউ খুলুন। |
| উইন্ডোজ কী + Ctrl + D | একটি ভার্চুয়াল ডেস্কটপ তৈরি করুন। |
| উইন্ডোজ কী + Ctrl + F4 | সক্রিয় ভার্চুয়াল ডেস্কটপ বন্ধ করুন। |
| উইন্ডোজ কী + Ctrl + ডান তীর | ডানদিকে ভার্চুয়াল ডেস্কটপে যান। |
| উইন্ডোজ কী + Ctrl + বাম তীর | বাম দিকে ভার্চুয়াল ডেস্কটপে যান। |
| উইন্ডোজ কী + Ctrl + Shift + B | ডিভাইসটি একটি কালো বা ফাঁকা পর্দায় জেগে উঠল। |
| উইন্ডোজ কী + PrtScn | স্ক্রিনশট ফোল্ডারে একটি পূর্ণ স্ক্রিনশট নিন। |
| উইন্ডোজ কী + শিফট + এস | স্ক্রিনশটের অংশ তৈরি করুন। |
| উইন্ডোজ কী + শিফট + ভি | বিজ্ঞপ্তিগুলির মধ্যে নেভিগেট করুন। |
| উইন্ডোজ কী + Ctrl + F | ডোমেন নেটওয়ার্কে ডিভাইস খুঁজুন। |
| উইন্ডোজ কী + Ctrl + Q | দ্রুত সাহায্য খুলুন। |
| উইন্ডোজ কী + Alt + D | টাস্কবারে তারিখ এবং সময় খুলুন। |
| উইন্ডোজ কী + পিরিয়ড (।) অথবা সেমিকোলন (;) | ইমোজি প্যানেল খুলুন। |
| উইন্ডোজ কী + বিরতি | সিস্টেম প্রপার্টিজ ডায়ালগ আনুন। |
এবং এই সব Windows 10 কীবোর্ড শর্টকাট চূড়ান্ত গাইড.
আপনি এই বিষয়ে জানতে আগ্রহী হতে পারেন:
- উইন্ডোজ সিএমডি কমান্ডগুলির A থেকে Z সম্পূর্ণ করুন যা আপনার জানা দরকার
- উইন্ডোজ 11 এর সব কীবোর্ড শর্টকাট আপনার আলটিমেট গাইড
- ইউটিউবের জন্য সেরা কীবোর্ড শর্টকাট
- উইন্ডোজ 10 শর্টকাট কিভাবে ব্যবহার করবেন তা শিখুন
- কিবোর্ডে Fn কী কী?
- F1 থেকে F12 বোতামের কাজগুলির ব্যাখ্যা
- কিভাবে আপনার ল্যাপটপে At (@) চিহ্ন লিখবেন (ল্যাপটপ)
আমরা আশা করি যে সমস্ত Windows 10 কীবোর্ড শর্টকাট আলটিমেট গাইডের তালিকা জানতে এই নিবন্ধটি আপনার জন্য উপযোগী হবে। মন্তব্যে আমাদের সাথে আপনার মতামত এবং অভিজ্ঞতা শেয়ার করুন.