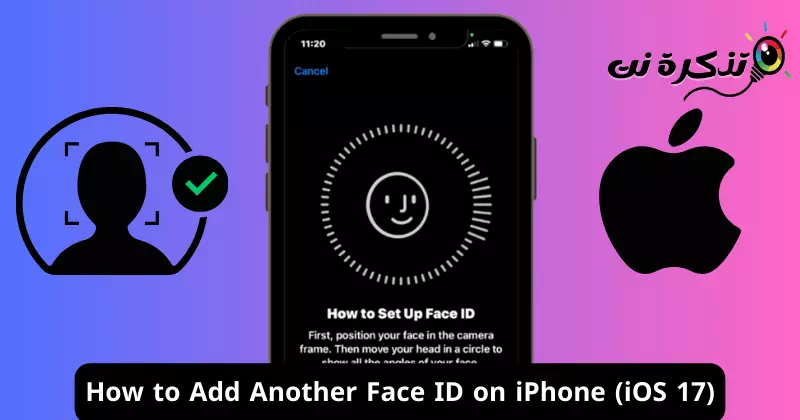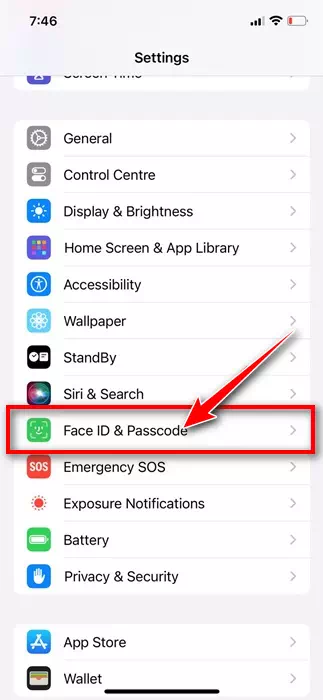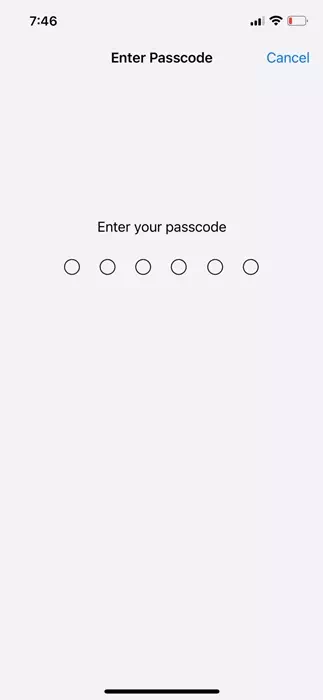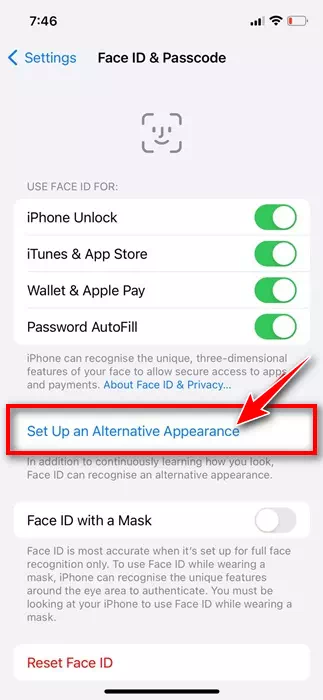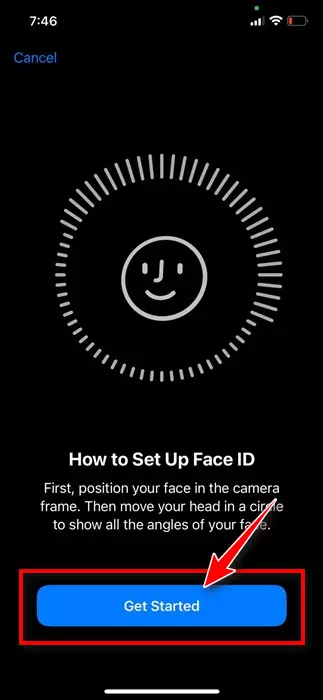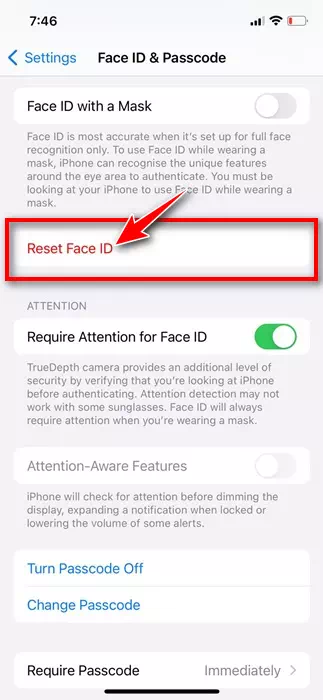স্মার্টফোনগুলি পোর্টেবল ডিভাইস, এবং আমরা প্রায়শই সেগুলি অন্যদের সাথে শেয়ার করি। যদিও স্মার্টফোন শেয়ার করা নিরাপত্তা এবং গোপনীয়তার জন্য নয়, তবুও আমাদের কাছের মানুষদের কাছে আমাদের ফোন ধার দিতে হবে।
কখনও কখনও, আপনাকে আপনার ভাইবোন, পরিবারের সদস্যদের বা এমনকি আপনার সঙ্গীর সাথে আপনার iPhone শেয়ার করতে হতে পারে; আপনি যদি ফেস আইডি সুরক্ষা ব্যবহার করেন, তাহলে ডিভাইসটি তাদের কাছে দেওয়ার আগে আপনাকে অবশ্যই আনলক করতে হবে।
এবং আবার, আপনি যার সাথে আপনার আইফোন শেয়ার করেছেন তিনি যদি 30 থেকে 40 সেকেন্ডের জন্য এটি ব্যবহার না করেন, তাহলে তাদের আপনাকে আবার ডিভাইসটি আনলক করতে বলতে হবে। এই বিরক্তিকর প্রক্রিয়া থেকে পরিত্রাণ পেতে, অ্যাপল আপনাকে আপনার আইফোনে আরেকটি ফেস আইডি যোগ করার অনুমতি দেয়।
তাই, আপনি যদি প্রায়ই আপনার পরিবারে বিশ্বাস করেন এমন কারো সাথে আপনার ফোন শেয়ার করেন, তাহলে আপনার আইফোনে তাদের ফেস আইডি যোগ করা ভালো। এইভাবে, আপনি সহজেই আনলক করতে, লগ ইন করতে এবং আপনার আইফোনে কেনাকাটা করতে পারেন৷
আইফোনে কীভাবে অন্য ফেস আইডি যুক্ত করবেন
অ্যাপল আপনাকে সহজ ধাপে আপনার আইফোনে একাধিক ফেস আইডি যোগ করতে দেয়; আপনাকে অবশ্যই আপনার ফেস আইডি এবং পাসকোড সেটিংস অ্যাক্সেস করতে হবে এবং তারপর আনলক করতে, সাইন ইন করতে এবং কেনাকাটা করতে অন্য একটি ফেস আইডি যোগ করতে হবে৷ আপনাকে যা করতে হবে তা এখানে।
- শুরু করতে, আপনার iPhone এ সেটিংস অ্যাপ খুলুন।
আইফোনে সেটিংস - সেটিংস অ্যাপ খোলে, নিচে স্ক্রোল করুন এবং ফেস আইডি এবং পাসকোড আলতো চাপুন।
আইফোনে ফেস আইডি এবং পাসকোড - এখন, আপনাকে আপনার আইফোন পাসকোড লিখতে বলা হবে। প্রবেশ করুন।
আইফোনের জন্য পাসকোড - পরবর্তী স্ক্রিনে, "একটি বিকল্প উপস্থিতি সেট আপ করুন" এ আলতো চাপুন।একটি বিকল্প চেহারা সেট আপ করুন"।
একটি বিকল্প থিম সেট আপ করুন - এখন, আপনি কীভাবে ফেস আইডি স্ক্রীন সেট আপ করবেন তা দেখতে পাবেন। বোতামে ক্লিক করুন "এবার শুরু করা যাক"অনুসরণ করতে
আইফোনে ফেস আইডি যোগ করা শুরু করুন - এখন, আপনাকে ফ্রেমের ভিতরে আপনার মুখ রাখতে হবে। মূলত, আপনাকে ফেস আইডি সেট আপ করার জন্য একই পদক্ষেপগুলি অনুসরণ করতে হবে যা আপনি আগে করেছিলেন৷ সাহায্য পেতে, আপনি শুধুমাত্র অন-স্ক্রীন নির্দেশাবলী অনুসরণ করতে পারেন।
এটাই! আপনার আইফোনে অন্য ফেস আইডি যোগ করার জন্য এই কয়েকটি সহজ পদক্ষেপ। একবার আপনি একটি বিকল্প উপস্থিতি সেট আপ করার পরে, আপনি এবং অন্য যে ব্যক্তিটির জন্য আপনি ফেস আইডি সেট করেছেন তা Apple পরিষেবাগুলিতে সাইন ইন করতে পারেন৷
আইফোনে নতুন ফেস আইডি কীভাবে সরিয়ে ফেলবেন?
এখন পর্যন্ত, ফেস আইডি থেকে শুধুমাত্র একটি মুখ মুছে ফেলার কোনো বিকল্প নেই। সুতরাং, যদি আপনি অন্য কারো ফেস আইডি মুছে ফেলার পরিকল্পনা করেন যা আপনি ইতিমধ্যেই যোগ করেছেন, তাহলে আপনাকে সম্পূর্ণরূপে ফেস আইডি রিসেট করতে হবে এবং আবার শুরু করতে হবে।
আপনার আইফোনে ফেস আইডি সম্পূর্ণরূপে রিসেট করার এবং নতুন করে শুরু করার পদক্ষেপগুলি এখানে রয়েছে৷ আপনাকে যা করতে হবে তা এখানে।
- আপনার আইফোনে সেটিংস অ্যাপ খুলুন।
আইফোনে সেটিংস - আপনি সেটিংস অ্যাপ খুললে, ফেস আইডি এবং পাসকোড আলতো চাপুন।
আইফোনে ফেস আইডি এবং পাসকোড - এখন, আপনাকে আপনার আইফোন পাসকোড লিখতে বলা হবে। ফেস আইডি সেটিংস খুলতে আপনার পাসকোড লিখুন।
আইফোনের জন্য পাসকোড - ফেস আইডি এবং পাসকোডে, আলতো চাপুনফেস আইডি রিসেট করুন"।
ফেস আইডি রিসেট করুন - আপনি ফেস আইডি রিসেট করার পরে, আপনাকে নিজের জন্য একটি নতুন ফেস আইডি সেট আপ করতে হবে। আপনি যদি একটি দ্বিতীয় ফেস আইডি যোগ করতে চান, উপরের বিভাগে ভাগ করা ধাপগুলি অনুসরণ করুন৷
আইফোনে ফেস আইডি যোগ করা শুরু করুন
এটাই! এইভাবে আপনি সহজ ধাপে আপনার আইফোনে ফেস আইডি রিসেট করতে পারেন।
সুতরাং, এই নির্দেশিকাটি আপনার আইফোনে অন্য ফেস আইডি যোগ করার বিষয়ে। একটি নতুন ফেস আইডি সেট আপ করার জন্য আপনার আরও সাহায্যের প্রয়োজন হলে আমাদের জানান। এছাড়াও, যদি আপনি এই নির্দেশিকাটি দরকারী বলে মনে করেন তবে এটি আপনার বন্ধুদের সাথে ভাগ করতে ভুলবেন না।