за теб Обяснение на работата на настройките на рутера tp-link, версия TD8816В тази статия, скъпи читателю, как да коригирате настройките на рутера ще бъде обяснено по два начина:
- Бърза настройка и конфигуриране на рутера Quick Start Тогава ВЪЗМОЖНИК ЗА РАБОТА.
- Ръчна настройка на рутера.
Къде е рутера tp-линк Това е един от най -популярните рутери, използвани от много абонати за домашен интернет, затова ще направим обяснение, подкрепено от снимки. Това обяснение е вашето пълно и изчерпателно ръководство за настройка Настройки на рутера TP-Link Така че нека започнем.
Стъпки за достъп до страницата с настройки на рутера
- Свържете се с рутера чрез кабел или през Wi-Fi мрежата на рутера.
- След това отворете браузъра на устройството си.
- След това въведете адреса на страницата на рутера
192.168.1.1
в заглавната секция, както е показано на следната фигура:

Забележка : Ако страницата на рутера не се отваря за вас, посетете тази статия
Може също да ви е интересно да разгледате нашия списък с TP-Link:
- Обяснение на настройките на VDSL рутера на TP-Link VN020-F3 на WE
- Как да конфигурирате настройките на рутера на TP-Link VDSL
- Обяснение за преобразуване на рутера TP-link в усилвател на сигнал
- Обяснение на преобразуването на V-Link VDSL рутера на TP-Link версия VN020-F3 в точка за достъп
- Настройки на рутера TP-Link TL-W940N Обяснение
Влезте в настройките на рутера TP-Link
- След това въведете вашето потребителско име и парола, както е показано:

Тук той ви пита за потребителското име и паролата за страницата на рутера, което е най -вероятно да бъде
потребителско име: администратор
парола: администратор
Да вземе знаметоНа някои рутери потребителското име е: администратор Малките последни букви и паролата ще бъдат на гърба на рутера.
- След това влизаме в главното меню на рутера TP-Link TD8816.
Ето бърза настройка и конфигурация за рутера TP-Link TD8816
- Кликваме върху бърз Начало.
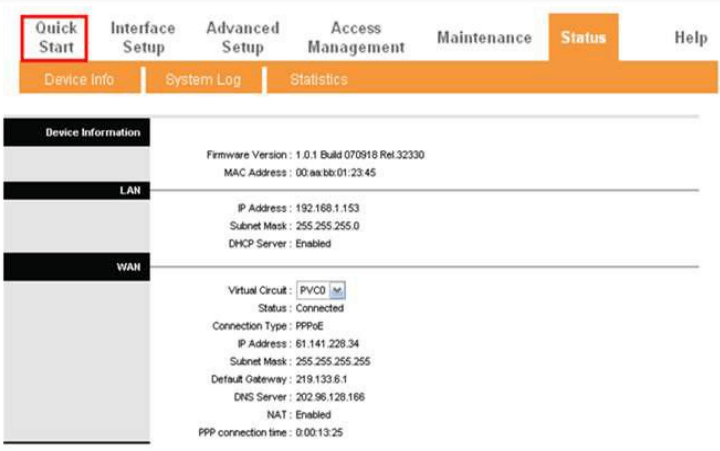
Quick Start - След това натискаме ВЪЗМОЖНИК ЗА РАБОТА.
- Щракваме върху NEXT.
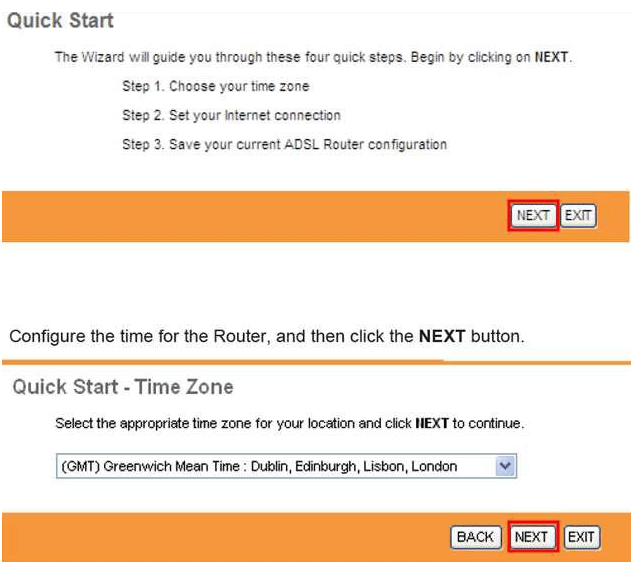
- Избираме типа връзка PPPoA / PPPoE След това натискаме NEXT.
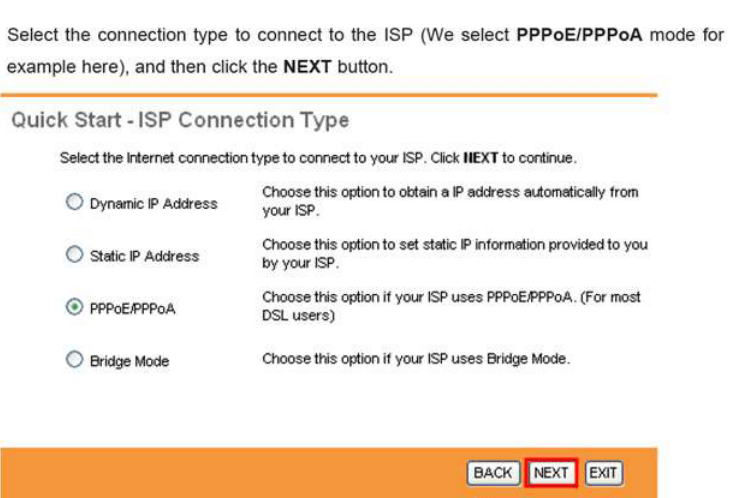
- Ние пишем потребителското име и паролата на доставчика на интернет услуги и можете да ги получите от договорената интернет компания.
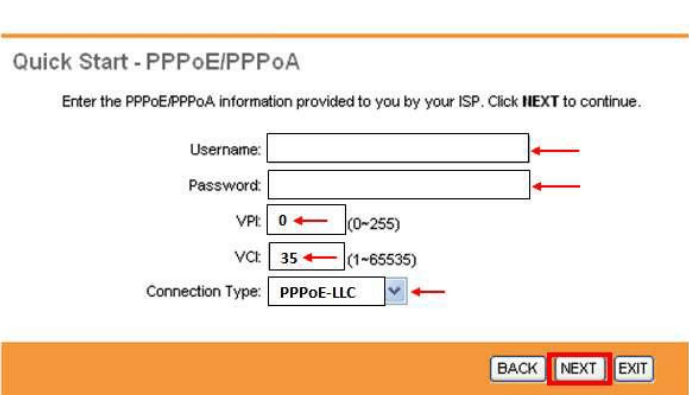
- Стойността е записана VPI е 0 и стойността VCI е равно на 35.
- Типът връзка е избран PPPoE LLC.
- След това натискаме NEXT.
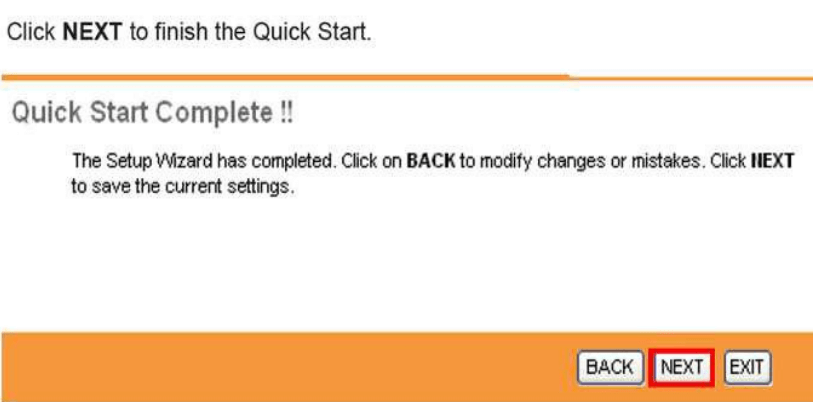 Щракваме върху НАПРЕД
Щракваме върху НАПРЕД - След това натискаме Близо за да завършите настройките.
Как да конфигурирате ръчно настройките на рутера TP-Link
След това натискаме настройка на интерфейса
Тогава натискаме Интернет
Първото нещо, което се появява Виртуална верига
остави го PVC0 След това отиваме на Статус конвертирайте го в Деактивиран След това превъртаме до дъното на страницата и натискаме Save
Страницата ще се зареди отново. Преобразуваме PVC0 на мен PVC1
След това отиваме на Статус конвертирайте го в Деактивиран След това превъртаме до дъното на страницата и кликваме върху Запазване
Страницата ще се зареди отново. Преобразуваме PVC1 на мен PVC2
И всички тези стъпки са така, че маршрутизаторът изтегля IP директно без забавяне, за да работи по системата VPI و VCI Той е пропорционален на доставчика на компанията като TE Data, който е VPI : 0 и VCI : 35 Ако оставим тази настройка активна, рутерът ще влезе в PVC0. Не работи. Достъпът до PVC1 не работи и така нататък към следващия. Когато затворим PVC0 и PVC1, той ще направи директна връзка с PVC2 относно настройката VPI: 0 и VCI: 35 точки, които трябваше да бъдат изяснени
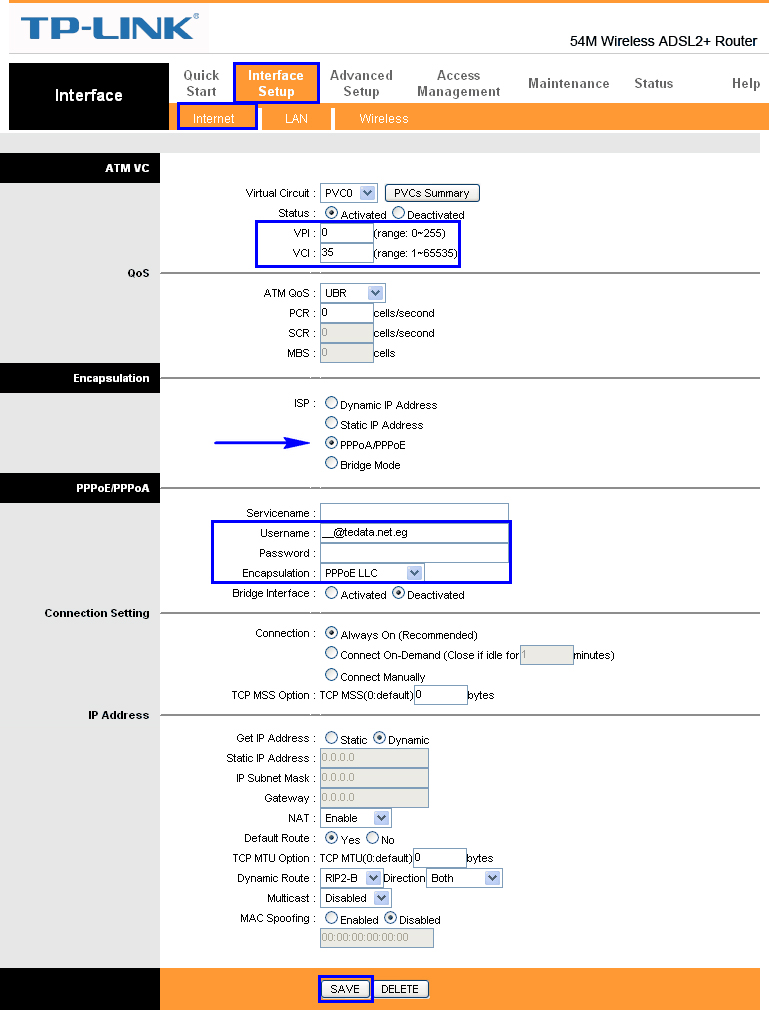
Работим по PVC2 И ние го правим Статус: Активиран
VPI : 0
VCI : 35
или според доставчика на услуги
QoS на банкомата :UBR
PCR : 0
И оставете останалите настройки като на снимката по подразбиране
След това пристъпваме към подготовката
ISP
Ние го избираме
PPPoA / PPPoE
Ще се появи по -късно
Потребител
Поставяме потребителското име на доставчика на интернет услуги
Парола
Тук поставяме паролата на доставчика на интернет услуги
след това изберете Капсулирането
Ние го променяме на PPPoE LLC
след това се подгответе Мост интерфейс на мен Деактивиран
След това поставяме числа Връзка на мен
Винаги включено (препоръчително)
Що се отнася до числата, тя е специфична за подготовката MTU Което помага за подобряване на скоростта и сърфирането за интернет услугата, тъй като разделя необходимия размер на пакета, което помага за скоростта на изтегляне и сърфиране.
За повече подробности относно тази опция и нейните предимства вижте тази статия
(Опция TCP MSS : TCP MSS (0 означава използване по подразбиране
Това е спомагателна подготовка за
(Опция TCP MTU : TCP MTU (0 означава използване по подразбиране
Където, ако добавите втората опция 1460, изваждате 40 от първата опция, така че първата е 1420, а също и ако втората е 1420, тогава първата е 1380 и с моя скромен опит предпочитам втората опция 1420 и първо 1380 г.
Настройките остават, оставяме ги така, както са показани на предишната снимка
След това натискаме Save
Настройки на Wi-Fi рутер TP-Link
Където можете да промените името на мрежата, типа на удостоверяване, криптирането и паролата за безжичната мрежа на рутера TP-Link TD8816 و TP-Link 8840T Както е показано на следната снимка.
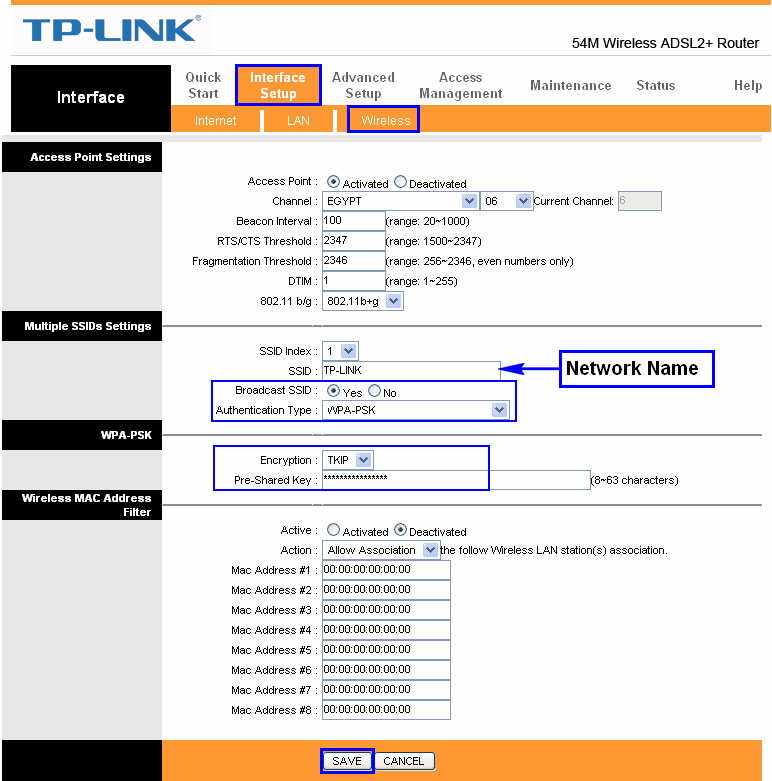
- След това натискаме настройка на интерфейса
- Тогава натискаме безжична
- точка за достъп : активира
Това прави wifi активиран, ако направим нещо Деактивиран Ще деактивираме Wi-Fi.
Оставяме останалите настройки, както са налице, както е на снимката, това няма да помогне за промяната им значително и може да навреди на рутера, по-специално на Wi-Fi мрежата. - Това, което ни интересува е SSID : Името на Wi-Fi мрежата, променяте го на всяко име на мрежата, което искате на английски.
- Скриване на Wi-Fi: Излъчен SSID
Тази опция, ако я активирате за ДА Ще скриете wifi мрежата.
Но ти го остави на мен Не Това ще бъде скрит феномен. - : тип удостоверяване Предпочита се да се избере WP2-PSK
- криптиране: TKIP
- Тук въвеждате паролата за wifi : Предварително споделен ключ
За предпочитане е поне 8 елемента, независимо дали са цифри, букви или символи, на английски език.
Останалите настройки оставяме, както е показано на снимката - След това, в края на страницата, кликваме върху Запазване.
Как да направите фабрично нулиране на рутера TP-Link
Чрез натискане на изход или бутон на рутера с написана дума Нулиране Или направете меко нулиране на фабричните настройки от страницата на рутера, както е показано на следното изображение:
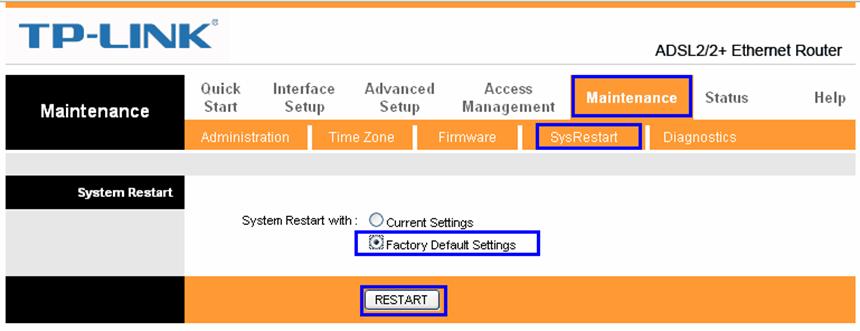
Как да промените настройката на MTU
(Опция TCP MSS : TCP MSS (0 означава използване по подразбиране
Това е спомагателна подготовка за
(Опция TCP MTU : TCP MTU (0 означава използване по подразбиране
Където, ако добавите втората опция 1460, изваждате 40 от първата опция, така че първата е 1420, а също и ако втората е 1420, тогава първата е 1380 и с моя скромен опит предпочитам втората опция 1420 и първо 1380 г.
След това кликваме върху Запазване
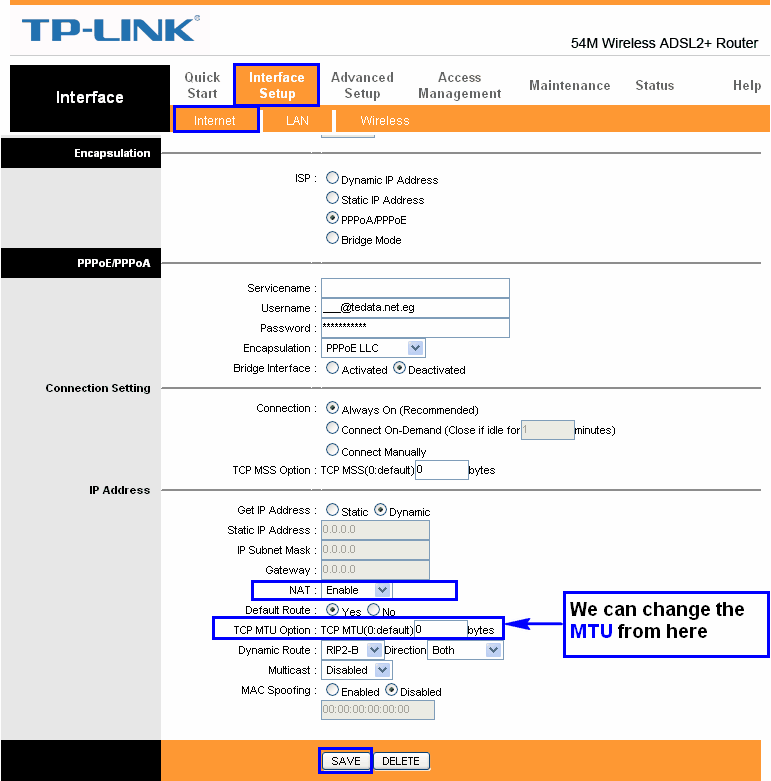
Как да добавите статичен IP адрес към рутер? TP-Link
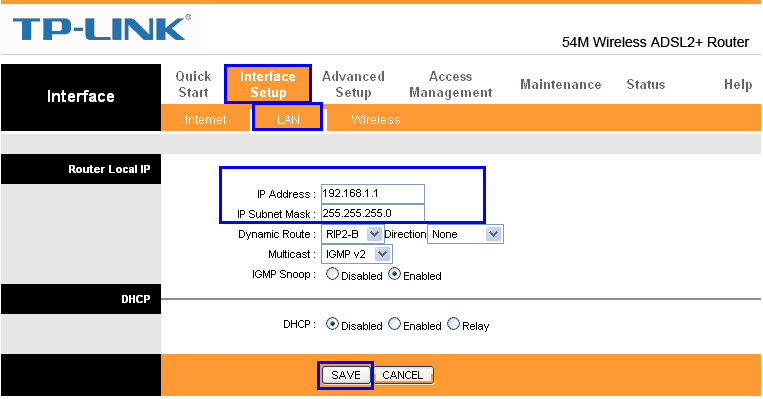
Вашият глобален IP адрес, който може да сте получили от вашия доставчик на услуги
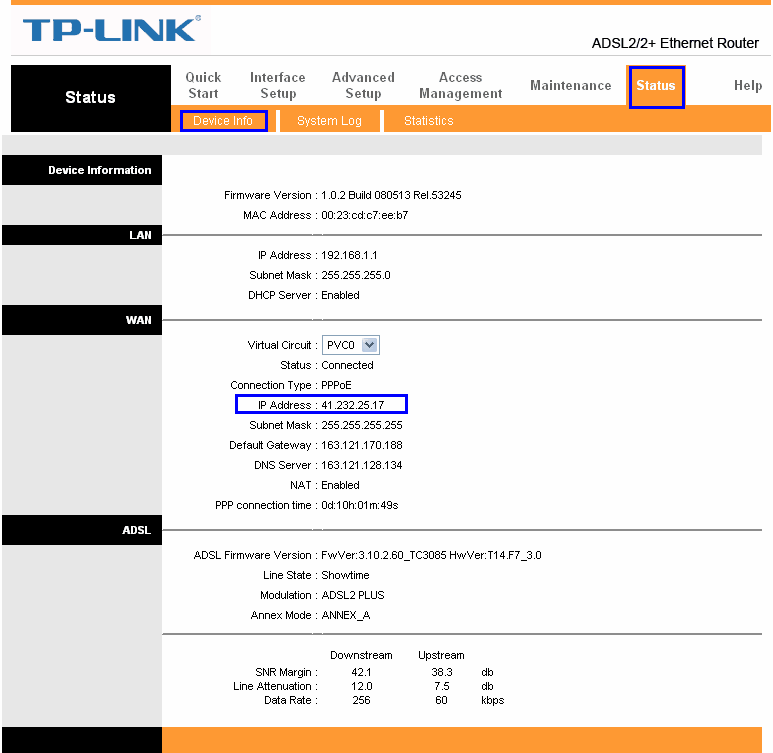
Скоростта на рутера от доставчика на услуги, скоростта на изтегляне / и скоростта на качване на файлове
Нагоре надолу
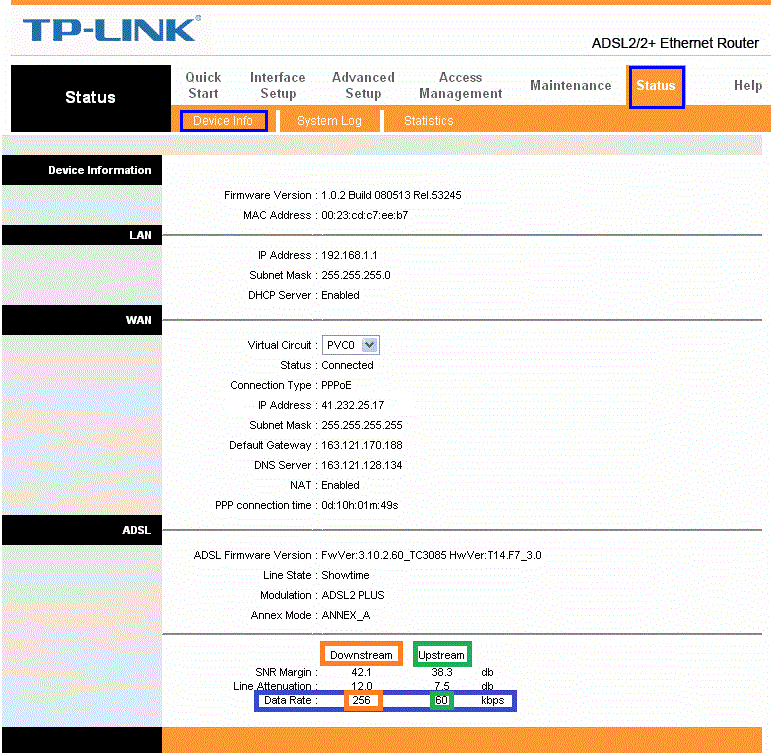
Обяснение за преобразуване на рутера TP-link в усилвател на сигнал
Това бяха най-важните настройки на tp-link.
И ако имате някакви въпроси или предложения, оставете коментар и ние ще отговорим незабавно чрез нас.Бъдете винаги здрави и благополучни, наши уважаеми последователи
И приемете моите искрени поздрави

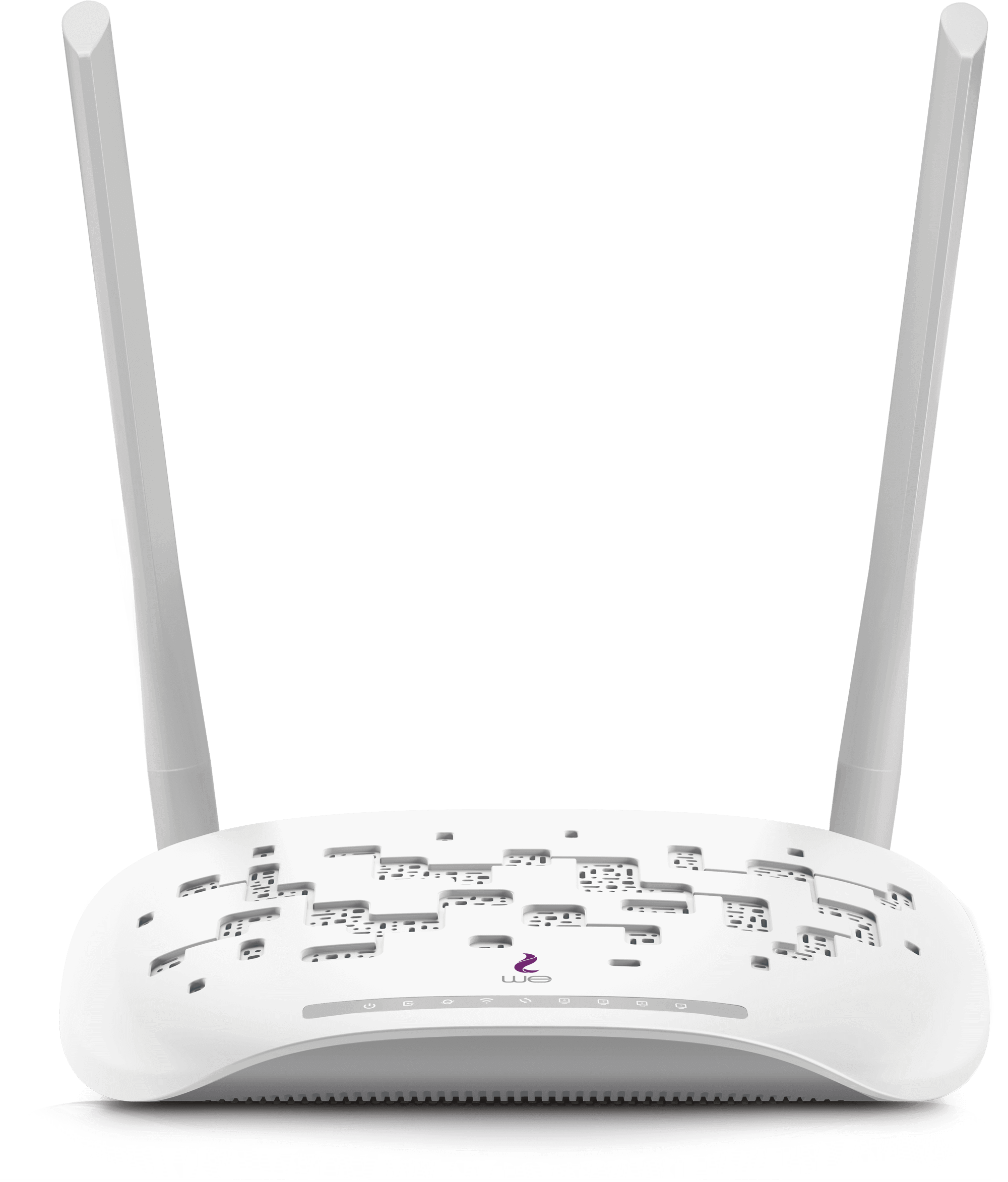







Много благодаря за подробното обяснение
Извинете ме господине скъп байрам
Радваме се да видим вас и вашия любезен коментар
Приемете моите искрени поздрави
Как да покажете ip кода на заключен рутер
Статията е много информативна и полезна.Трутерът TP-Link е един от най-добрите видове рутери и ви съветваме да го използвате и да го купите.
Мир и Божия милост да бъде над вас. Благодаря ви, брат ми. Кълна се, че се възползвахме от информацията и обяснението, но все още не можех да контролирам скоростта на интернет за тези, които са свързани към рутера.