Конвертирайте рутера за данни Te от модел ZTE zxhn h108n в точка за достъп
Тъй като в момента констатираме значително увеличение на цените на устройствата с точка за достъп, така че можете да преобразувате своя рутер TE Data в точка за достъп, за да укрепите интернет и да увеличите скоростта. Ето как да обясним
Стъпки за преобразуване на вашия рутер в точка за достъп
На първо място, трябва да решите как да комуникирате с рутера
Ако използвате компютър, свързан с кабел, или лаптоп, свързан с кабел или чрез Wi-Fi, това обяснение е за Windows 7
Но ако комуникирате чрез телефон, таблет или друго таблетно устройство, трябва да пропуснете тази следваща стъпка и да продължите през стъпката за отваряне на страницата на рутера
Това обяснение е чрез компютър, свързан към кабел, или трябва да отворите иконата на Интернет в лентата на задачите (ИНТЕРНЕТЕН ДОСТЪП), след което трябва да кликнете върху отворена мрежа и център за споделяне и след това да кликнете върху (връзка с локална област), след това ще се появи прозорец за вас, трябва да кликнете върху думата (свойства).
Щракнете върху (интернет протокол версия 4), след това щракнете върху опцията (използвайте следния ip адрес), след това напишете IP номера 192.168.123, така че да е различен, след което трябва да напишете подмрежовата маска, както следва 255.255.255.0 и след това натиснете OK, както е показано на снимките.




Втората стъпка
Какво е решението, ако страницата на рутера не се отвори с вас?
Моля, прочетете тази тема, за да отстраните този проблем
Той ще ви покаже началната страница на рутера и ще ви попита за потребителското име и паролата за страницата на рутера
Което е предимно администратор и паролата е администратор
Знаейки, че на някои рутери потребителското име е admin, малки последни букви и хемороидите ще бъдат на гърба на рутера.
 След това можете да натиснете думата (Мрежа), след това да изберете (wlan), след това да натиснете (Основно), до командата (Режим безжичен RF) изберете (АКТИВИРАНО), след което да изберете държавата от командата (Държава/Регион), която можете select (egypt) И трябва да изберете от командата (Channel) и натиснете 10, след това натиснете (SUBMIT).
След това можете да натиснете думата (Мрежа), след това да изберете (wlan), след това да натиснете (Основно), до командата (Режим безжичен RF) изберете (АКТИВИРАНО), след което да изберете държавата от командата (Държава/Регион), която можете select (egypt) И трябва да изберете от командата (Channel) и натиснете 10, след това натиснете (SUBMIT).

След това трябва да кликнете върху (Настройки на SSID), да изберете (SSID1), след това да натиснете отметката пред думата (Активиране на SSID) и пред (Максимум клиенти) Поставете числото 32, което е най -голямото число, което може да бъде избрано от устройствата, към които искате да свържете интернет, след това пред командата (SSID Name) Можете да въведете всяко име, което искате, и да натиснете [SUBMIT], както е показано на следното изображение.

И ето обяснение как работи друга мрежа
Потребителят избира (SSID2), кликва върху отметката пред думата (Активиране на SSID), И изберете 32, което е най -големият брой устройства, които могат да бъдат избрани, и пред командата (SSID Name) Изберете ново име за мрежата, както е показано на следното изображение.

За да защитим мрежата, избираме (Защита) и избираме (SSID1), след това избираме WPA/WPA2-PSK, след това въвеждаме желаната от вас парола, след което кликваме върху (SUBMIT) За да запазите промените, можете да използвате същите стъпки, за да направите затъмнение за другата мрежа.
 След това натиснете (WPS) и изберете [DISABLE], за да не проникне в мрежата от околните, както е показано на следващата снимка.
След това натиснете (WPS) и изберете [DISABLE], за да не проникне в мрежата от околните, както е показано на следващата снимка.

(DHCP End IP Address), когато активирахме 20 и променихме Default Gateway 20), след това натиснете(SUBMIT), както е показано на следващите снимки.


 Отворете иконата на Интернет в лентата на задачите (ИНТЕРНЕТ ДОСТЪП), след това трябва да кликнете върху отворена мрежа и център за споделяне и след това върху (връзка с локална област), след което ще се появи прозорец за вас, трябва да кликнете върху думата (свойства ).
Отворете иконата на Интернет в лентата на задачите (ИНТЕРНЕТ ДОСТЪП), след това трябва да кликнете върху отворена мрежа и център за споделяне и след това върху (връзка с локална област), след което ще се появи прозорец за вас, трябва да кликнете върху думата (свойства ).Кликнете върху (интернет протокол версия 4), след това щракнете върху опцията (използвайте следния ip адрес), след това въведете IP номера 192.168.123, така че да е различен, тогава трябва да напишете маска на подмрежа, както следва 255.255.255.0 и след това натиснете OK, както е показано на снимките.






 След това отворете иконата за интернет в лентата на задачите (ИНТЕРНЕТ ДОСТЪП) и
След това отворете иконата за интернет в лентата на задачите (ИНТЕРНЕТ ДОСТЪП) и




За да можете да отворите страницата с настройки на точката за достъп, трябва отново да промените настройките 192.168.20.6, но да оставите маската на подмрежата като 255.255.255.0, както е показано на снимките.

След това се върнете към настройките и го направете автоматичен, докато не се отвори всеки сайт, както е показано на следващите снимки.


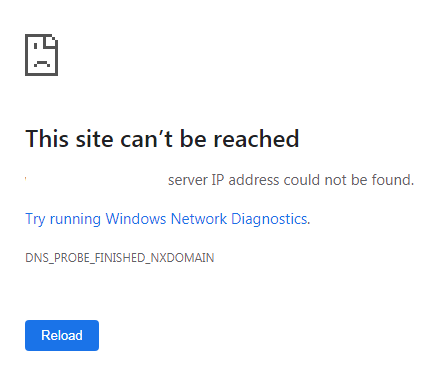







را جزيلا
Много яко