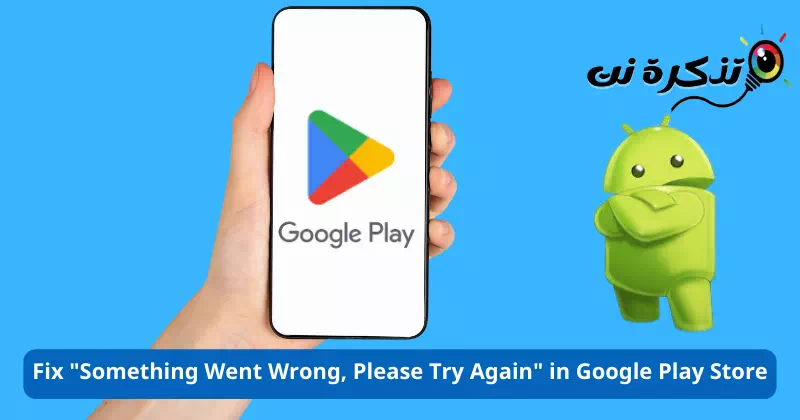Даведайцеся, як выправіць праблемуНешта пайшло не так, паўтарыце спробуу краме Google Play.
Крама Google Play або па -ангельску: Google Store Play Гэта крама прыкладанняў для Android па змаўчанні і самая вялікая крама праграм у свеце. Вы можаце загрузіць практычна ўсе праграмы і гульні для вашага смартфона Android з Google Play Store.
Нягледзячы на тое, што гэта самая папулярная і найбольш пераважная крама прыкладанняў для Android, яна ўсё роўна павінна быць цалкам без памылак. Часам Google Play Store для Android можа паказваць памылкі і перашкаджаць вам выкарыстоўваць App Store.
Падчас спампоўкі праграм з крамы Google Play карыстальнікі атрымліваюць паведамленне пра памылку з надпісам «Нешта пайшло не так, паспрабуйце яшчэ раз.” Калі вы атрымліваеце паведамленне пра памылку, што «Нешта пайшло не так, паўтарыце спробуВось што вам трэба зрабіць.
Чаму ў краме Google Play з'яўляецца паведамленне «Нешта пайшло не так, паспрабуйце яшчэ раз»?
Паведамленне пра памылку «Нешта пайшло не так, паспрабуйце яшчэ раз» з'яўляецца па розных прычынах. Тут мы абмеркавалі некаторыя з магчымых прычын, якія выклікаюць паведамленне пра памылку.
- Слабае інтэрнэт-злучэнне або яго няма.
- Даныя праграмы і кэш крамы Google Play пашкоджаны.
- Я ўвайшоў з дапамогай некалькіх уліковых запісаў Google, і адзін з іх выклікае памылку.
- Збой сервера Google.
Вось некаторыя з магчымых прычын паведамлення пра памылку «Нешта пайшло не так, паспрабуйце яшчэ раз» у краме Google Play.
Выпраўце праблему «Нешта пайшло не так, паспрабуйце яшчэ раз» у краме Google Play
Цяпер, калі вы ведаеце, могуць быць розныя прычыны для запуску памылкі.»Нешта пайшло не так, паўтарыце спробу“; Вам трэба прытрымлівацца некаторых асноўных парад, прыведзеных ніжэй, каб ліквідаваць праблему. Вось як выправіць памылку Google Play Store.
1) Праверце падключэнне да Інтэрнэту

Перш чым паспрабаваць што-небудзь яшчэ, вы павінны праверыць, ці працуе ваша інтэрнэт-злучэнне. Незалежна ад таго, колькі разоў вы спрабуеце, вы атрымаеце памылку, калі падключэнне да Інтэрнэту недаступнае.
Google Play Store патрабуе актыўнага інтэрнэт-злучэння для абслугоўвання праграм і гульняў. Такім чынам, вы павінны праверыць падключэнне да Інтэрнэту, перш чым прытрымлівацца наступных метадаў.
Вы можаце выкарыстоўваць праграмы Тэст хуткасці інтэрнэту Каб праверыць, ці працуе ваша інтэрнэт-злучэнне. Калі няма даступных праграм для праверкі хуткасці інтэрнэту, вы можаце адкрыць вэб-браўзер і наведаць fast.com.
- 10 лепшых сайтаў, якія правяраюць хуткасць інтэрнэту
- Як праверыць хуткасць інтэрнэту, як прафесіянал
2) Праверце, ці не працуюць серверы Google

Калі ваш Інтэрнэт працуе, але вы па-ранейшаму атрымліваеце паведамленне пра памылку «Нешта пайшло не так, калі ласка, паспрабуйце яшчэ раз» падчас доступу да Google Play Store, то вам трэба праверыць, ці не ўзнікаюць збоі ў працы сервераў Google.
Калі серверы Google не працуюць на тэхнічнае абслугоўванне, вы не можаце выкарыстоўваць Google Play Store. Не толькі Google Play Store, але вы таксама сутыкнецеся з праблемамі пры выкарыстанні іншых сэрвісаў Google, такіх як YouTube, Gmail, Google Maps і г.д.
Каб пацвердзіць гэта, вы павінны праверыць Старонка стану сервера Google Play Store Downdetector.
3) Прымусова спыніце Google Play Store
Наступнае, што вы можаце зрабіць, каб вырашыць памылку «Нешта пайшло не так, паспрабуйце яшчэ раз» у краме Google Play, гэта прымусова спыніць праграму.
Проста прымусова выйдзіце і перазапусціце прыкладанне, каб вырашыць паведамленне пра памылку. Такім чынам, выканайце наступныя дзеянні:
- Па -першае, Доўгі націск на значок праграмы Google Play Store і абярыце "Інфармацыя пра прыкладаннекаб атрымаць доступ да інфармацыі пра прыкладанне.
- Пасля гэтага трэба націснуць кнопку «Сіла прыпынкукаб прымусова спыніць на экране інфармацыі пра праграму.

Доўгі націск на значок праграмы Google Play Store і выберыце «Інфармацыя аб праграме», затым націсніце кнопку «Прымусова спыніць», каб прымусова спыніць - Гэта спыніць Google Play Store на вашай прыладзе Android. Пасля завяршэння перазапусціце прыкладанне.
4) Выпраўце дату і час вашага смартфона
Некалькі карыстальнікаў паведамілі, што яны выправілі памылку «Нешта пайшло не так, паспрабуйце яшчэ раз», выправіўшы дату і час. Няправільныя дата і час часта выклікаюць праблемы з крамай Google Play, і многія праграмы перастаюць працаваць.
Такім чынам, у гэтым метадзе вам трэба выправіць няправільную дату і час на вашым смартфоне, каб вырашыць памылку «Нешта пайшло не так, паспрабуйце яшчэ раз». Вось як гэта зрабіць.
- адкрытае прыкладанненалады" дасягнуць Налады на Android і абярыцеСістэма" дасягнуць сістэму або на некаторых прыладах.сістэмныя наладыШто значыць канфігурацыя сістэмы.

Адкрыйце праграму «Настройкі» на Android і выберыце «Сістэма». - У наладах сістэмы націсніце «Дата і часдля опцыі даты і часу.

Націсніце на Дата і час - Далей у раздзеле «Дата і час» уключыце опцыю «Усталяванне часу аўтаматычна«аўтаматычная ўстаноўка часу і»Аўтаматычна ўсталяваць гадзінны пояскаб усталяваць гадзінны пояс аўтаматычна.

Уключыце параметры Устанавіць час аўтаматычна і Усталяваць часавы пояс аўтаматычна
Вось і ўсё! Гэта выправіць дату і час на вашым смартфоне Android. Пасля завяршэння зноў адкрыйце Google Play Store; Вы не ўбачыце паведамленне пра памылку «Нешта пайшло не так, паспрабуйце яшчэ раз».
5) Уключэнне/выключэнне рэжыму палёту

Рэжым палёту або рэжым палёту скідае ваша сеткавае злучэнне і можа вырашыць многія праблемы з падключэннем да Інтэрнэту. Такім чынам, калі памылка «Штосьці пайшло не так, паспрабуйце яшчэ раз» з'яўляецца з-за праблемы з інтэрнэтам, то вам трэба паспрабаваць гэты метад.
Каб пераключыць рэжым палёту, пацягніце ўніз кнопку "Апавяшчэнні" і націсніце "Рэжым палёту. Гэта скіне налады сеткі і выправіць памылку Google Play Store.
6) Ачысціце кэш крамы Google Play і кэш службаў
Калі вы ўсё яшчэ атрымліваеце паведамленне пра памылку «Нешта пайшло не так, паспрабуйце яшчэ раз» пасля выканання ўсіх метадаў; Вы павінны ачысціць кэш крамы Google Play. Ачыстка кэша даных выправіць многія праблемы Google Play Store. Вось як ачысціць кэш крамы Google Play.
- адкрытае прыкладанненалады" дасягнуць Налады На прыладзе Android націсніцепрыкладання" дасягнуць Праграмы.

Адкрыйце праграму «Настройкі» і выберыце «Прыкладанні». - На старонцы прыкладанняў націсніце «Кіраванне праграмамі" дасягнуць Кіраванне прыкладаннямі.

У Прыкладанні выберыце Кіраванне праграмамі - Цяпер знайдзіце і націсніце Google Play Store. На старонцы з інфармацыяй аб дадатку націсніце «выкарыстанне захоўвання" дасягнуць выкарыстанне захоўвання.

Знайдзіце і націсніце Google Play Store На інфармацыйнай старонцы праграмы націсніце Выкарыстанне памяці - На наступным экране націсніце «ачысціць кэшКаб ачысціць кэш крамы Google Play.

Націсніце кнопку Ачысціць кэш крамы Google Play - Вы таксама павінны ачысціць кэш для сэрвісаў Google Play.

Ачысціце кэш сэрвісаў Google Play
Вось і ўсё! Такім чынам вы можаце ачысціць кэш дадзеных для Google Play Store і Google Play Services.
7) Выдаліце абнаўленні Google Play Store
Google Play Store аўтаматычна ўсталёўвае абнаўленні ў фонавым рэжыме. Часам выдаленне абнаўленняў Google Play Store таксама можа вырашыць праблему «Нешта пайшло не так, паспрабуйце яшчэ раз».
Такім чынам, калі вы ўсё яшчэ атрымліваеце паведамленне "Нешта пайшло не так, паспрабуйце яшчэ раз", нават пасля выканання ўсіх метадаў, вам трэба выдаліць абнаўленні Google Play Store.
- Адкрыйце інфармацыйную старонку праграмы Google Play Store і націсніце Тры пункты у правым верхнім куце.
- Затым са спісу опцый, які з'явіцца, выберыце «Выдаліць абнаўленнякаб выдаліць абнаўленні.

Выдаліце абнаўленні Google Play Store - Гэта прывядзе да выдалення апошняга абнаўлення Google Play Store. Пасля завяршэння адкрыйце краму Google Play; На гэты раз вы больш не будзеце атрымліваць паведамленне пра памылку «Нешта пайшло не так, паспрабуйце яшчэ раз».
8) Выдаліце свой уліковы запіс Google і ўвайдзіце зноў
Калі вы зайшлі так далёка, ваш апошні варыянт - выдаліць уліковы запіс Google са сваёй прылады і ўвайсці зноў. Такім чынам, вы павінны выканаць гэтыя простыя крокі.
- адкрытае прыкладанненаладыкаб атрымаць доступ да налад на прыладзе Android.

Налады - Затым націсніце наПаролі і ўліковыя запісы" дасягнуць Паролі і ўліковыя запісы. На некаторых тэлефонах такая опцыя можа быцьКарыстальнікі і ўліковыя запісыШто значыць Карыстальнікі і акаўнты.

Націсніце Карыстальнікі і ўліковыя запісы - У Паролі і ўліковыя запісы націсніце наGoogle».

Націсніце Google - Цяпер вы ўбачыце ўсе звязаныя ўліковыя запісы Google на сваёй прыладзе. Вам трэба выбраць уліковы запіс Google, які вы хочаце выдаліць.

Цяпер вы ўбачыце ўсе звязаныя ўліковыя запісы Google на сваёй прыладзе, вам трэба выбраць уліковы запіс Google, які вы хочаце выдаліць - Затым на наступным экране Націсніце на тры кропкі у правым верхнім куце.
- Затым са спісу опцый, які з'явіцца, выберыце «Выдаліць уліковы запіскаб выдаліць уліковы запіс.

Выберыце Выдаліць уліковы запіс
Вось і ўсё! Такім чынам вы можаце выйсці Выдаліце свой уліковы запіс Google са смартфона Android. Пасля выдалення зноў увайдзіце ў той жа ўліковы запіс.
9) Выкарыстоўвайце альтэрнатывы Google Play Store

Калі ўсе метады не змаглі вырашыць праблему Google Play Store, нешта пайшло не так, паведамленне пра памылку; Адзіны варыянт Выкарыстоўвайце альтэрнатыву Google Play Store.
Крама Google Play - не адзіная крама прыкладанняў для Android; Вы таксама можаце атрымліваць праграмы і гульні з іншых крам праграм для Android.
Такім чынам, лепшае, што вы можаце зрабіць, гэта выкарыстоўваць Альтэрнатывы Google Play Store Спампуйце праграмы і гульні на смартфон Android.
Гэта былі некаторыя з лепшых спосабаў выправіць «Нешта пайшло не так, паспрабуйце яшчэ раз» у Google Play Store. Калі вы ўважліва выконвалі ўсе метады, то памылка можа быць ужо выпраўлена. Калі вам патрэбна дадатковая дапамога па выпраўленні памылак Google Play Store, паведаміце нам аб гэтым у каментарыях.
Вам таксама можа быць цікава даведацца пра:
- Як выдаліць свой стары тэлефон з Google Play Store
- Як змяніць краіну ў Google Play
- Самы просты спосабЯк загружаць прыкладанні ў фармаце APK непасрэдна з крамы Google Play
Мы спадзяемся, што вы знойдзеце гэты артыкул карысным для вас Як выправіць «Нешта пайшло не так, паспрабуйце яшчэ раз» у краме Google Play. Падзяліцеся сваім меркаваннем і вопытам у каментарах. Акрамя таго, калі артыкул дапамагла вам, падзяліцеся ёю з сябрамі.