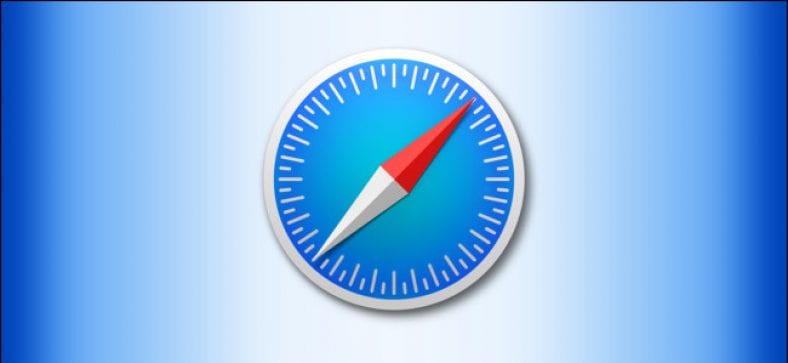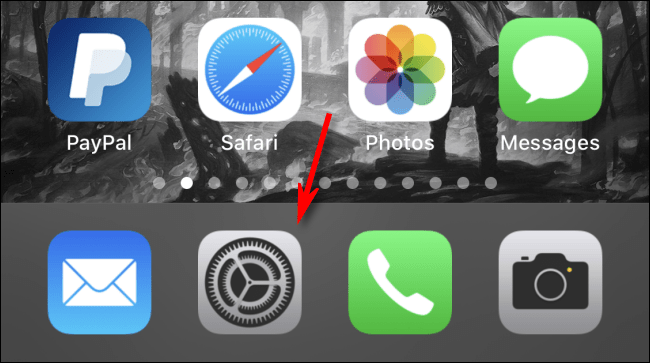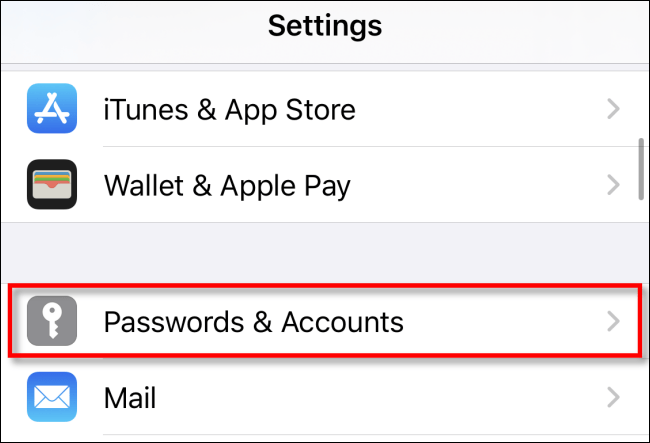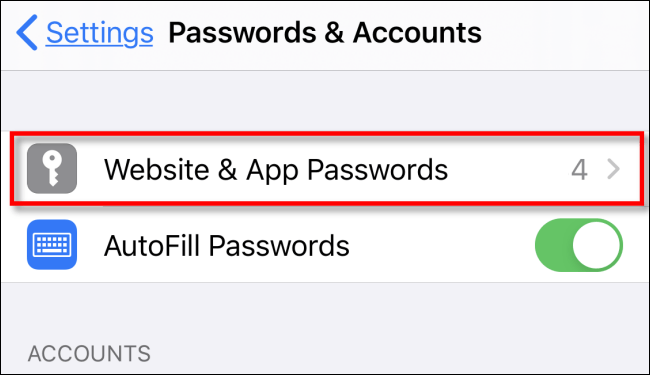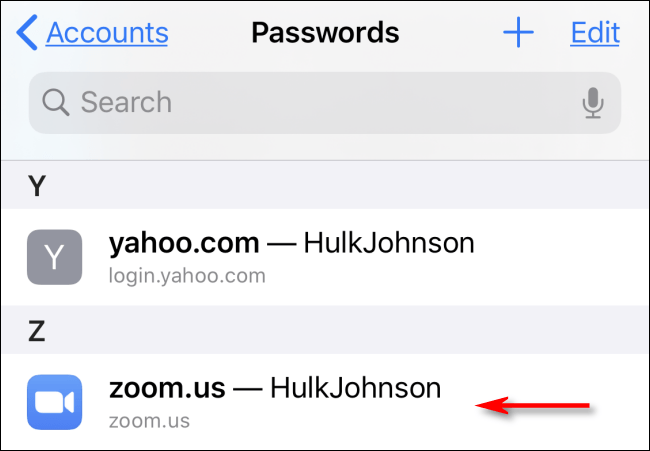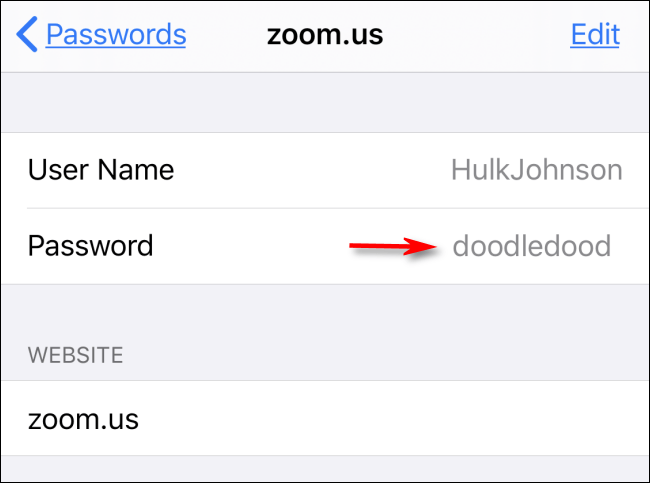Можа быць непрыемна, калі вам трэба ўвайсці на сайт з іншай прылады або браўзера, але вы страцілі пароль.
На шчасце, калі вы раней захоўвалі гэты пароль з дапамогай Safari на вашым iPhone або iPad, вы можаце лёгка яго аднавіць. Вось як.
Спачатку запусціцеНалады, які звычайна можна знайсці на першай старонцы галоўнага экрана або на доку.
Пракруціце ўніз спіс параметраў налад, пакуль не ўбачыце "Паролі і ўліковыя запісы.” Націсніце на яго.
У раздзеле "Паролі і ўліковыя запісы", націсніце"Паролі для сайтаў і праграм».
Пасля праходжання аўтэнтыфікацыі (з выкарыстаннем Touch ID, Face ID або кода доступу) вы ўбачыце спіс захаванай інфармацыі ўліковага запісу, адсартаванай у алфавітным парадку па назве вэб-сайта. Пракручвайце або выкарыстоўвайце радок пошуку, пакуль не знойдзеце запіс з патрэбным паролем. Націсніце на яго.
На наступным экране вы ўбачыце падрабязную інфармацыю аб уліковым запісе, уключаючы імя карыстальніка і пароль.
Па магчымасці хутка запомніце пароль і старайцеся не запісваць яго на паперы. Калі ў вас узніклі праблемы з кіраваннем паролямі, лепш за ўсё выкарыстоўваць менеджэр пароляў.
Мы спадзяемся, што гэты артыкул дапаможа вам пра тое, як праглядзець захаваны пароль у Safari на iPhone і iPad. Падзяліцеся сваім меркаваннем у поле для каментароў ніжэй.