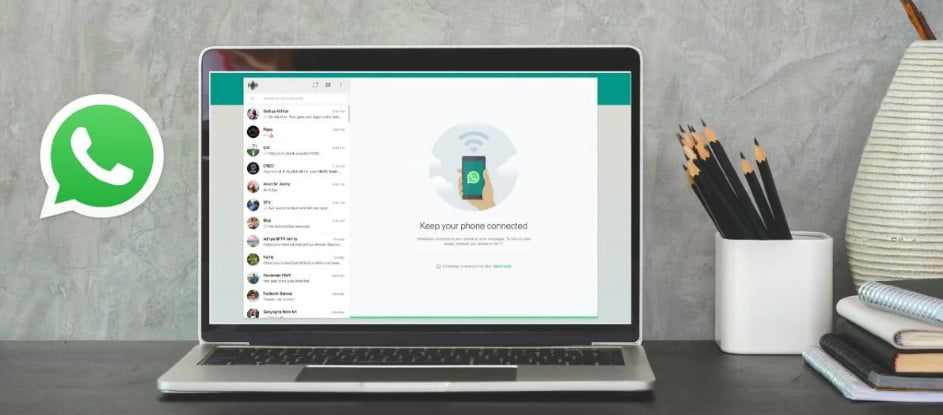Сярод усіх праблем Windows 10 распаўсюджаная праблема, з якой сутыкаюцца многія карыстальнікі, - гэта тое, што кантроль яркасці Windows 10 не працуе на іх прыладах. З-за дзіўнага збою карыстальнікі не могуць павялічыць або паменшыць узровень яркасці на сваім ПК з Windows 10.
Так, напрыклад, вы выявілі, што рэгулятар яркасці не працуе, калі батарэя вось-вось разрадзіцца. Наколькі гэта дрэнна? Або вы змагаецеся падчас прагляду таго вельмі змрочнага эпізоду «Гульні прастолаў», а яркасць вашага ноўтбука проста не мяняецца.
Я адчуў гэта на сабе, і, паверце, гэта больш раздражняе, чым здаецца. Але рашэнне, безумоўна, ёсць. Вось чаму я напісаў гэты артыкул, каб выправіць праблему непрацуючага кантролю яркасці. Звярніце ўвагу, што гэта агульныя выпраўленні, якія могуць не спрацаваць, калі праблема звязана з вашай прыладай.
Як выправіць праблему, калі яркасць не працуе ў Windows 10?
Памыльны драйвер дысплея графічнага працэсара, які знаходзіцца на вашай прыладзе, таксама можа быць прычынай таго, што вы не можаце наладзіць яркасць у Windows 10. Часцей за ўсё праблему яркасці ў Windows 10 можна вырашыць, проста абнавіўшы драйверы графічнага працэсара. Такім чынам, выканайце наступныя дзеянні:
- Адкрыйце меню «Пуск» > увядзіце і адкрыйце Дыспетчар прылад .
- Шукаць Адаптары для дысплеяў у спісе. Пстрыкніце яго, каб разгарнуць, і пстрыкніце правай кнопкай мышы графічны працэсар, які сілкуе манітор (унутраны або дыскрэтны). Каб праверыць, адкрыйце «Выканаць» > «Увядзіце dxdiag» і націсніце «Enter» > «Перайсці да ўкладкі адлюстравання».
- Знайдзіце Абнаўленне драйвераў Са спісу для выпраўлення праблемы з непрацуючым кантролем яркасці Windows 10.
- Далей націсніце Аўтаматычны пошук абноўленага праграмнага забеспячэння драйвера .
Цяпер ваш камп'ютар будзе выкарыстоўваць падключэнне да Інтэрнэту для загрузкі неабходных драйвераў для правільнай працы.
- Вы ўбачыце, што драйвер быў усталяваны аўтаматычна, і паведамленне пра гэта Windows паспяхова абнавіла паведамленне драйвера Разам з дэталямі прылады.
- Калі праблема кіравання яркасцю Windows 10 не знікне, гэта азначае, што вытворца вашай відэакарты не прадаставіў абнаўленне. Цяпер вам трэба перайсці да наступнага кроку.
Тут вы таксама можаце перайсці на сайт вытворцы, каб уручную праверыць наяўнасць абнаўленняў драйвераў. - Калі вышэйпералічанае не працуе, паўтарыце апісаныя вышэй крокі, каб разблакіраваць Дыспетчар прылад І абнавіць драйвера дысплея.
з дыялогавага акна Як вы хочаце знайсці драйвер , Знайдзіце Шукаць драйверы на маім кампутары > Затым абярыце Дазвольце мне выбраць са спісу драйвераў прылад на маім кампутары .
- агурка Паказаць сумяшчальныя прылады , Абярыце Базавы дысплейны адаптар Microsoft і націсніце наступны Каб працягнуць выпраўленне праблемы Не працуе кантроль яркасці Windows 10 .
Цяпер ваш ПК усталюе ўказаны драйвер, і праблема кіравання яркасцю Windows 10 будзе вырашана. Вы можаце праверыць гэта, павялічваючы і памяншаючы яркасць вашага ПК. Такім чынам, я спадзяюся, што гэта дапамагло вам, калі яркасць працоўнага стала або ноўтбука не змяняецца.
Праблемы з яркасцю ў Windows 10 20H2 Update
Як і ў папярэдніх абнаўленнях, некаторыя карыстальнікі таксама паведамлялі пра праблемы з яркасцю ў апошнім абнаўленні Windows 10 2009. Адзін карыстальнік паскардзіўся, што не можа павялічыць або паменшыць яркасць сваёй прылады.

У гэтым выпадку вы можаце выбраць адкат драйвераў дысплея да папярэдняга стану і паглядзець, ці дапаможа гэта. Каб зрабіць гэта, перайдзіце ў Дыспетчар прылад> Пстрыкніце правай кнопкай мышы на графічным працэсары> Перайдзіце да Уласцівасці> Перайдзіце на ўкладку Драйвер. Тут націсніце кнопку Адкат драйвера, каб аднавіць папярэднюю версію (калі яна не зацямнела).
Калі гэта не спрацуе, вам трэба выдаліць, а затым пераўсталяваць драйверы GPU з афіцыйных крыніц.
Немагчыма наладзіць яркасць на працоўным стале Windows 10
Настройка яркасці на настольным кампутары працуе інакш, чым на ноўтбуку, таму што ён выкарыстоўвае знешні дысплей. Яркасць працоўнага стала Windows 10 не кантралюецца аперацыйнай сістэмай; Вы можаце змяніць яго з дапамогай кнопак і налад, даступных на экране.
Калі ёсць праблемы з яркасцю працоўнага стала Windows 10, паспрабуйце скінуць налады манітора, і ў большасці выпадкаў праблема будзе выпраўлена.
Часта задаюць пытанні аб яркасці Windows 10
У Windows 10 вы можаце выкарыстоўваць паўзунок яркасці ў Цэнтры дзеянняў, каб павялічыць або паменшыць яркасць прылады. Ёсць таксама спецыяльныя кнопкі, размешчаныя на клавіятуры, каб зрабіць тое ж самае.
На гэта можа быць некалькі прычын. Функцыя адаптыўнай яркасці ўключана на вашым кампутары, калі яна падтрымліваецца. У адваротным выпадку вы можаце праверыць наяўнасць памылковага драйвера з дапамогай інструмента SFC (System File Checker).
Ці знайшлі вы гэтае рашэнне для кіравання яркасцю Windows 10 карысным? Раскажыце нам у каментарах ніжэй.