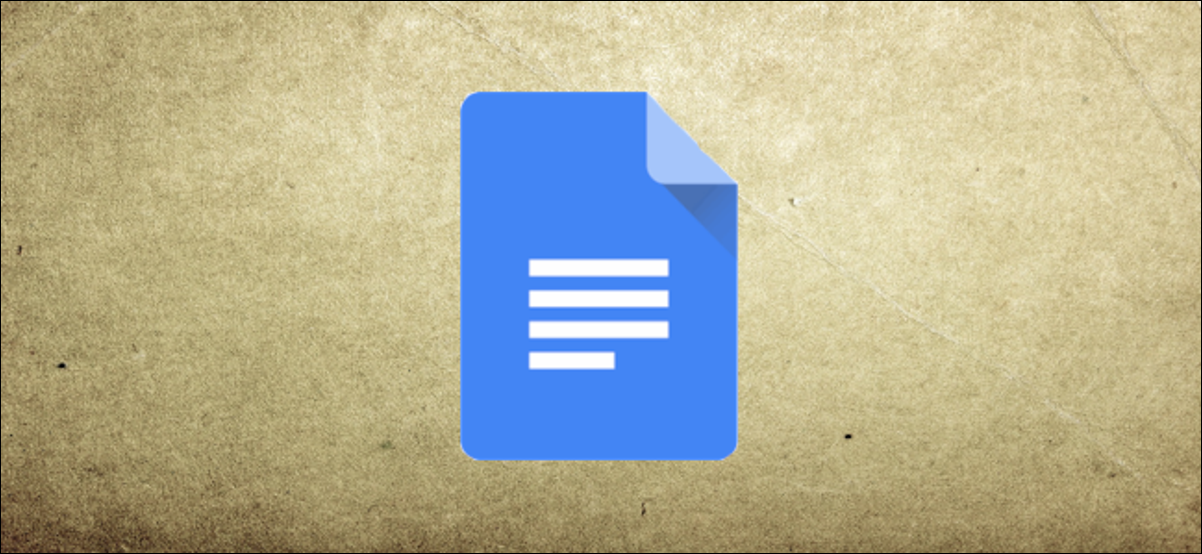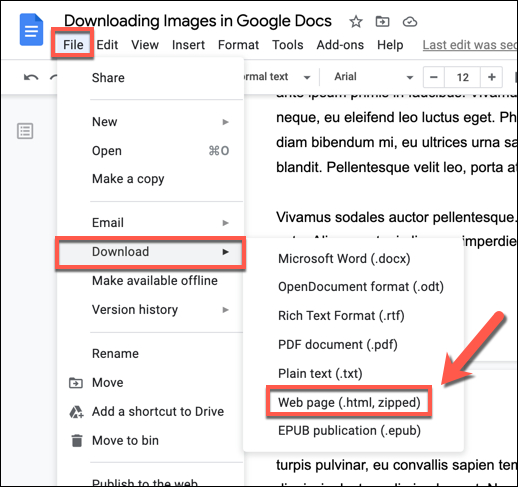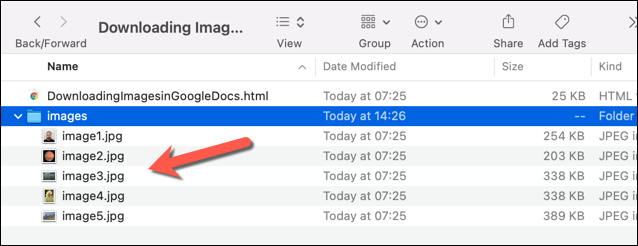Дакументы Google выдатна падыходзяць для сумеснай працы, але загрузіць выявы ў дакумент складаней, чым трэба. На шчасце, ёсць просты спосаб загрузіць арыгінальныя фатаграфіі на кампутар з Windows 10, Mac або Linux.
Нягледзячы на тое, што вы не можаце загружаць асобныя выявы з Дакументаў Google (ці, прынамсі, не так проста), вы можаце экспартаваць іх усе за адзін раз. Вы можаце зрабіць гэта, загрузіўшы дакумент Дакументы Google у выглядзе сціснутай HTML -старонкі з любым іншым зместам (напрыклад, малюнкамі), захаваным асобна.
Для гэтага адкрыйце дакумент Google Docs, які змяшчае выявы, якія вы хочаце загрузіць. З верхняй панэлі меню,
Націсніце Файл> Спампаваць> вэб-старонка (.html, сціснуты).
або на англійскай мове спампаваць > Вэб -старонка (.html, зашпілька).
Праз некалькі секунд Дакументы Google экспартуюць ваш дакумент у выглядзе паштовага індэкса, які потым трэба будзе выняць з дапамогай Правадыра файлаў (Windows) або ўтыліты архівавання (Mac).
Вынятае змесціва будзе паказваць дакумент, захаваны ў фармаце HTML, з любымі ўбудаванымі выявамі, захаванымі асобна ў тэчцы.малюнкаў. Выявы, загружаныя з дакумента Google Docs, экспартуюцца ў фармаце JPG з паслядоўнымі назвамі файлаў (image1.jpg, image2.jpg і г.д.) у выпадковым парадку.
Пасля загрузкі вы можаце рэдагаваць выявы і зноўку ўстаўляць іх у дакумент. Ці ж вы можаце выкарыстоўваць яго ў іншым месцы.
Мы спадзяемся, што вы знойдзеце гэты артыкул карысным, каб даведацца, як загружаць і захоўваць выявы з дакумента Google Docs, дайце нам ведаць, што вы думаеце ў каментарах