Калі вы спрабуеце выправіць праблемы з загрузкай або фарматаваннем, каб палепшыць працу ў Інтэрнэце Google Chrome Ачыстка кэша і печыва - выдатнае месца для пачатку. Вось як і што адбываецца пры выдаленні.
Што адбудзецца пры выдаленні кэша і печыва?
Калі вы наведваеце вэб -сайт, ён часам захоўвае (ці запамінае) пэўную інфармацыю. Печыва захоўвае дадзеныя прагляду карыстальніка (з іх згоды) і дапамагае кэшу хутчэй загружаць вэб -старонкі, запамінаючы выявы, відэа і іншыя часткі вэб -старонкі з апошняга наведвання, а не перарабляючы ўсё пры кожным наведванні.
Паролі, якія вы ўвялі на вэб-сайце, трэба будзе ўвесці паўторна, а раней наведваемым сайтам трэба будзе загрузіцца больш часу, таму што яму трэба зноў загрузіць змест вэб-старонкі.
Нават тады часам неабходны новы пачатак, асабліва пры ліквідацыі непаладак браўзэра.
Як ачысціць кэш і печыва з Google Chrome
Каб ачысціць кэш і печыва ў Google Chrome, вам трэба будзе зайсці ў меню налад браўзэра. Тут можна атрымаць доступ да трох розных спосабаў.
Першы спосаб-націснуць значок трох вертыкальных кропак у правым верхнім куце экрана, навесці курсор на Дадатковыя інструменты, а затым выбраць Ачысціць дадзеныя прагляду.
Магчыма, вы заўважылі на малюнку вышэй, што ёсць спалучэнне клавіш, якое можна выкарыстоўваць. Каб перайсці непасрэдна на старонку, каб ачысціць кэш і печыва, адначасова націсніце клавішу Ctrl Shift Delete.
Акрамя таго, вы можаце ўвесці chrome://settings/clearBrowserDataу адраснай радку.
Незалежна ад таго, які спосаб навігацыі вы абралі, вы павінны быць у акне ".Ачысціць дадзеныя прагляду».
Першае, што вам трэба зрабіць, гэта выбраць дыяпазон дат для выдалення печыва і кэша. Пстрыкніце стрэлку ў полі побач з "Дыяпазон часу", каб пашырыць спіс, а затым выберыце патрэбны дыяпазон дат. Для гэтага зададзена "Увесь час"па змаўчанні.
Далей пастаўце галачкі насупраць пунктаў «Печыва і іншыя дадзеныя сайта» і «Кэшаваныя выявы і файлы». Вы таксама можаце Ачысціць гісторыю прагляду гэта таксама.
Пасля таго як вы паставілі галачкі, абярыце кнопку «Ачысціць дадзеныя».
Праз некалькі хвілін ваш кэш і печыва будуць ачышчаны.
Вам таксама можа быць цікава даведацца: Як ачысціць кэш і печыва ў Mozilla Firefox
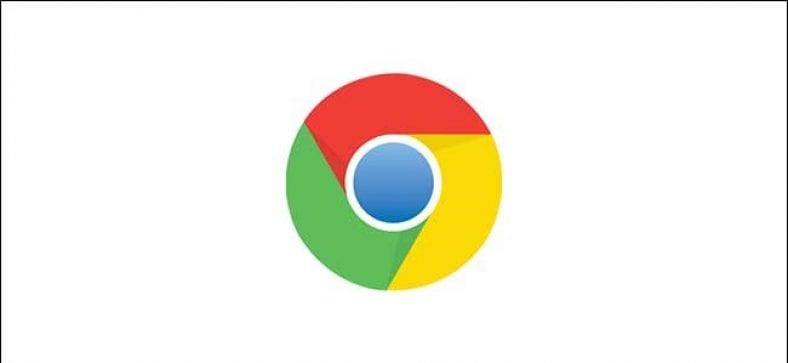



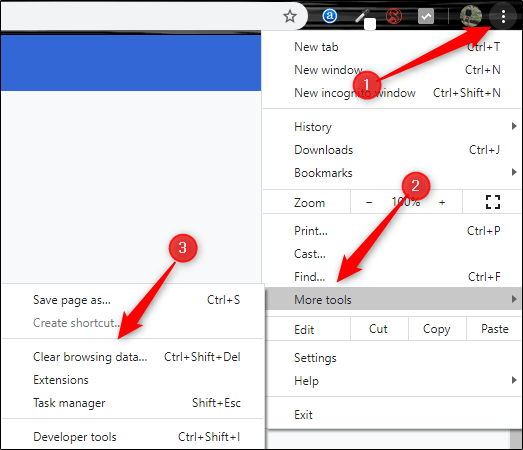
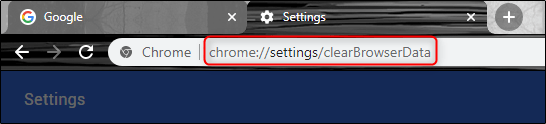
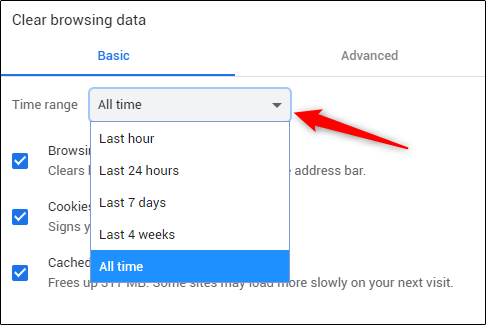
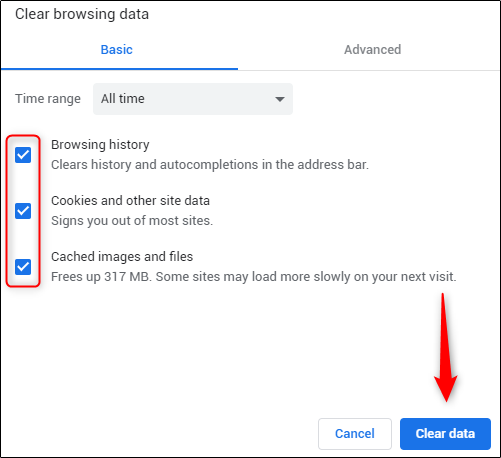





Вельмі цудоўны кантэнт, дзякуй за інфармацыю