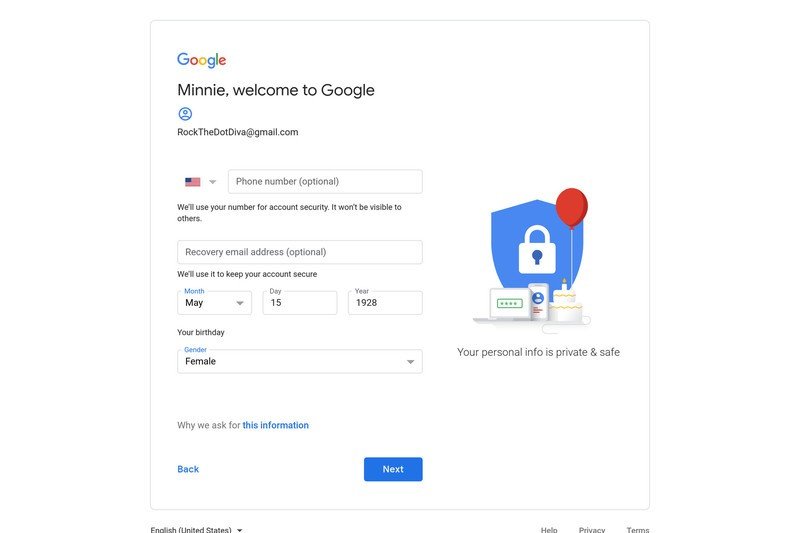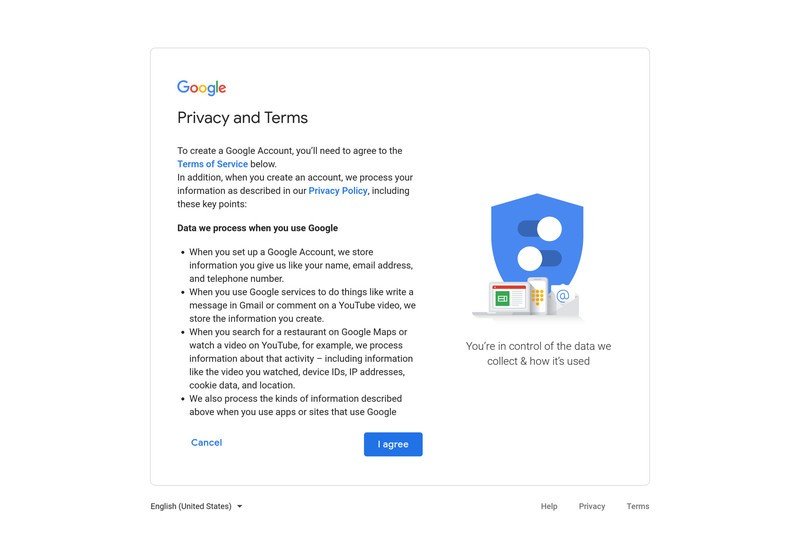Калі вы карыстаецеся Google Play, Chromebook або Gmail, усе гэтыя выдатныя паслугі пачынаюцца з - і патрабуюць - уліковага запісу Google. Незалежна ад таго, ствараеце вы прафесійны ўліковы запіс, каб дапамагчы з прапановамі вакансій або іншым чынам, наладзіць уліковы запіс Google проста і хутка. Вось як наладзіць уліковы запіс Google на любой вашай прыладзе.
Змест артыкула
паказаць
كيفية праца уліковы запіс google на мабільным
- Адкрыйце прыкладанне Налады .
- Пракруціць ўніз і націсніце Google .
- Націсніце на Дадаць уліковы запіс .
- Націсніце на Google .
- Націсніце Стварыце рахунак .
- націсніце на тэму "для сябе" Калі гэта асабісты кабінет, або кіраваць сваім бізнесам Калі гэта прафесійны рахунак.
- пісаць Імя звязаны з уліковым запісам.
- Хоць вам не трэба выкарыстоўваць сваё сапраўднае імя, але калі гэта ваш асноўны рахунак, рэкамендуецца выкарыстоўваць сваё сапраўднае імя.
- Націсніце на наступны .
- Увядзіце Дата нараджэння звязаны з уліковым запісам.
- Google патрабуе, каб усім карыстальнікам уліковага запісу было не менш за 13 гадоў У некаторых краінах ёсць больш высокія ўзроставыя патрабаванні Каб мець уліковы запіс, які можа выкарыстоўваць Google Pay або крэдытную карту для аплаты чаго заўгодна, уладальніку рахунку павінна быць 18 гадоў.
- Выбірайце сэкс . Калі вы не хочаце, каб вас вызначалі па полу, вы можаце выбраць Замест гэтага не кажыце .
- Націсніце на наступны .
- пісаць імя карыстальніка ваш.
- Гэта імя карыстальніка стане вашым адрасам Gmail, а таксама спосабам уваходу ў ваш уліковы запіс. Калі жаданае імя карыстальніка занята, вам будзе прапанавана выбраць іншае і ўнесці прапановы.
- Націсніце на наступны .
- пісаць Новы пароль для вашага ўліковага запісу. Пароль павінен складацца не менш за восем сімвалаў, але, на шчасце, ён не абавязаны змяшчаць нумар або спецыяльны знак, калі вы хочаце прытрымлівацца простых старых знакаў.
- Перапісаць Новы пароль у полі пацверджання пароля. Вам скажуць, наколькі моцны ці слабы ваш пароль.
- Вас спытаюць, ці хочаце вы дадаць нумар тэлефона. Гэты нумар тэлефона можна выкарыстоўваць для праверкі вашай асобы, дапамогі ўвайсці ў ваш уліковы запіс і дапамагчы людзям знайсці вас, калі ў вас ёсць ваш нумар тэлефона. Націсніце Так, я падпісаны Каб дадаць свой нумар або Прапусціць адмовіцца ад яго.
- Google прадаставіць свае ўласныя ўмовы выкарыстання. Пракруціўшы і прачытаўшы раздзелы, якія вас цікавяць, націсніце я згодзен .
- Ваш асноўны ўліковы запіс Google зараз наладжаны, і з'явяцца імя карыстальніка і пароль. Націсніце " наступнае" каб выйсці з гэтага экрана.
Як стварыць новы ўліковы запіс Google на ноўтбуку або працоўным стале
Стварэнне новага ўліковага запісу Google тое ж самае на вашым тэлефоне або ноўтбуку, але працоўны стол здаецца больш простым, бо вам трэба прайсці праз менш экранаў.
- Перайсці да Старонка рэгістрацыі Google у вашым любімым вэб -браўзэры.
- Увядзіце Імя, імя карыстальніка і пароль якія вы хочаце выкарыстоўваць для ўліковага запісу. Майце на ўвазе, што ваша імя карыстальніка стане вашым адрасам Gmail, таму выбірайце тое, што вы гатовыя часта друкаваць або пісаць.
- Перапісаць пароль ваш у полі пацверджання пароля. Гэта дапамагае гарантаваць, што ваш пароль не ўведзены няправільна і што ваш новы ўліковы запіс будзе цалкам зачынены.
- Націсніце наступны .
- Калі выбрана першае імя карыстальніка, поле імя карыстальніка стане чырвоным. Увядзіце іншае імя карыстальніка у тэкставым полі, каб выбраць адну з прапаноў пад полем імя карыстальніка.
- Націсніце наступны .
Увядзіце Ваша дата нараджэння і пол .
- Google патрабуе, каб усім карыстальнікам уліковага запісу было не менш за 13 гадоў У некаторых краінах ёсць больш высокія ўзроставыя патрабаванні Каб мець уліковы запіс, які можа выкарыстоўваць Google Pay або крэдытную карту для аплаты чаго заўгодна, уладальніку рахунку павінна быць 18 гадоў.
- Калі хочаце, увядзіце Рэзервовы нумар тэлефона і/або электронная пошта . Яны могуць быць выкарыстаны для пацверджання вашай асобы або ўваходу ва ўліковы запіс, калі вы забыліся пароль, але яны не абавязковыя.
- Націсніце наступны .
- Google прадаставіць ўмовы і палітыку прыватнасці вашага ўліковага запісу Google. Калі вы ўсё прачыталі, націсніце я згодзен .
Цяпер у вас ёсць новы ўліковы запіс Google, які азначае, што вы можаце пачаць адпраўляць электронныя лісты, складаць дакументы і многае іншае.
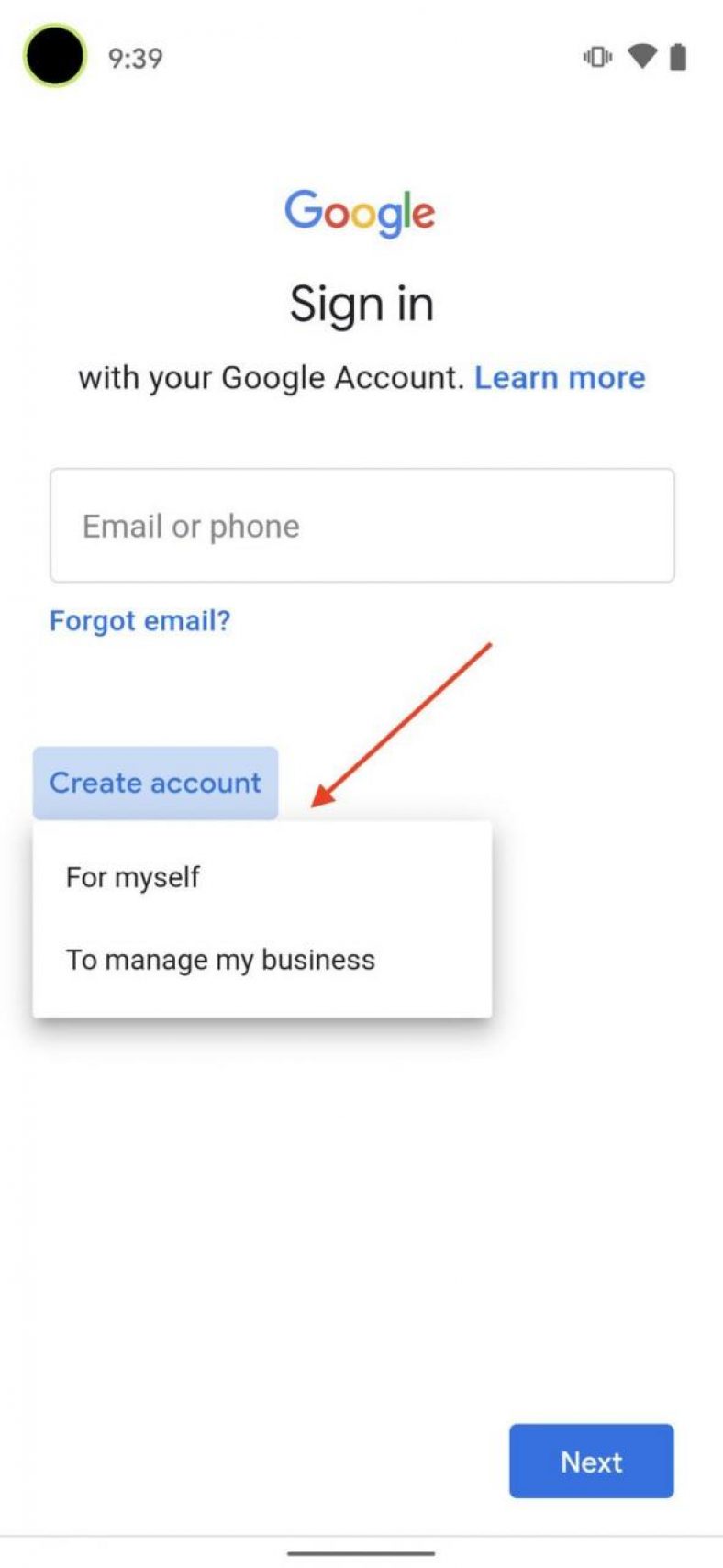


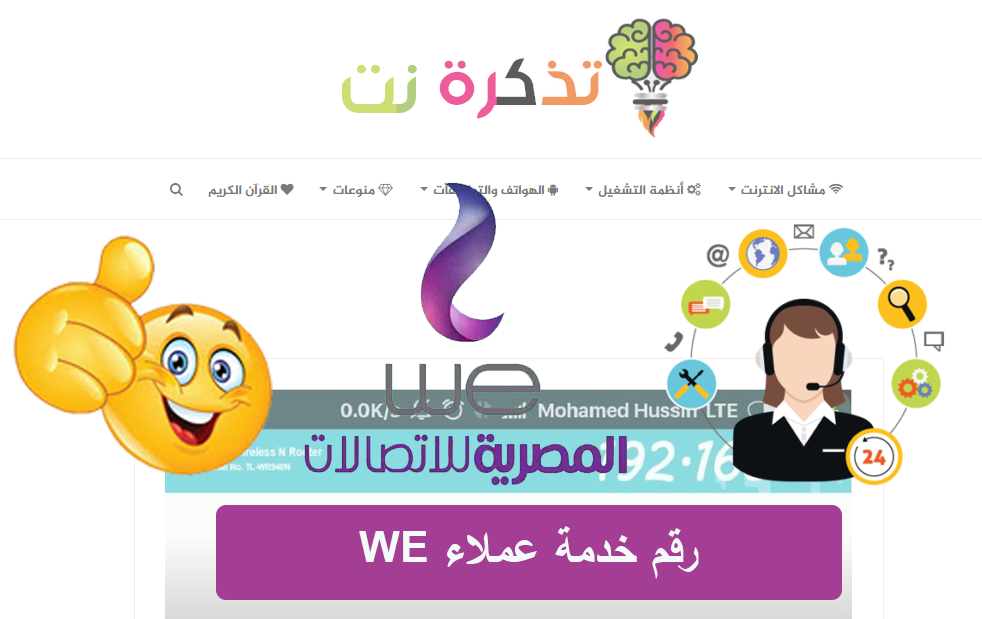
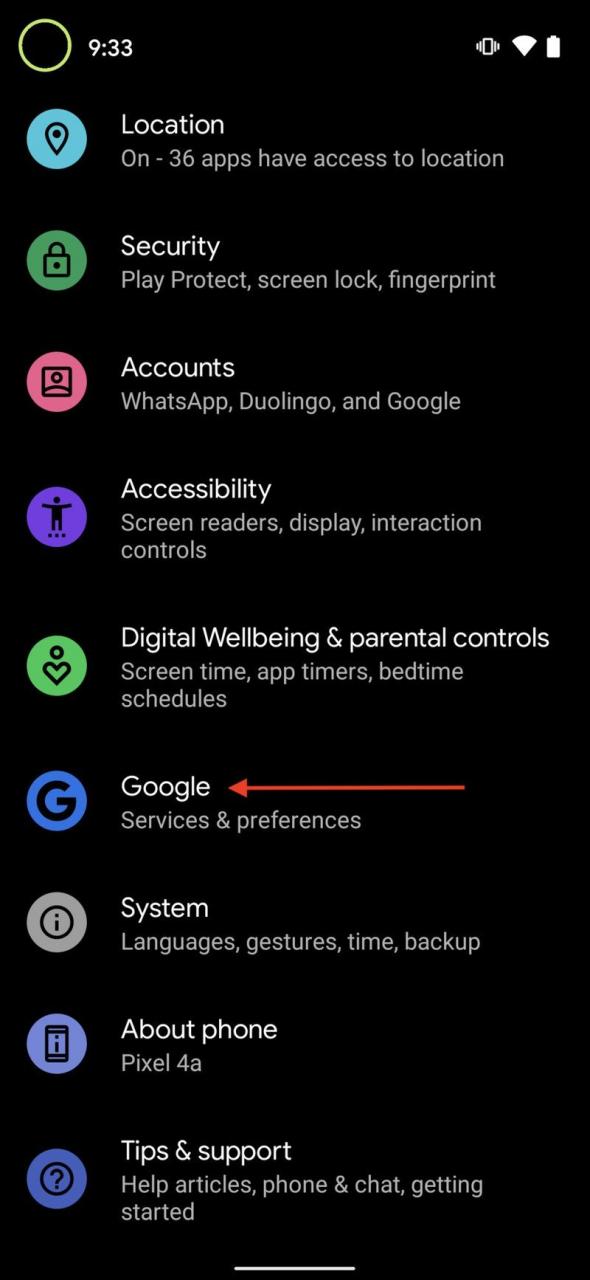
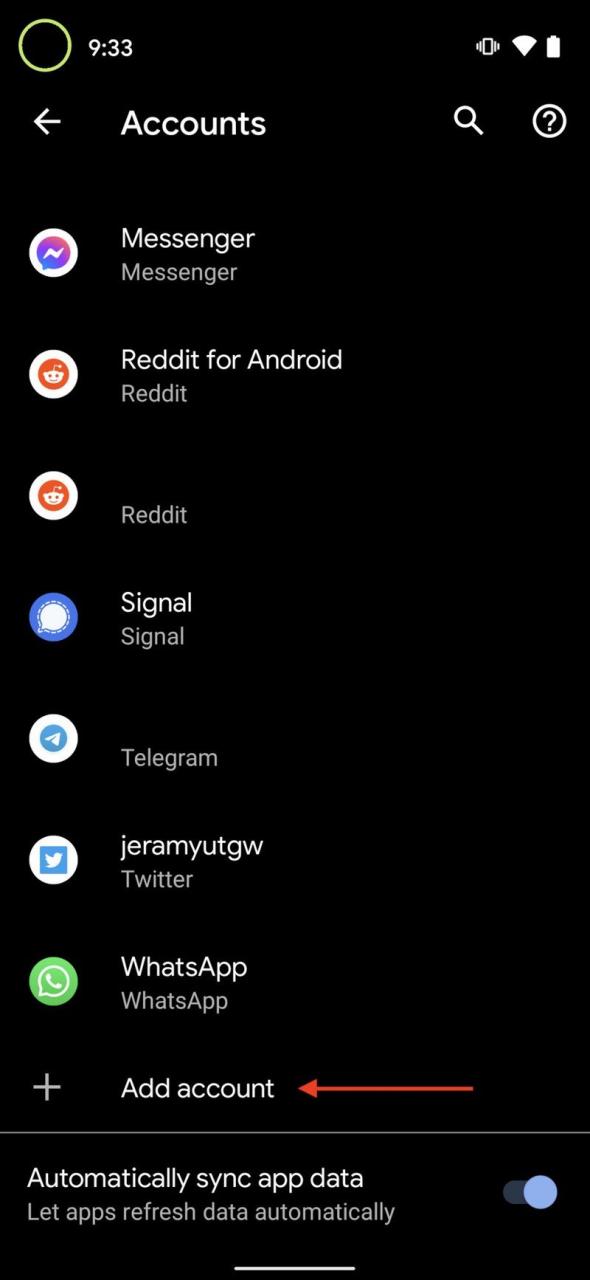
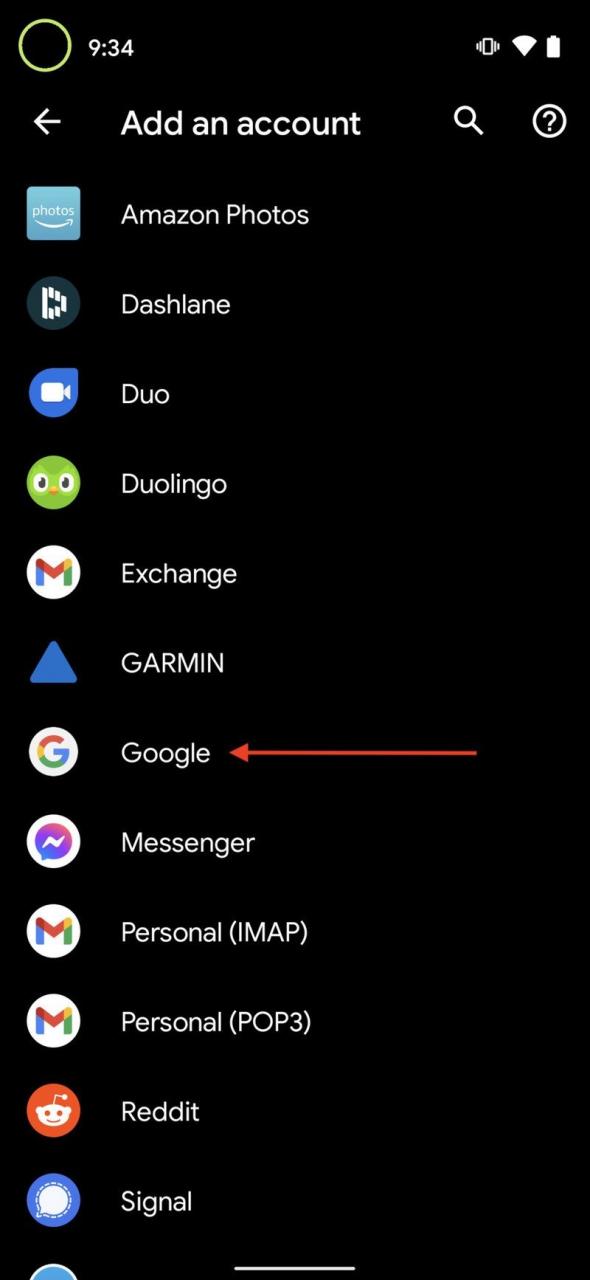
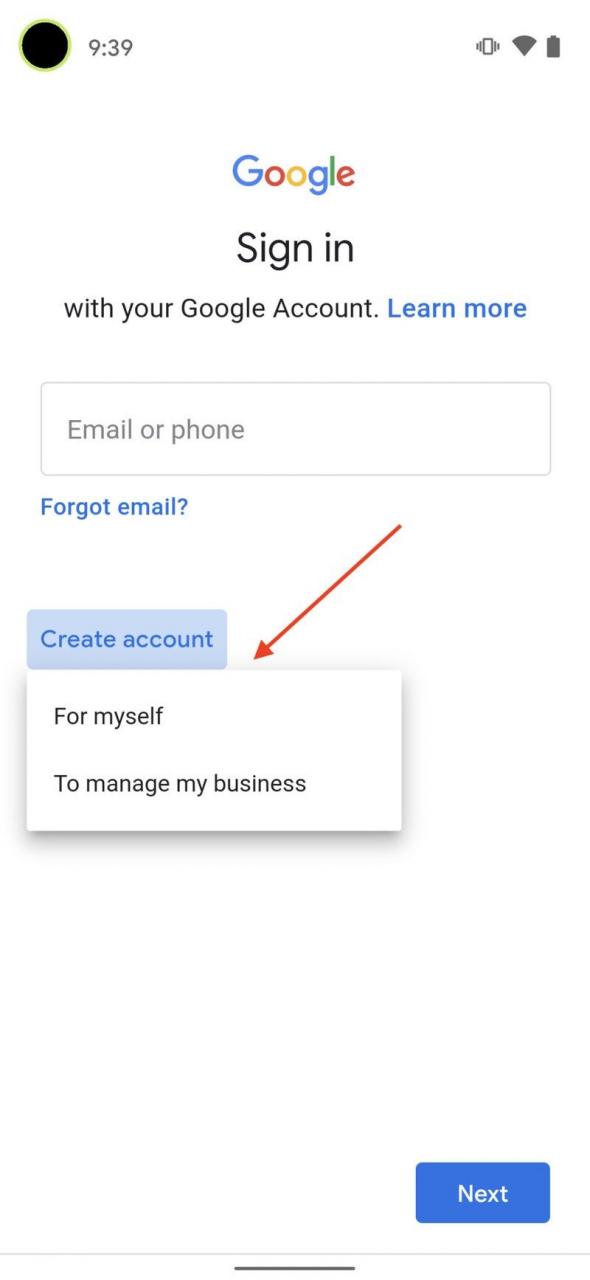
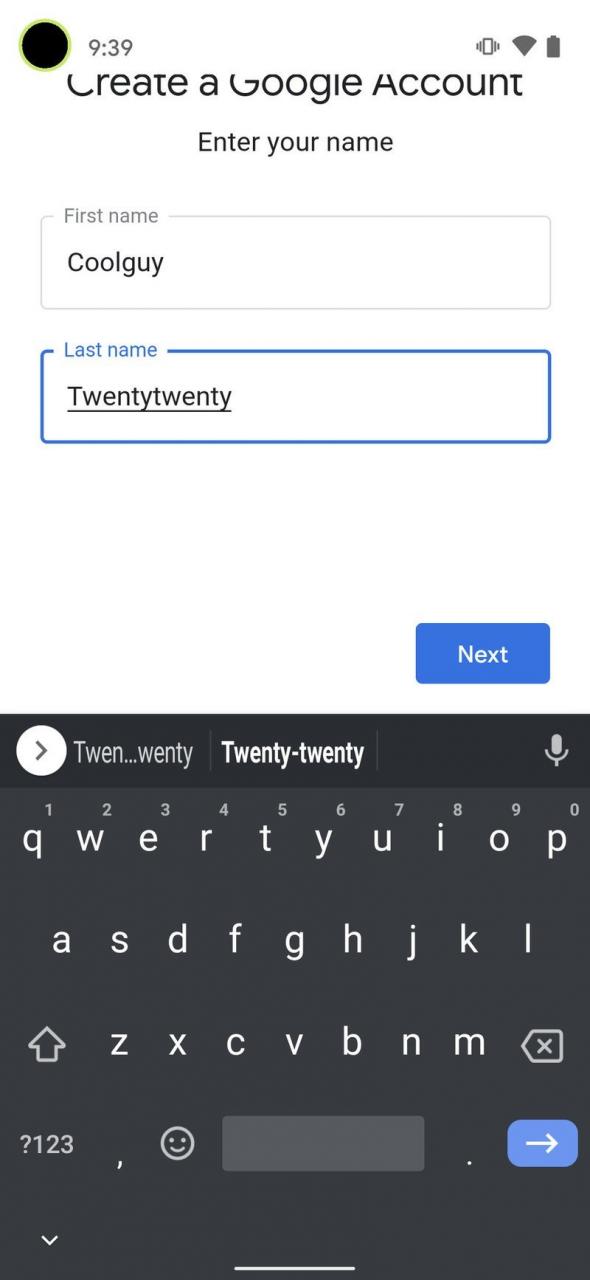
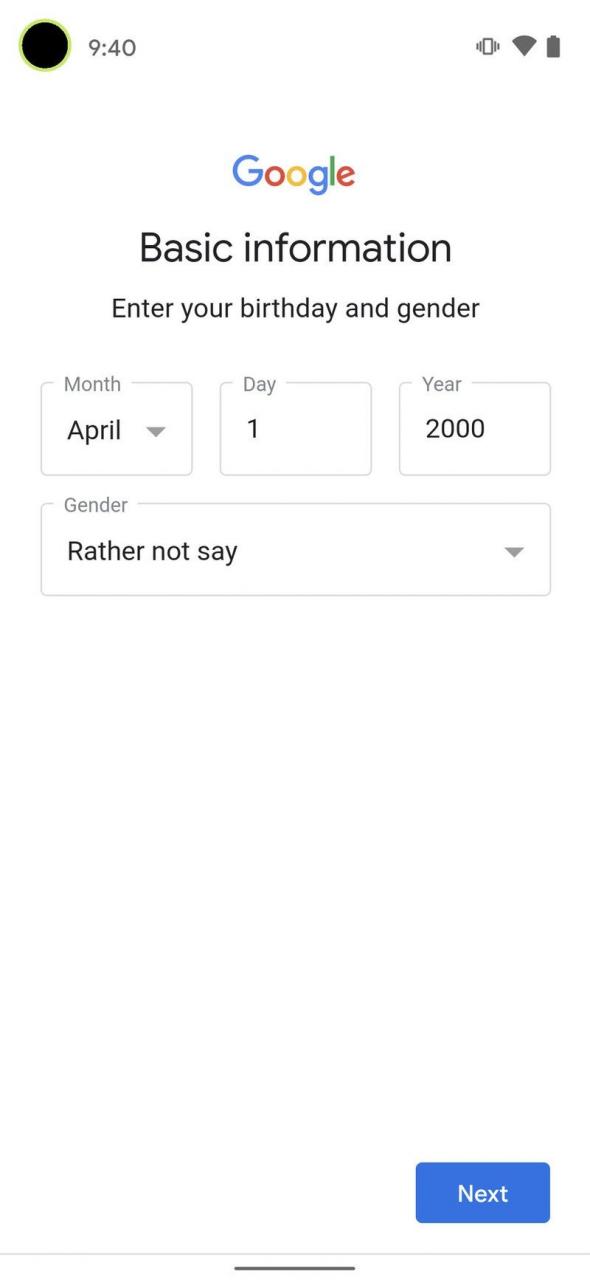
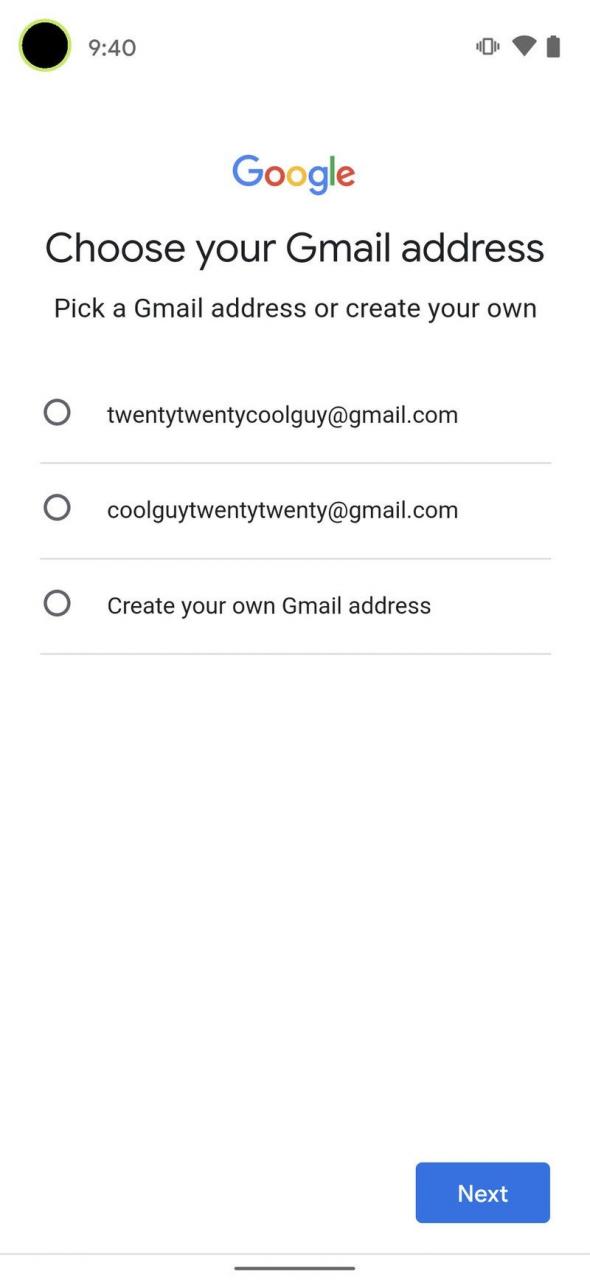
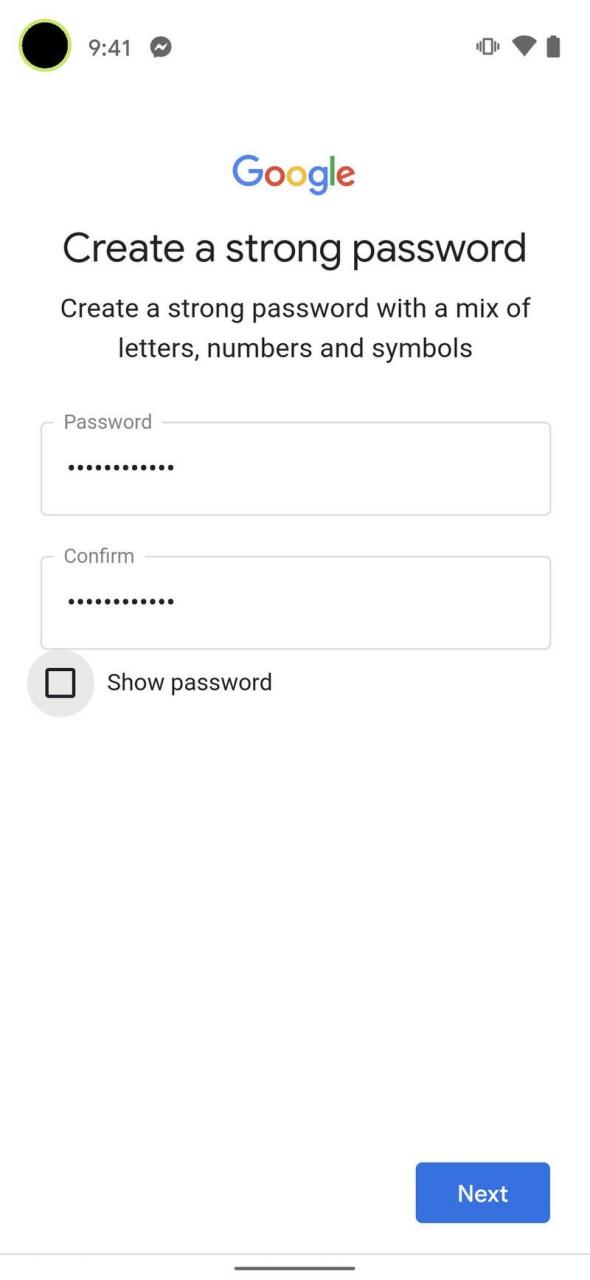
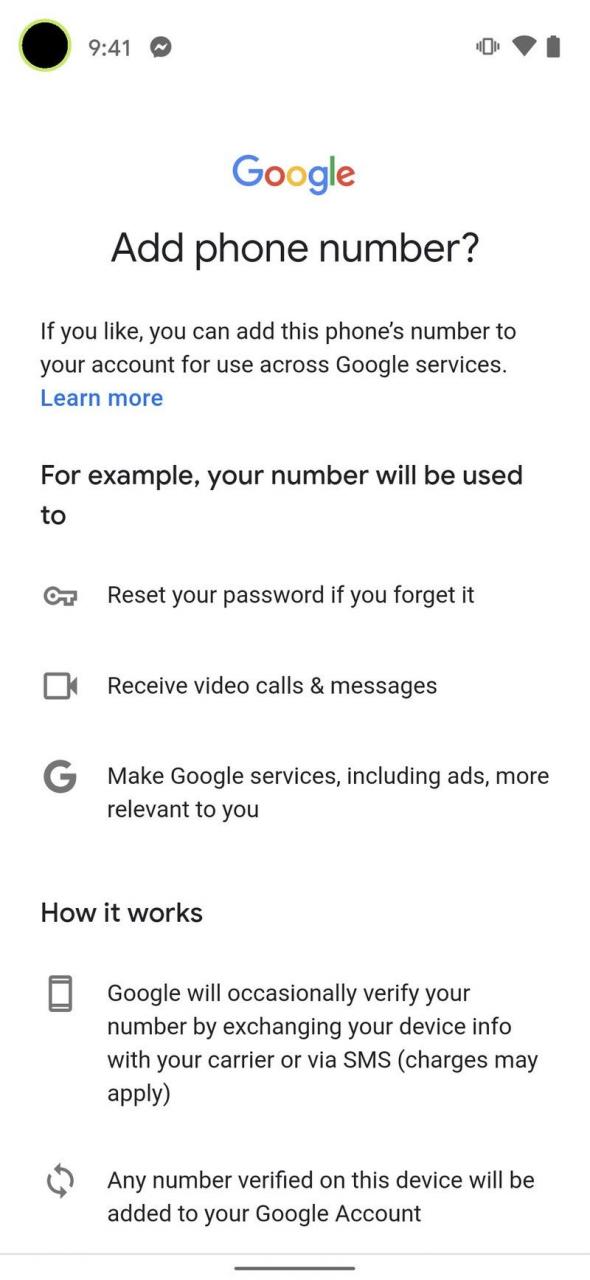
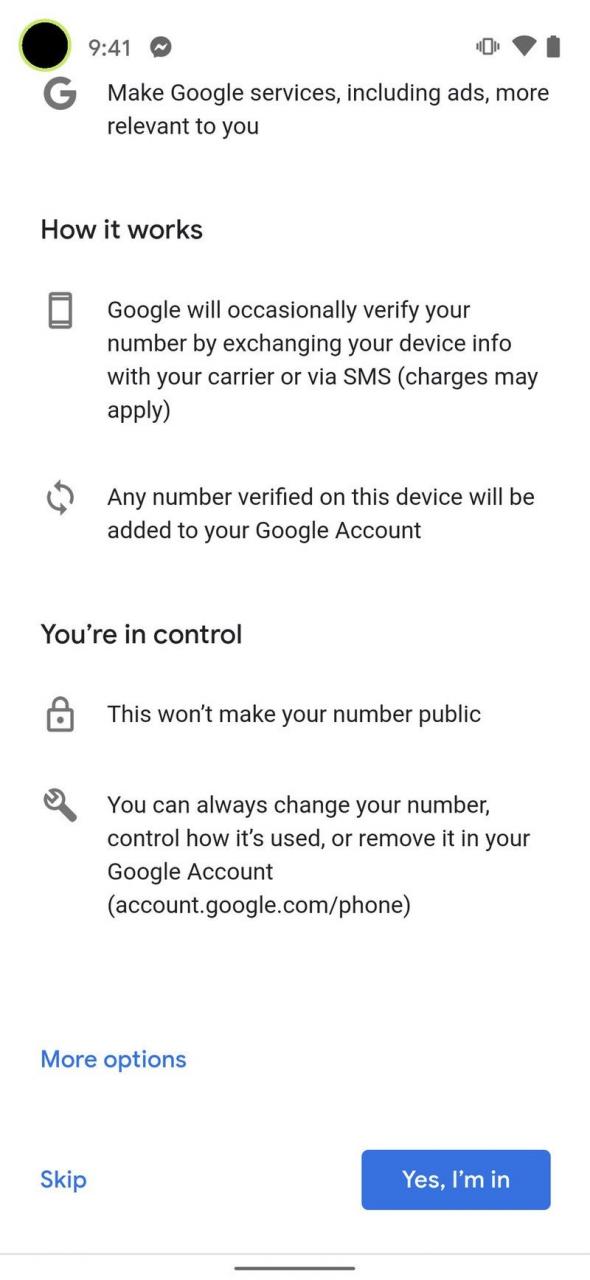
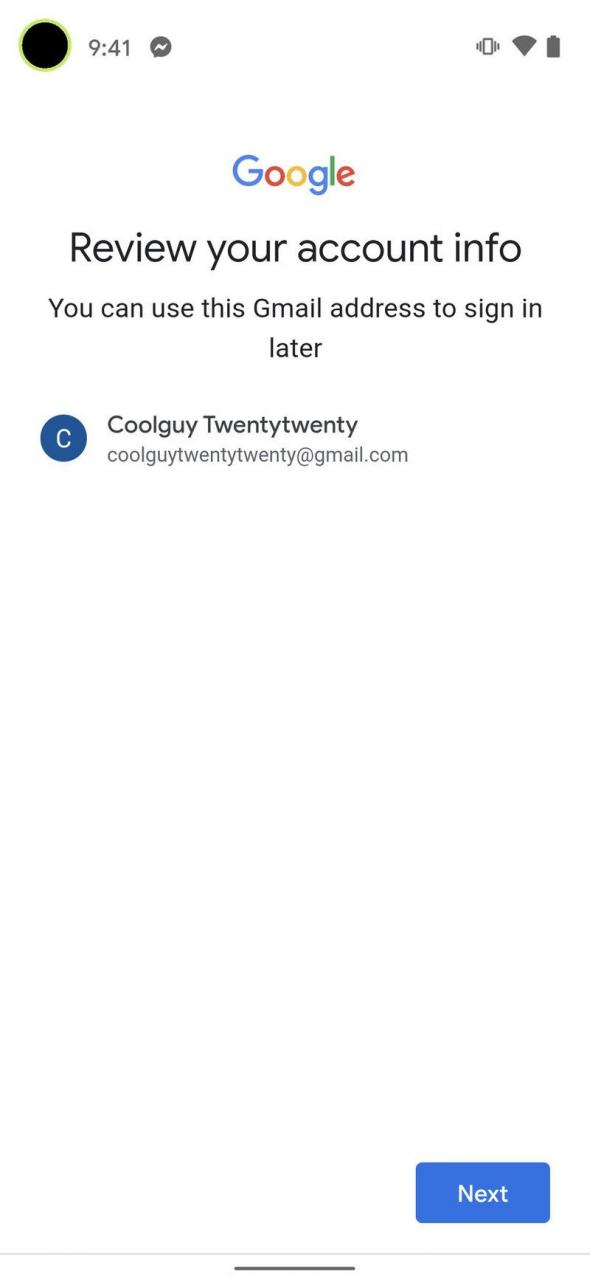
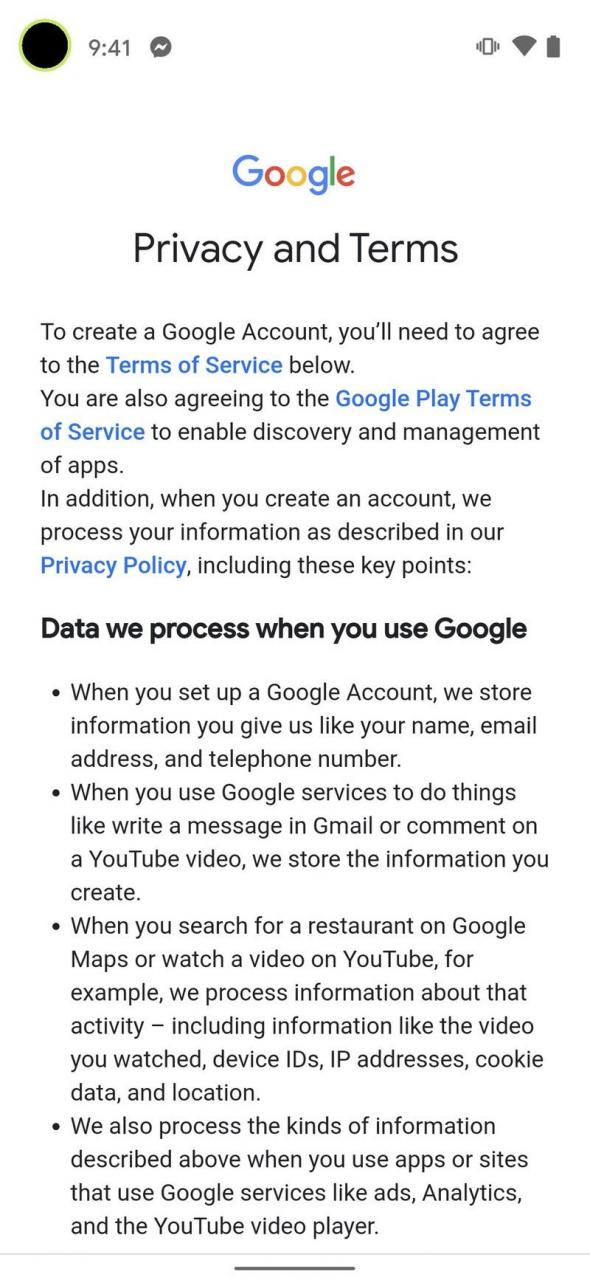
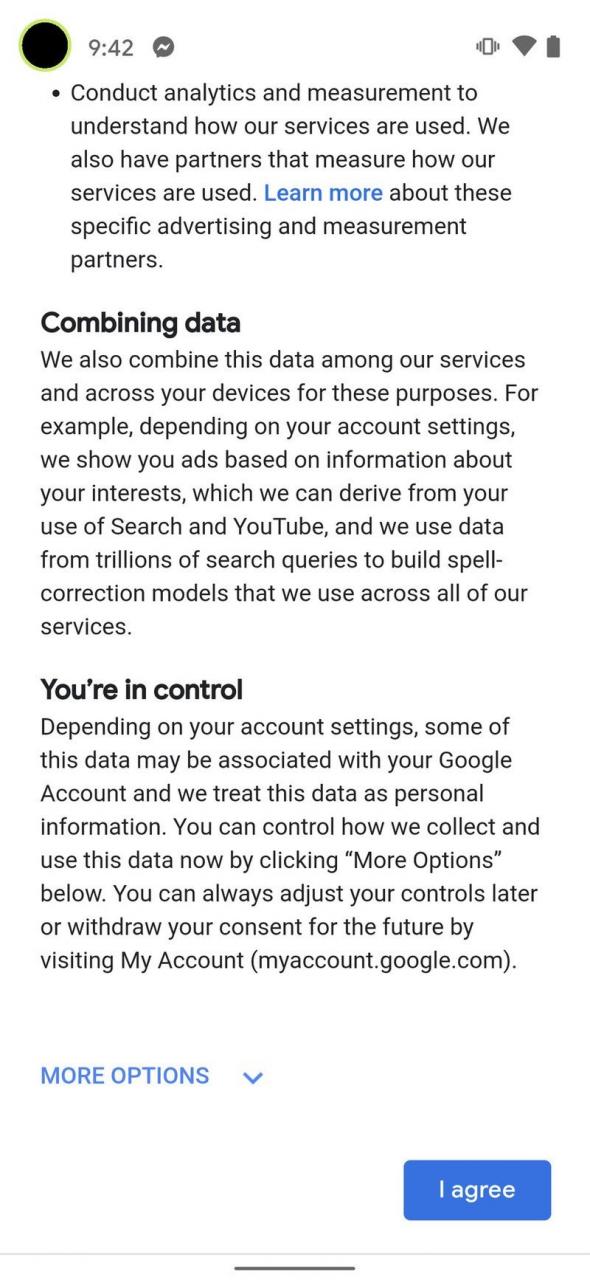
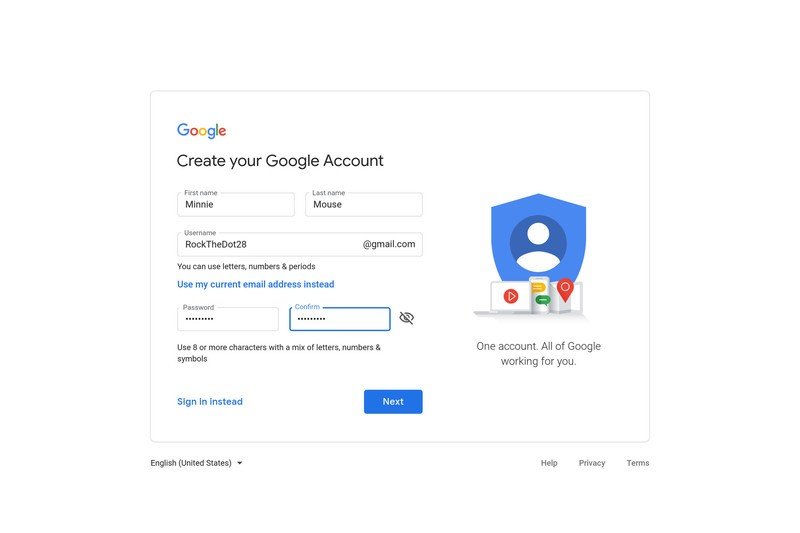
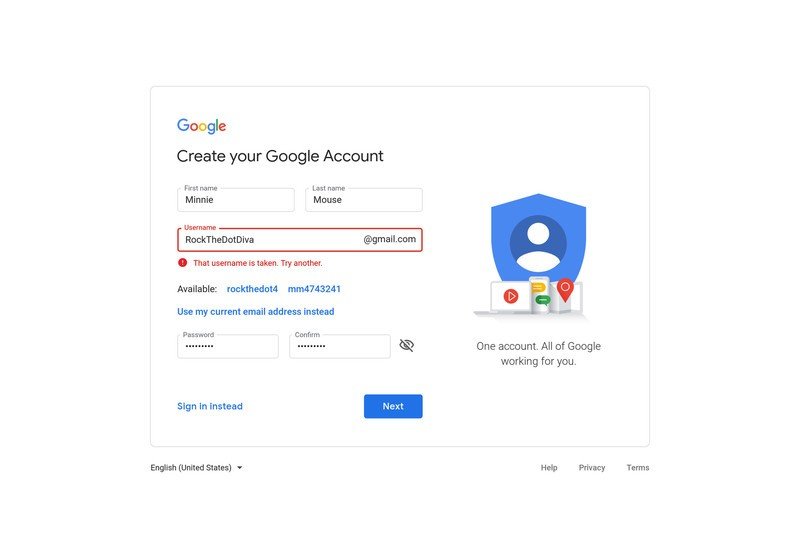 Увядзіце Ваша дата нараджэння і пол .
Увядзіце Ваша дата нараджэння і пол .