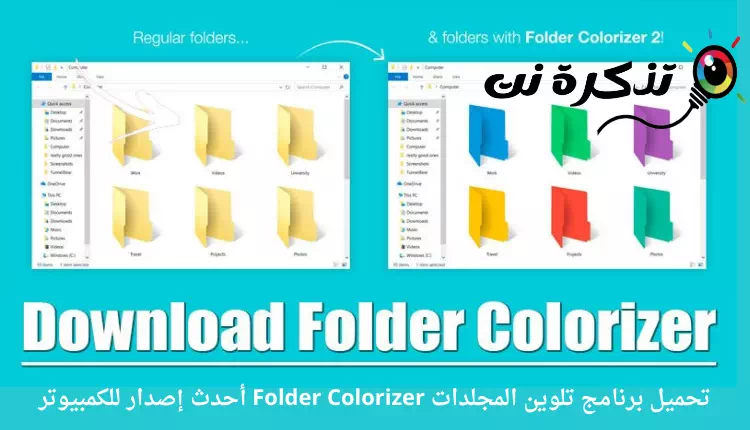Тут вы спампоўваеце лепшую праграму для змены і афарбоўкі тэчак (папка Colorizer) для кампутара апошняя версія.
Windows 10 - гэта лепшая і найбольш шырока выкарыстоўваная аперацыйная сістэма для настольных кампутараў. У параўнанні з іншымі камп'ютэрнымі аперацыйнымі сістэмамі, Windows 10 дае вам мноства функцый і варыянтаў налады.
Па змаўчанні вы можаце Зменіце колер меню «Пуск» і колер панэлі задач وПераключэнне паміж цёмнымі і светлымі тэмамі і многае іншае. Аднак пра што Змяніць колер тэчкі У Windows 10?
Windows 10 не дае магчымасці змяняць колеры тэчак. Так, вы можаце змяніць значкі тэчак, але не іх колер. Колер па змаўчанні ў Windows 10 - жоўты.
Аднак добра тое, што вы можаце выкарыстоўваць некалькі старонніх праграм для наладкі, каб змяніць колер тэчак у Windows 10. Folder Coloring для Windows дазваляе пазначыць колерам файлы і тэчкі ў аперацыйнай сістэме.
Такім чынам, у гэтым артыкуле мы збіраемся пагаварыць пра адзін з лепшых інструментаў наладкі для Windows 10, інакш вядомы як папка Colorizer. Не толькі гэта, мы таксама абмяркуем, як усталяваць праграмнае забеспячэнне ў Windows. Давайце даведаемся.
Што такое Folder Colorizer?
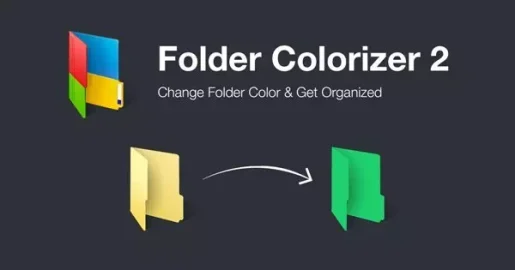
падрыхтаваць праграму папка Colorizer Просты інструмент для выкарыстання ў Windows для змены колеру тэчак. Добрая рэч аб праграме папка Colorizer Ён невялікі па памеры і вельмі просты ў выкарыстанні.
Для ўстаноўкі праграмы патрабуецца менш за 20 МБ месца для захоўвання. Пасля ўстаноўкі ён працуе ў фонавым рэжыме, не запавольваючы працу сістэмы. Праграма называе любую тэчку ў правадыру Windows колерамі.
апошняя версія папка Colorizer а ён Тэчкі фарбавальнік 2 Дае опцыю змены колеру прама ў кантэкстным меню. Гэта азначае, што калі вы хочаце змяніць колер папкі, пстрыкніце папку правай кнопкай мышы і выберыце размаляваць затым выберыце колер.
Зрабіце папкі вылучанымі
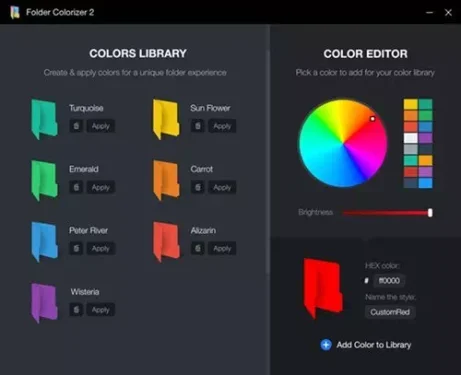
Калі вы маеце справу з вялікай колькасцю тэчак на вашым кампутары, вы можаце знайсці папка Colorizer Вельмі дапамагае. Аднак бываюць выпадкі, калі нам трэба рэгулярна і тэрмінова выбіраць пэўную тэчку.
Маркіроўка тэчак рознымі колерамі можа быць лепшым спосабам арганізаваць, асабліва калі вы маеце справу з вялікай колькасцю папак.
У такім выпадку можна выкарыстоўваць папка Colorizer Размаляваць тэчкі. Такім чынам, вы зможаце хутка выбраць тэчку.
Важна і характэрна тое, што гэта ніякім чынам не ўплывае на прадукцыйнасць сістэмы. Вам нават не трэба, каб праграма ўвесь час працавала ў фонавым рэжыме, таму прадукцыйнасць вашага кампутара не ўплывае.
Спампаваць Folder Colorizer для ПК (апошняя версія)
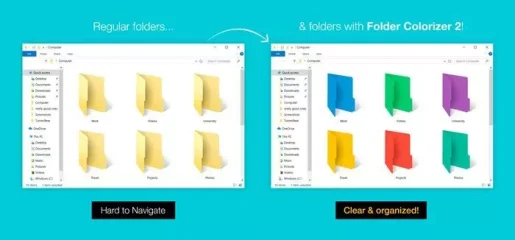
Цяпер вы цалкам знаёмыя з праграмай папка Colorizer Вы можаце загрузіць праграму ў невялікім памеры на свой кампутар.
Звярніце ўвагу, што папка Colorizer Даступны ў двух варыянтах: (Больш старая версія знаходзіцца ў вольным доступе ، А апошняя версія патрабуе падпіскі).
Калі вы плануеце толькі змяняць колеры тэчак, вы можаце выкарыстоўваць бясплатную версію. Акрамя таго, бясплатная версія папка Colorizer Пазначце тэчкі рознымі колерамі.
Lost, мы падзяліліся апошняй версіяй برنامج папка Colorizer. Файл, абагулены па спасылках ніжэй, не змяшчае вірусаў і шкоднасных праграм і цалкам бяспечны для спампоўкі і выкарыстання. Такім чынам, пяройдзем да спасылак для загрузкі.
- Спампаваць Folder Colorizer для кампутара (усталяваны па -за сеткай).
Як усталяваць Folder Colorizer на ПК?
Больш працяглая ўстаноўка праграмы папка Colorizer Гэта вельмі проста, асабліва ў Windows 10. Спачатку вам трэба спампаваць праграму папка Colorizer Якім мы падзяліліся ў папярэдніх радках.
Пасля загрузкі запусціце ўсталявальны файл папка Colorizer Выконвайце інструкцыі, якія з'явяцца перад вамі на экране. Пасля ўстаноўкі запусціце прыкладанне на вашым кампутары. Не забудзьцеся перазагрузіць кампутар пасля ўстаноўкі.
Мы спадзяемся, што гэты артыкул будзе карысным для вас, калі вы даведаецеся ўсё аб загрузцы і ўсталёўцы Размалёўшчык тэчак. Падзяліцеся сваім меркаваннем і вопытам з намі ў каментарах.