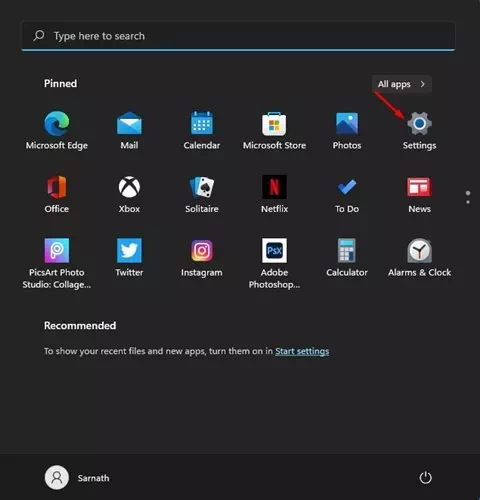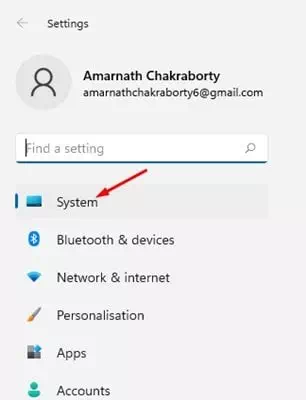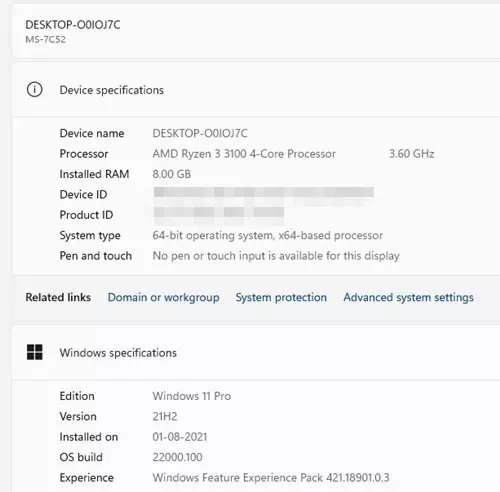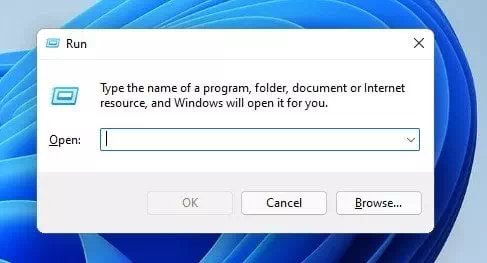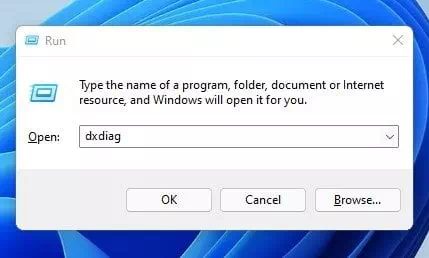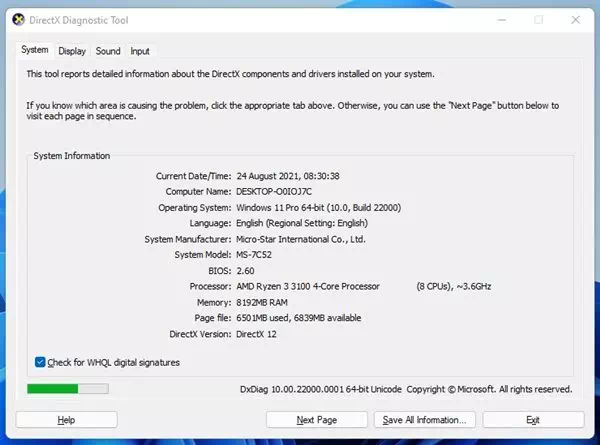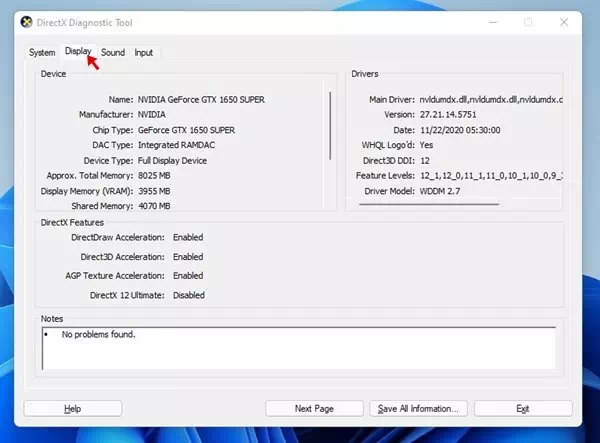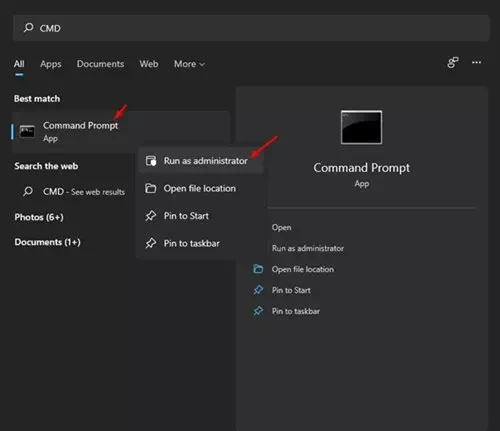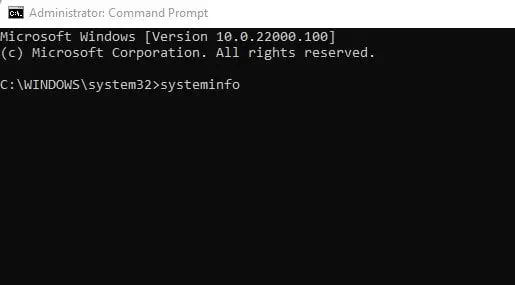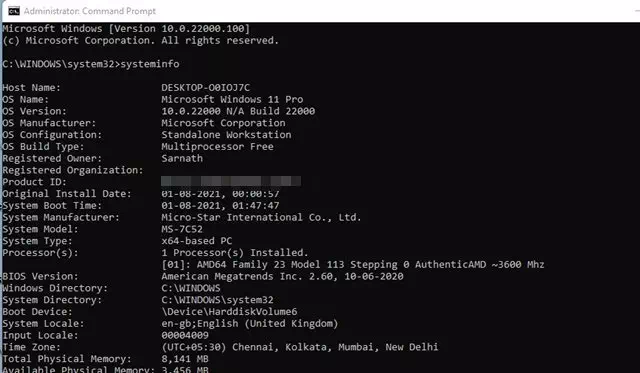Вось як крок за крокам праверыць поўныя характарыстыкі вашага ПК з Windows 11.
Некалькі месяцаў таму Microsoft прадставіла аперацыйную сістэму Windows 11. У параўнанні са старымі версіямі Windows Windows 11 мае больш прывабны выгляд і больш функцый.
Аднак праблема з Windows 11 у тым, што яна ўсё яшчэ знаходзіцца ў стадыі тэставання. Такім чынам, нават калі вы ўсталявалі версію аперацыйнай сістэмы Windows 11, вы сутыкнецеся з некаторымі памылкамі і праблемамі.

Калі вы карыстаецеся Windows 11, вы маглі заўважыць, што Microsoft выдаліла старонку "Уласцівасці сістэмы па змаўчанні" з Windows XNUMX File Explorer. Цяпер, калі вы пстрыкніце правай кнопкай мышы гэты ПК і вы выбіраеце (ўласцівасці) Уласцівасці , адкрыецца панэль налад сістэмы.
Крокі для праверкі поўных характарыстык кампутара з аперацыйнай сістэмай Windows 11
Аднак добрая рэч у тым, што Windows 11 па-ранейшаму дазваляе праверыць, колькі аператыўнай памяці або тып працэсара мае ваша прылада. Вельмі лёгка праверыць характарыстыкі вашага кампутара ў Windows 11. У гэтым артыкуле мы пакажам вам, як знайсці характарыстыкі сістэмы ў Windows 11. Давайце праверым гэта.
1. Пошук па наладах сістэмы
У гэтым метадзе мы будзем выкарыстоўваць параметр System Settings, каб праверыць поўныя характарыстыкі ПК. Гэта тое, што вам трэба зрабіць.
- Пстрыкніце спіс правай кнопкай мышы дома (Пуск) у аперацыйнай сістэме Windows і абярыце (налады), каб атрымаць доступ да налад.
- На правай панэлі націсніце опцыю (Сістэма), каб атрымаць доступ да сістэмы.
- Затым на левай панэлі пракруціце ўніз і націсніце опцыю (аб).
- Зараз трэба зазірнуць у раздзел характарыстык прылады. Гэта адлюструе ўсталяваны працэсар і аператыўную памяць.
Спецыфікацыя прылады
2. З дапамогай каманды RUN
Калі вы хочаце праверыць характарыстыкі прылады пад кіраваннем Windows 11, вам трэба выкарыстоўваць каманду RUN. Пасля гэтага выканайце некаторыя з наступных простых крокаў, каб праверыць характарыстыкі вашага ПК у Windows 11.
- Націсніце на кнопку (Windows + R) на клавіятуры.
- У поле ВЫПУСК увядзіце слова (dxdiag) і націсніце кнопку Уводзіць.
dxdiag - Адлюструецца ўкладка (Сістэма) падрабязныя звесткі і версія мацярынскай платы для пэўнай сістэмы BIOS працэсар і аператыўная памяць.
сістэмная ўкладка - выбраць укладку (дысплей), каб праверыць тэхнічныя характарыстыкі відэакарты (Графіка) на свой кампутар.
дысплей
І вось як вы можаце выкарыстоўваць каманднае поле RUN, каб праверыць характарыстыкі вашага кампутара ў Windows 11.
3. Выкарыстоўвайце камандны радок
Гэтак жа, як дыялогавае акно RUN , вы можаце выкарыстоўваць Камандны радок Каб праверыць характарыстыкі вашага кампутара. Вось як выкарыстоўваць камандны радок.
- Адкрыйце пошук Windows і ўвядзіце CMD. Затым пстрыкніце правай кнопкай мышы (CMD) і абярыце (Запуск ад імя адміністратара) для запуску з дазволам на запуск ад імя адміністратара.
CMD - У камандным радку ўвядзіце (systeminfo) і націсніце кнопку Уводзіць.
systeminfo - Гэта адлюструе інфармацыю аб усіх усталяваных кампанентах.
Вось як вы можаце выкарыстоўваць яго CMD Праверце поўныя характарыстыкі вашага кампутара з Windows 11.
Вам таксама можа быць цікава даведацца пра:
Мы спадзяемся, што гэты артыкул быў для вас карысным, каб даведацца, як праверыць поўныя характарыстыкі вашага кампутара з Windows 11. Падзяліцеся сваім меркаваннем у каментарыях.