пазнаёміцца са мной Як пакрокава дадаць некалькі ўліковых запісаў электроннай пошты ў Windows 11 і як іх выдаліць.
Аперацыйная сістэма Windows 11 падобная на аперацыйную сістэму Android, яна таксама падтрымлівае Дадайце некалькі ўліковых запісаў электроннай пошты. Цяпер вы можаце задацца пытаннем, навошта гэта каму-небудзь захочацца Дадайце дадатковыя ўліковыя запісы электроннай пошты ў Windows 11. Прычына ў тым, што многія карыстальнікі маюць больш чым адзін уліковы запіс электроннай пошты і могуць захацець выкарыстоўваць іншую электронную пошту для ўваходу ў праграмы Windows.
Вы карыстаецеся праграмамі, з якіх спампоўваеце Microsoft Store Налады ўліковага запісу электроннай пошты ў Windows 11 для ўваходу і сінхранізацыі даных. Такім чынам, калі ў вас ёсць некалькі ўліковых запісаў электроннай пошты, вы можаце лёгка дадаць іх на свой ПК з Windows 11.
Дадайце некалькі ўліковых запісаў электроннай пошты ў Windows 11
Windows 11 дазваляе выкарыстоўваць некалькі ўліковых запісаў электроннай пошты на вашым кампутары, і вы можаце кіраваць усімі сваімі электроннымі лістамі з аднаго месца. Такім чынам, калі вы зацікаўлены ў даданні некалькіх уліковых запісаў электроннай пошты на ПК з Windows 11, то вы чытаеце правільнае кіраўніцтва для гэтага, мы падзяліліся з вамі пакрокавым кіраўніцтвам аб Як дадаць некалькі ўліковых запісаў электроннай пошты ў Windows 11 і выдаліць існуючыя электронныя лісты. Такім чынам, пачнем.
1. Як дадаць некалькі ўліковых запісаў электроннай пошты ў Windows 11
Каб дадаць некалькі ўліковых запісаў электроннай пошты ў Windows 11, вам трэба выканаць некалькі простых крокаў, апісаных ніжэй. Ніжэй Як дадаць некалькі ўліковых запісаў электроннай пошты на ПК з Windows 11.
- Спачатку націсніце «Меню Пускабо (Пачаць) у Windows 11, затым націсніце «налады" дасягнуць (Налады).

налады - Затым з прыкладанняНаладыНа правай панэлі націсніце ўкладку.рахункі" дасягнуць рахункі.
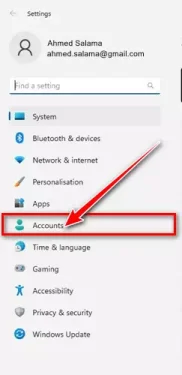
рахункі - Затым з правага боку пракруціце ўніз і націсніце «Электронная пошта і ўліковыя запісы" дасягнуць Электронная пошта і ўліковыя запісы.
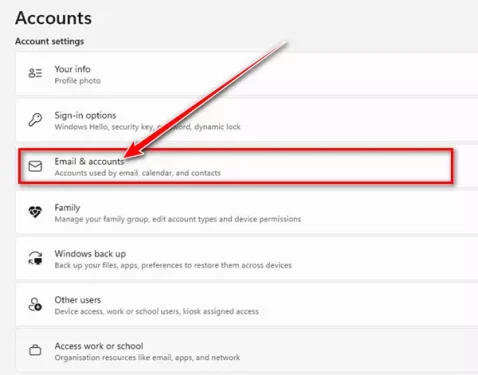
Электронная пошта і ўліковыя запісы - Пасля гэтага на экране Электронная пошта і ўліковыя запісы , націсніце кнопку «Дадаць уліковы запіс" Каб дадаць уліковы запіс.
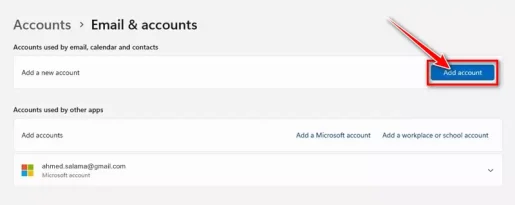
Дадаць уліковы запіс - Вас спытаюць Выберыце тып уліковага запісу, які вы хочаце дадаць. Напрыклад, калі вы павінны былі дадаць уліковы запіс google , выбраць Google.
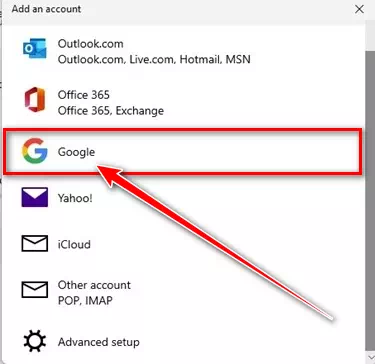
выбраць тып акаўнта - Затым пры запыце ўваходу ў Google Увядзіце ўліковыя даныя для ўліковага запісу Google, які вы хочаце дадаць.
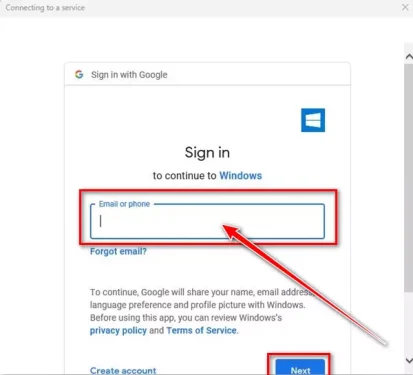
увядзіце ўліковыя дадзеныя - Затым выконвайце інструкцыі на экране, каб завяршыць працэс дадання ўліковага запісу.
Такім чынам вы можаце дадаць некалькі ўліковых запісаў электроннай пошты на свой ПК з Windows 11.
2. Як выдаліць уліковыя запісы электроннай пошты з Windows 11
Калі вы калі-небудзь захочаце выдаліць уліковы запіс электроннай пошты са свайго кампутара Windows 11, выканайце наступныя простыя дзеянні:
- Спачатку націсніце «Меню Пускабо (Пачаць) у Windows 11, затым націсніце «налады" дасягнуць (Налады).

налады - Затым з прыкладанняНаладыНа правай панэлі націсніце ўкладку.рахункі" дасягнуць рахункі.
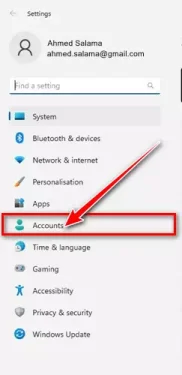
рахункі - Затым з правага боку пракруціце ўніз і націсніце «Электронная пошта і ўліковыя запісы" дасягнуць Электронная пошта і ўліковыя запісы.
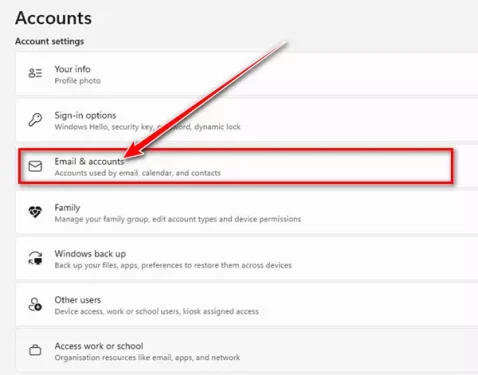
Электронная пошта і ўліковыя запісы - Разгарніце ўліковы запіс, які хочаце выдаліць, і націсніце кнопку «Кіраваць" для кіравання.
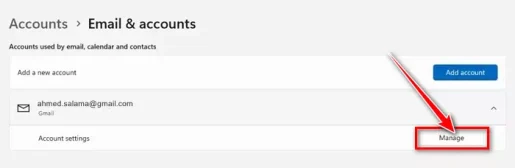
Кіраваць
- У майстры налад уліковага запісу націсніце спасылку «Выдаліце гэты ўліковы запіс з гэтай прылады" Каб выдаліць гэты ўліковы запіс з гэтай прылады.
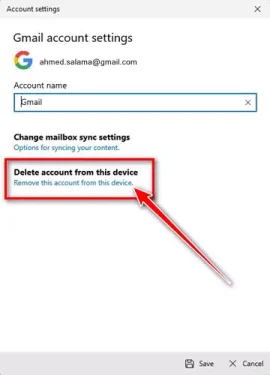
Выдаліце гэты ўліковы запіс з гэтай прылады - Гэта неадкладна выдаліць ваш уліковы запіс электроннай пошты з прылады Windows 11.
Такім чынам вы можаце выдаліць уліковыя запісы электроннай пошты з сістэмы Windows 11.
Гэта кіраўніцтва было пра тое, як вы можаце Дадайце і выкарыстоўвайце некалькі ўліковых запісаў электроннай пошты на ПК з Windows 11 і як іх выдаліць. Калі вам патрэбна дадатковая дапамога па даданні ўліковых запісаў электроннай пошты ў Windows 11 і спосабах іх выдалення, паведаміце нам аб гэтым у каментарыях.
Вам таксама можа быць цікава даведацца пра:
- Як стварыць падроблены адрас электроннай пошты за лічаныя секунды
- 10 лепшых бясплатных паслуг электроннай пошты
- Як змяніць краіну і рэгіён Microsoft Store ў Windows 11
- Як даведацца пароль Wi-Fi у Windows 11
- два шляхі для Як аднавіць стары Volume Mixer у Windows 11
- Як уключыць і выключыць Cortana ў Windows 11
- Два спосабу перамяшчэння панэлі задач Windows 11 налева
- 10 лепшых прыкладанняў электроннай пошты для тэлефонаў Android
Мы спадзяемся, што вы знойдзеце гэты артыкул карысным для вас Як дадаць некалькі ўліковых запісаў электроннай пошты ў Windows 11 , ІЯк выдаліць уліковыя запісы электроннай пошты з Windows 11. Падзяліцеся сваім меркаваннем і вопытам з намі ў каментарах.









