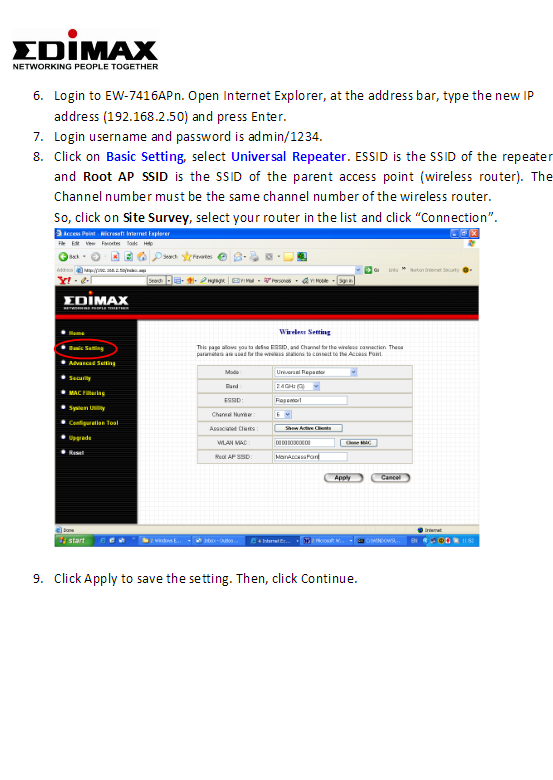Windows 10 -da bir çox tətbiqlər indi ənənəvi .exe faylları olmayan Windows Mağazası tətbiqləridir. Bu tətbiqlər bir az fərqli işləsə də, ənənəvi başlanğıc qovluğundan istifadə edərək onlardan hər hansı birini işə sala bilərsiniz.
Başlanğıc parametrlərindən istifadə edin (yalnız bəzi tətbiqlərlə işləyir)
Windows 10 -un son versiyaları, Ayarlar tətbiqində başlanğıc tətbiqlərini idarə etmək üçün asan bir yol təqdim edir. Bu yalnız başlanğıcda işləməyə icazə tələb edən xüsusi Mağaza tətbiqləri üçün işləyir. Məsələn, Microsoft Mağazasından Spotify qurmusunuzsa, başlanğıcda Spotify açmaq arasında keçmək üçün Windows Ayarları tətbiqindən istifadə edə bilərsiniz.
Bu interfeysi tapmaq üçün Ayarlar> Proqramlar> Başlanğıc bölməsinə keçin. Siyahıdan keçin və Windows başladıqda onu işə salmaq üçün Mağaza tətbiqini Yandırın. Məsələn, Spotify -ı "Açıq" olaraq təyin edin və kompüterə daxil olduğunuzda Windows işə başlayacaq.
Bu rəsmi yoldur, ancaq yüklədiyiniz Mağaza tətbiqlərinin əksəriyyəti bu siyahıda görünməyəcək, çünki dizaynerləri bu seçimə daxil deyillər. Windows Mağazası tətbiqləri də daxil olmaqla, Windows başlanğıcına tətbiqlər əlavə edə bilərsiniz.
Başlanğıc qovluğuna qısa yol əlavə edin (hər hansı bir tətbiq üçün)
Ayarlar interfeysi sizə çox kömək etməsə də Başlanğıcda bir proqram yaratmağın ənənəvi yolu hələ də işləyir. Bunun üçün başlanğıc qovluğuna bu tətbiqin qısa yolunu əlavə etmək kifayətdir. Bu ənənəvi masa üstü və Windows Mağazası tətbiqləri ilə işləyir.
Əvvəlcə istifadəçi hesabınız üçün başlanğıc qovluğunu açın. Bunu etmək üçün bir fayl araşdırıcısı pəncərəsini işə salın və yazın shell:startupünvan çubuğunda, sonra Enter düyməsini basın.
Bu qovluğa qoyduğunuz bütün qısa yollar, cari istifadəçi hesabınızla Windows -a daxil olduqda avtomatik olaraq işləyəcək.
Bu menyuya bir qısayol əlavə etmək üçün Başlat menyusunu açın və başlanğıcda başlatmaq istədiyiniz proqramı seçin. Tətbiq qısa yolunu birbaşa Başlat menyusundan Başlanğıc qovluğuna sürükləyin.
Başlat menyusunda bir tətbiq axtardıqdan sonra onu sürükləyib ata bilməyəcəyinizi unutmayın. Proqramı Başlat menyusunun sol tərəfindəki Bütün tətbiqlər siyahısında və ya Başlat menyusunun sağ tərəfindəki qutularda tapmalısınız.
Bəzi Windows istifadəçiləri, Başlanğıc menyu girişini sağ tıklayaraq və "Faylın yerini aç" ı seçərək Başlanğıc qovluğuna qısa yollar əlavə edərək bu faylı kopyalamadan əvvəl qısayol sənədini göstərə bilərsiniz. Bunu Windows Mağazası tətbiqi ilə edə bilməzsiniz, amma bu yaxşıdır - qısa yol yaratmaq üçün tətbiqin qısa yolunu birbaşa Başlat menyusundan sürükləyin.
Qısayolu File Explorer -dən kopyalamaq istəsəniz, yenidən bir File Explorer pəncərəsini açın və qoşun shell:appsfolderünvan çubuğunda.
Eyni tətbiqlər siyahısının Başlat menyusunda göründüyünü görəcəksiniz və qısa yolları buradan birbaşa Başlanğıc qovluğuna sürükləyib ata bilərsiniz. Ancaq bir anda yalnız bir proqramı sürükləyib ata bilərsiniz. Birdən çox proqramı seçə və yoxlaya bilməzsiniz.
Windows, daxil olduğunuzdan sonra avtomatik olaraq bu qovluqdakı bütün qısa yolları işə salacaq.
Fikrinizi dəyişirsinizsə, başlanğıc qovluğuna qayıdın və tətbiq qısayolunu silin. Daxil olanda Windows işləməyəcək.
Bu hiylə hər hansı bir Windows tətbiqində işləyir - yalnız Microsoft Mağazasındakı tətbiqlər deyil. Masaüstü tətbiqinin qısa yollarını da bu qovluğa sürükləyib buraxa bilərsiniz.
Qısayolları başlanğıc qovluğuna əlavə etdikdən sonra buradakı qısayolları sağ vurub Başlanğıc seçimlərini dəyişdirmək üçün Xüsusiyyətləri seçə bilərsiniz. Məsələn, edə bilərsiniz Chrome -un avtomatik olaraq gizli rejimdə açılmasını təmin edin Qısayoluna uyğun variantları əlavə edərək kompüterinizə daxil olduqda.
Aşağıdakı şərh qutusunda fikirlərinizi bölüşün.