Wi-Fi parolunu unutmağımız bir çoxumuzun qarşılaşdığı bir problemdir
Tez -tez unudulmuş WiFi şifrəsini axtarırıq Windows sistemi 10, 8, 8.1, 7 və bəlkə də bunun səbəbi çox güman ki, etdiyiniz problemdirWifi şifrəsini dəyişdirin Uzun müddətə ,
Mümkündür ki, indi unutmusunuz və indi itirilmiş şifrənizi bərpa etmək və öyrənmək istəyirsiniz.
Ancaq narahat olmayın, əziz oxucu, çünki bu gün bağlı WiFi şifrəsini necə öyrənəcəyimizi bu gün müzakirə edəcəyik, ancaq bundan əvvəl bu problem haqqında daha çox məlumat verək.
Bu üsul yalnız əvvəllər ev kompüterinizdə və ya dizüstü kompüterinizdə bu şəbəkəyə bağlı olsanız işləyir.
Əlbəttə ki, Wi-Fi şifrəsi saxlanılıb və saxlanılıb Windows.
Bəziləri bu problemi Windows sisteminə görə təsvir edir, lakin bu üsul bütün Windows sistemləri üçün etibarlıdır.
və bəziləri ola bilər Bizimlə əlaqə qurun Hər zaman problemlərini həll etməkdə maraqlı olduğumuzu və istədiyimizi onlara aydınlaşdırmaq üçün qeyd etdiyimiz problemin təsvirində qeyd etdi və hətta bizim üçün mümkün olana uyğun olaraq həll üsulunu irəli sürdü.
Məsələn, kimsə WiFi şifrəmi necə biləcəyimi izah etdi və biz ona qoşulduğu WiFi parolunu və ya dizüstü kompüterin WiFi şifrəsini bilmək üçün bir yol istəyən başqa bir mesaj aldıq.
Və ya Windows 10 kompüterindən Wi-Fi şifrəsini bilmək və Windows 8 üçün kompüterdən Wi-Fi parolunu bilmək istəyənlər və digərləri kompüterin Windows 10-a qoşulduğu şəbəkə kodunu bilmək.
Bizimlə ünsiyyət qurmağınızdan məmnunuq və sizə kömək edə biləcəyimiz fikirləri bizə təqdim etdiyiniz üçün ən yaxşı gözləntilərinizdə qalacağımızı ümid edirik, bu səbəbdən bizimlə əlaqə saxlamaqdan çəkinməyin.
İndi növbə sizdə, əziz oxucu.
Uzunluğa görə üzr istəyirik, amma qeyd etmək lazımdır ki, Tazkarnet saytının izləyicilərinə çox həvəs göstəririk.
Dediyim kimi, narahat olmağa ehtiyac yoxdur, əziz oxucu, dediyim kimi, hər bir problemin bir həlli var və yol budur, gəlin gedək.
Wi-Fi parolunu 5 addımda necə tapmaq olar
Şəkilləri olan izahatla bizi izləyin və hər bir şəklin ətraflı izahı ilə üstünü tapacaqsınız
1.. Düyməsini basın R +Windows sonra yazın ncpa.cpl Sonra. Düyməsini basın Daxil edin أو ok .
2. Ayarlar ekranı açılacaq Network Connections.
4. Vəziyyət pəncərəsindən Wi-Fi Status , basın Simsiz Xüsusiyyətlər3. Sonra sağ siçan düyməsini basın Simsiz adapter və seçin Status.
Nişana keçin təhlükəsizlik Sonra bir seçim seçərək Simvol göstərin .
5- İndi Wi-Fi şifrəniz var və bu, itirilmiş Wi-Fi şifrəsini bilmək və uğurla əldə etmək yoludur.
Kompüterinizin Windows 10 -a qoşulduğu şəbəkə kodunu öyrənməyin başqa bir yolu
1.. Düyməsini basın X + Windows sonra seçin Komanda İstemi (Admin).
Siz həmçinin bəyənə bilərsiniz: yavaş internet problemlərinin həlli
2. Aşağıdakı əmri daxil edin cmd və basın Daxil edin.
netsh wlan profil göstər
3. Yuxarıdakı əmr, əvvəllər bağlandığınız və müəyyən bir WiFi şəbəkəsinin parolunu açmaq üçün bağladığınız hər bir WiFi profilini,
Aşağıdakı əmri yazın:
netsh wlan profilini göstər "şəbəkə_adı" açarı = sil
dəyişdirmə ilə "Şəbəkə_adı"Şifrəsini açmaq istədiyiniz Wi-Fi şəbəkəsinin adı olan bir şəbəkə.
4- Təhlükəsizlik parametrlərinə gedin və WiFi şifrəsini və ya WiFi şifrəsini tapacaqsınız.
Windows 10 WiFi şəbəkəsini necə silməyinizi izah edin
Windows 10 -da ekranı ağ -ağa çevirmək problemini həll edin
Windows 10-da zəif Wi-Fi problemini həll edin
Windows 10 -da masa üstü nişanlarını necə göstərmək olar




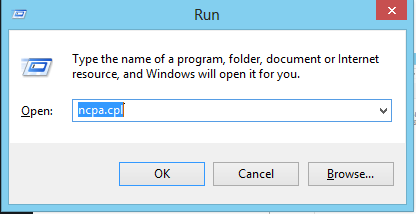
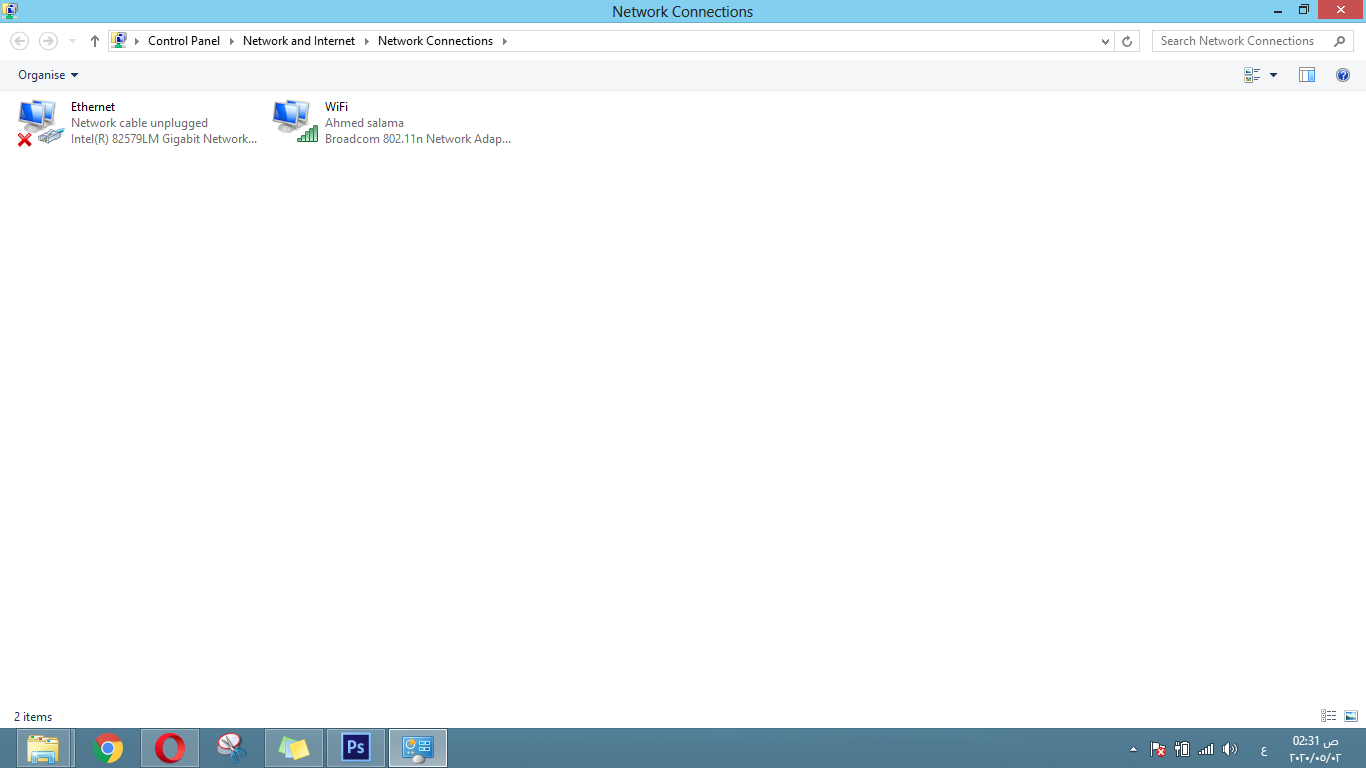
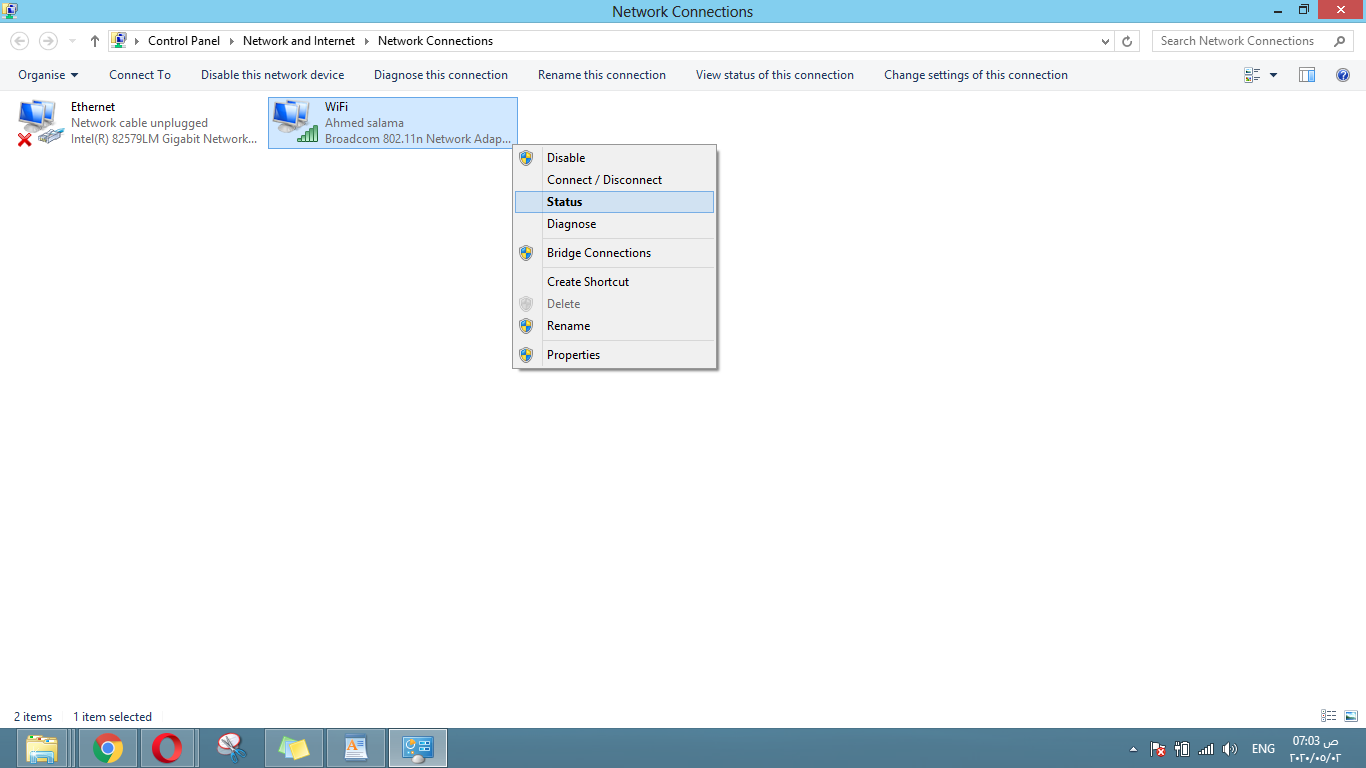
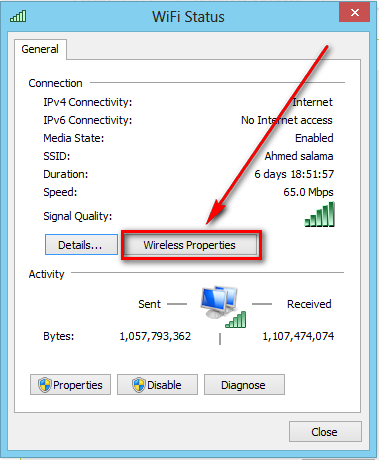
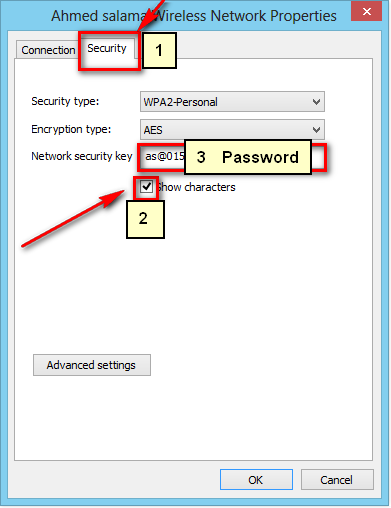

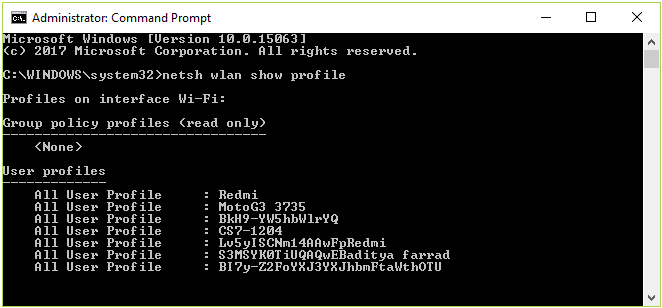
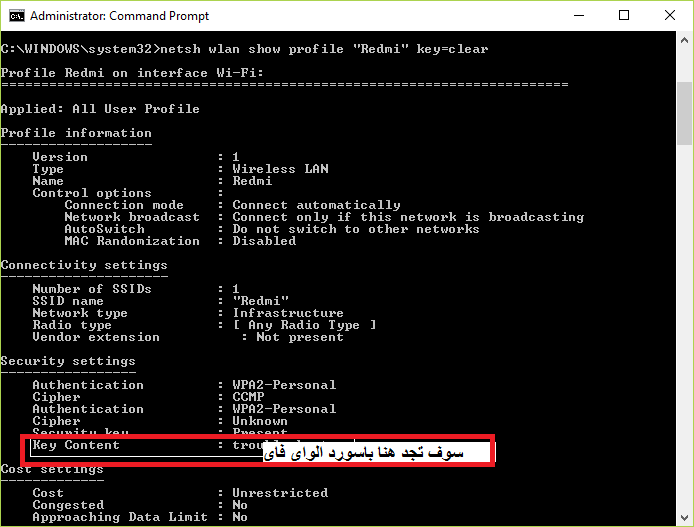






Çox sağ olun, Allah sizə kömək olsun və sizə fayda versin