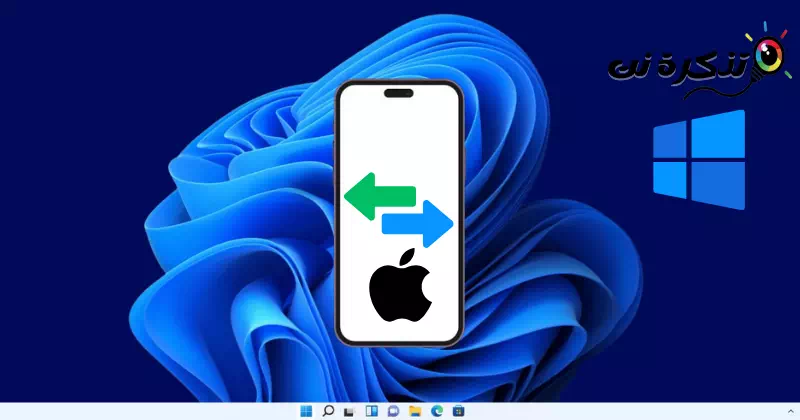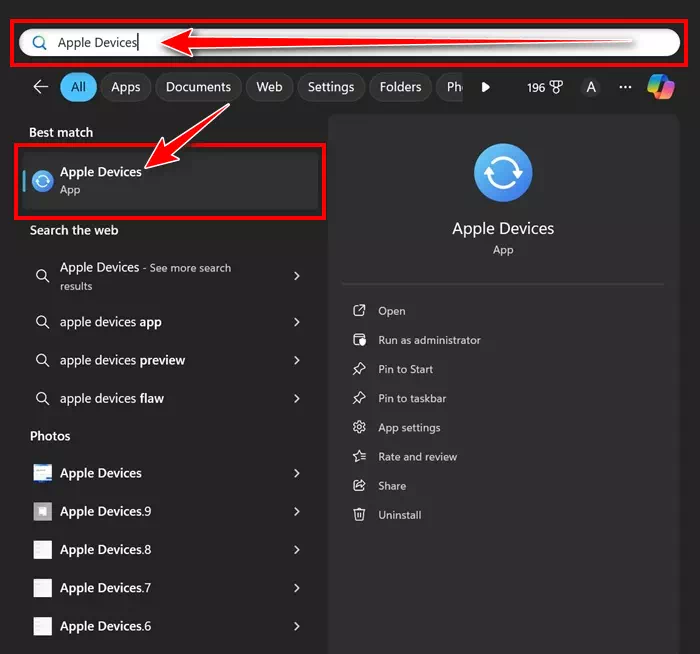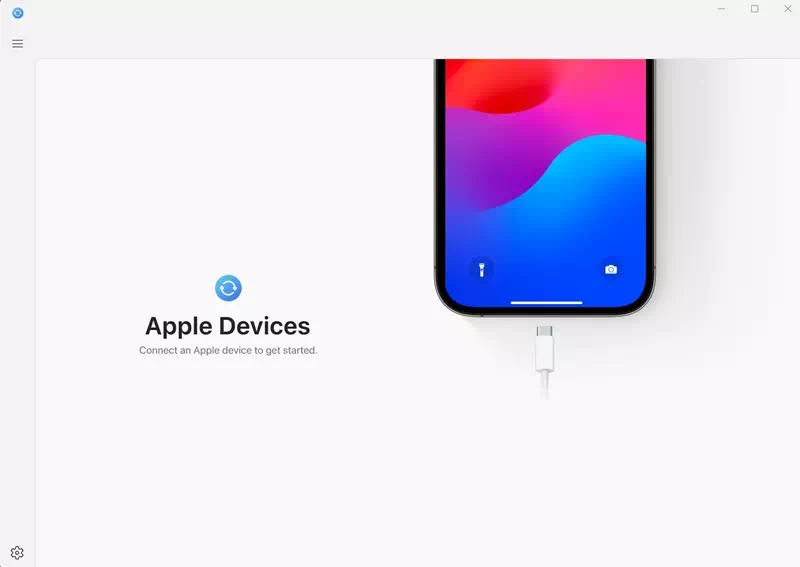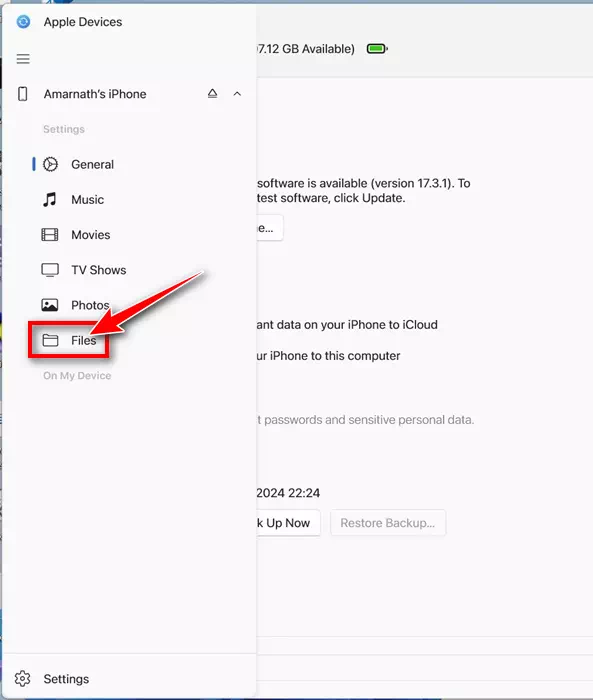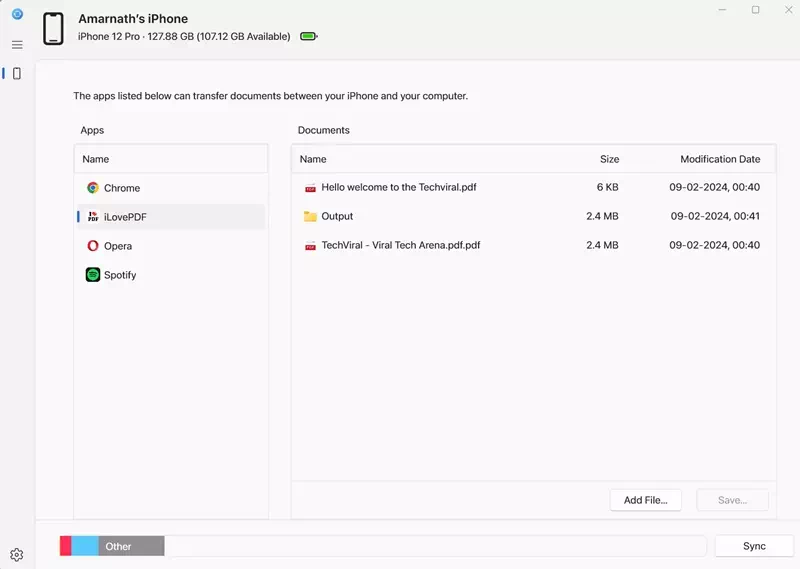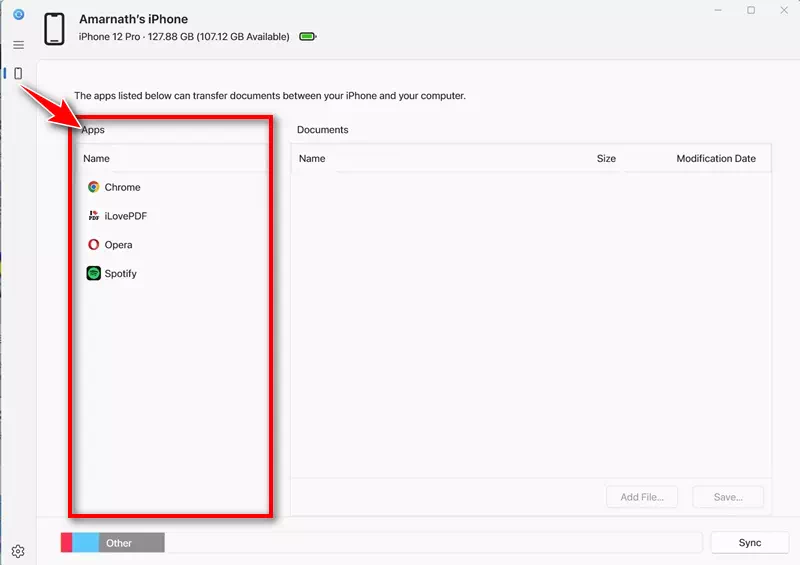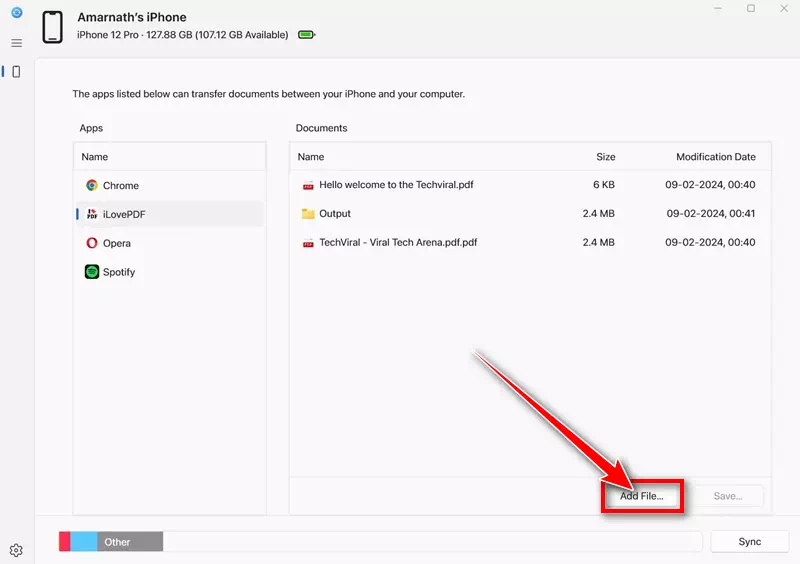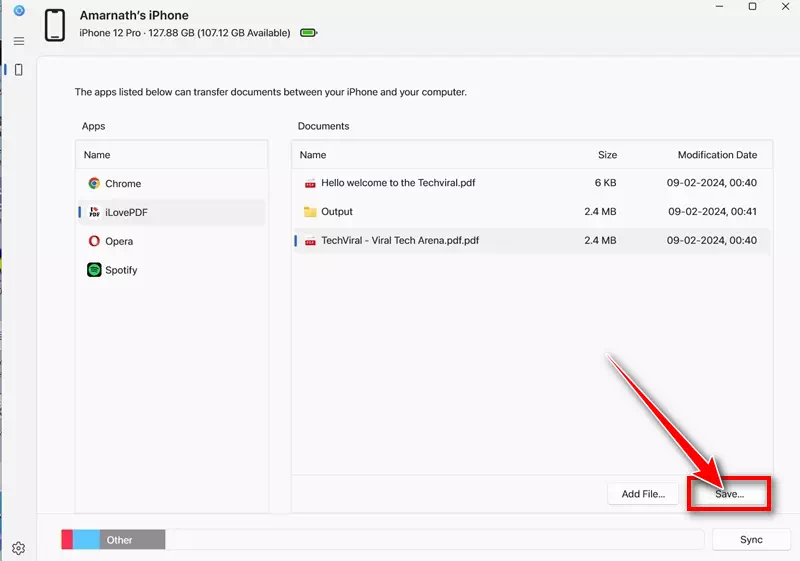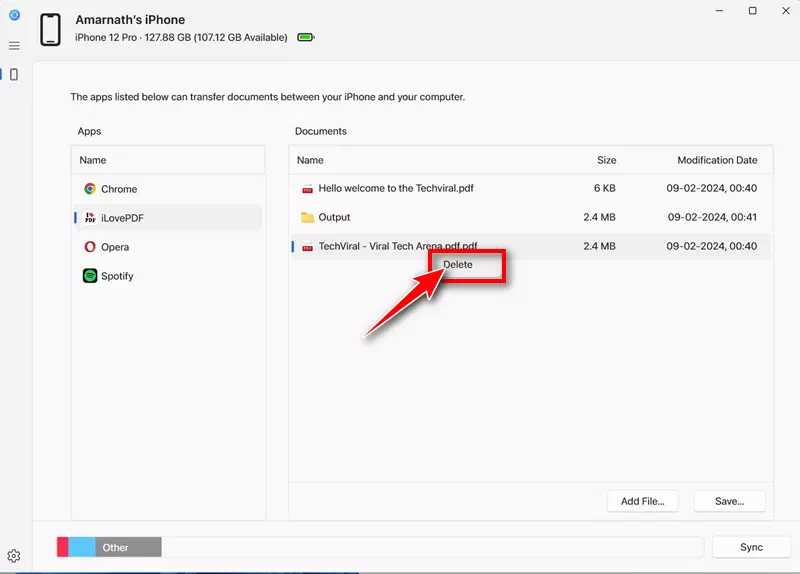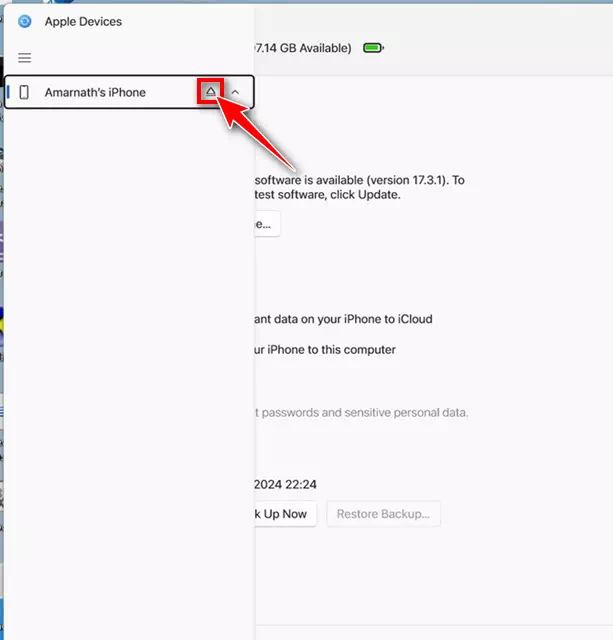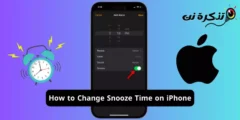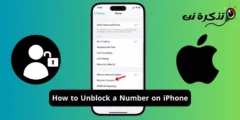ከጥቂት ቀናት በፊት iPhoneን ወደ ዊንዶውስ ፒሲ እንዴት መጠባበቂያ ማድረግ እንደሚቻል የሚገልጽ ጽሑፍ አጋርተናል። በዚያ ጽሑፍ ውስጥ, ለ iPhone ወደ ዊንዶውስ ፒሲ አካባቢያዊ የመጠባበቂያ አማራጮችን የሚያቀርበውን የ Apple መሳሪያዎች መተግበሪያን ተወያይተናል.
አሁን ፋይሎችን ከአይፎን ወደ ዊንዶውስ ለማስተላለፍ ተመሳሳይ የአፕል ሃርድዌር መተግበሪያን እንዴት መጠቀም እንደሚችሉ እናብራራለን። አፕል መሳሪያዎች የእርስዎን ዊንዶውስ ፒሲ እና አፕል እንደ አይፎን እና አይፓድ ያሉ መሳሪያዎች እንዲመሳሰሉ ለማድረግ የተነደፈ መተግበሪያ ነው።
ፎቶዎችን፣ ሙዚቃዎችን፣ ፊልሞችን እና ሌሎች የመረጃ አይነቶችን በዊንዶውስ እና አፕል መሳሪያዎች መካከል ለማስተላለፍ የApple Devices መተግበሪያን መጠቀም ይችላሉ። ስለዚህ, የዊንዶው ኮምፒተር ካለዎት እና ፋይሎችን ከ iPhone ወደ ዊንዶውስ ለማስተላለፍ አማራጮችን እየፈለጉ ከሆነ, ጽሑፉን ማንበብ ይቀጥሉ.
ፋይሎችን ከ iPhone ወደ ዊንዶውስ እንዴት ማስተላለፍ እንደሚቻል
ከዚህ በታች፣ ፋይሎችን ከአይፎን ወደ ዊንዶውስ ኮምፒዩተር ለማስተላለፍ የ Apple Devices መተግበሪያን እንዴት መጠቀም እንዳለብን ደረጃ በደረጃ መመሪያ አጋርተናል። እንዴት እንደሚጀመር እነሆ።
- ለመጀመር መተግበሪያውን ያስጀምሩ የ Apple Devices በእርስዎ ዊንዶውስ ፒሲ ላይ። መተግበሪያውን ካልጫኑ, ከዚህ ሊንክ ይጫኑት።.
አፕል መሳሪያዎች መተግበሪያ - አንዴ ከተጫነ የ Apple መሳሪያዎች መተግበሪያን ያስጀምሩ. በመቀጠል በዩኤስቢ ገመድ እርዳታ የእርስዎን አይፎን ከኮምፒዩተርዎ ጋር ያገናኙት።
የእርስዎን iPhone ከኮምፒዩተርዎ ጋር ያገናኙት። - አሁን, የእርስዎን iPhone በአንድ ጊዜ መክፈት ያስፈልግዎታል. የእርስዎን አይፎን መክፈት የእርስዎን አይፎን ከዊንዶው ኮምፒውተርዎ ጋር ያገናኘዋል።
- በኮምፒውተርዎ ላይ ወደ አፕል መሳሪያዎች መተግበሪያ ይቀይሩ። የእርስዎ iPhone በመሳሪያዎች ዝርዝር ውስጥ መታየት አለበት.
- በመቀጠል በአሰሳ ምናሌው ውስጥ ወደ "ፋይሎች" ትር ይቀይሩፋይሎች".
ፋይሎች - አሁን፣ ከፋይል ማጋሪያ ተግባር ጋር ተኳሃኝ የሆኑ የመተግበሪያዎች ዝርዝር ታያለህ።
ከፋይል መጋራት ጋር ተኳሃኝ የሆኑ የመተግበሪያዎች ዝርዝር
በቃ! ይህ ፋይሎችን ከ iPhone ወደ ዊንዶውስ ለማስተላለፍ የማዋቀር ሂደቱን ያበቃል.
ከዊንዶውስ በ iPhone ላይ ፋይሎችን እንዴት ማስተዳደር እንደሚቻል?
ከማዋቀር ሂደቱ በኋላ ፋይሎችን ከ iPhone ወደ ዊንዶውስ ለማስተላለፍ የ Apple Devices መተግበሪያን መጠቀም ይችላሉ. ይህንን ለማድረግ, ከዚህ በታች የተካፈልናቸውን ደረጃዎች ይከተሉ.
- የ Apple Devices መተግበሪያን ያስጀምሩ እና ወደ "" ይሂዱ.ፋይሎች” በአሰሳ ምናሌው ውስጥ።
ፋይሎች - አሁን, ፋይሎችን ለመጨመር የሚፈልጉትን መተግበሪያ መምረጥ አለብዎት.
መተግበሪያውን ይምረጡ - መተግበሪያውን ከመረጡ በኋላ "" ን ጠቅ ያድርጉ.ፋይል አክል” ፋይል ለመጨመር። በመቀጠል ከኮምፒዩተርዎ ወደ አይፎንዎ ለማስተላለፍ የሚፈልጉትን ፋይል(ዎች) ይክፈቱ።
ፋይል አክል - ፋይሉ ወዲያውኑ ወደ የእርስዎ iPhone ይተላለፋል። በእርስዎ iPhone ላይ ያለውን ልዩ መተግበሪያ በመክፈት ይህንን ማረጋገጥ ይችላሉ።
- ፋይሎችን ከአይፎን ወደ ኮምፒውተርህ ለማዛወር ወደ ኮምፒውተርህ ለማስተላለፍ የምትፈልገውን ፋይል ምረጥና "" የሚለውን ተጫን።አስቀምጥ"ለመጠበቅ." በመቀጠል ፋይሉን ለማስቀመጥ በዊንዶውስ ፒሲዎ ላይ ያለውን ቦታ ይምረጡ.
አስቀምጥ - እንዲሁም በእርስዎ iPhone ላይ የተከማቹ ፋይሎችን ለማጥፋት የ Apple Devices መተግበሪያን መጠቀም ይችላሉ። ይህንን ለማድረግ በፋይሉ ላይ በቀኝ ጠቅ ያድርጉ እና "" ን ይምረጡ።ሰርዝለመሰረዝ.
ሰርዝ - ለውጦቹን ከጨረሱ በኋላ "" ን ጠቅ ያድርጉ.ይጥፉለመውጣት ከ iPhone ስምዎ አጠገብ።
ያዘጋጀው
በቃ! የ Apple Devices መተግበሪያን በመጠቀም ፋይሎችን ከአይፎን ወደ ኮምፒውተርዎ ማስተላለፍ የሚችሉት በዚህ መንገድ ነው።
ስለዚህ, ይህ መመሪያ የ Apple መሳሪያዎች መተግበሪያን በመጠቀም ከ iPhone ወደ ዊንዶውስ ፋይሎችን ስለማስተላለፍ ነው. የ Apple Devices መተግበሪያ ፋይሎችን በ iPhone እና በዊንዶው መካከል ወደ ኋላ እና ወደ ኋላ ለማስተላለፍ ፈጣን መንገድ ነው። ተጨማሪ እገዛ ከፈለጉ ከታች ባሉት አስተያየቶች ያሳውቁን።