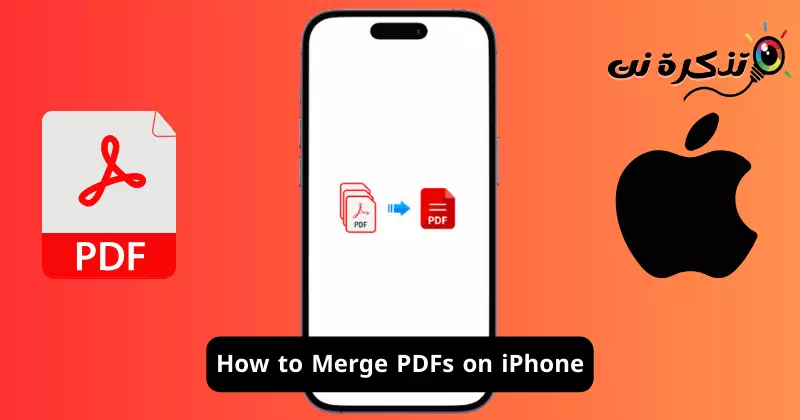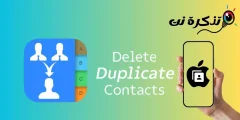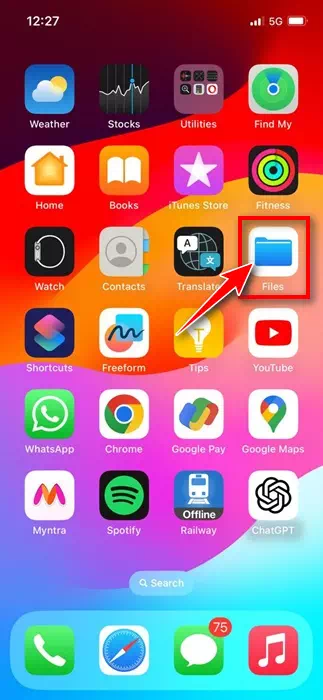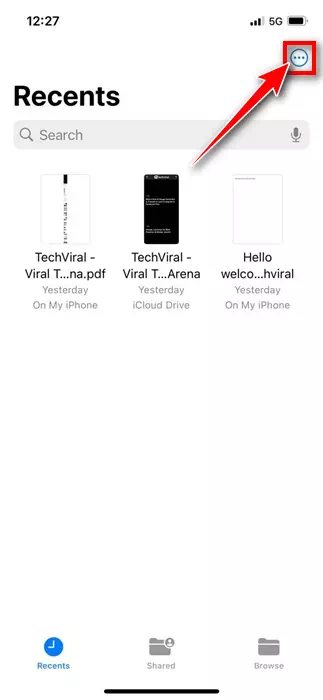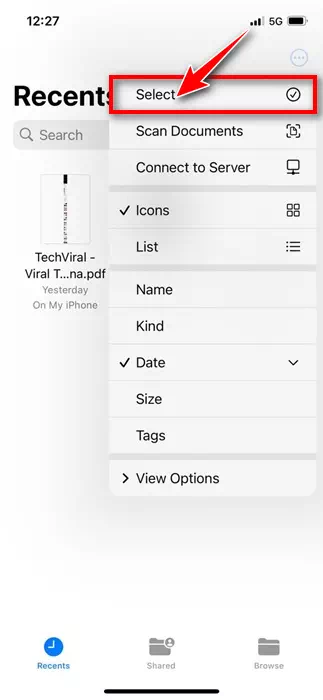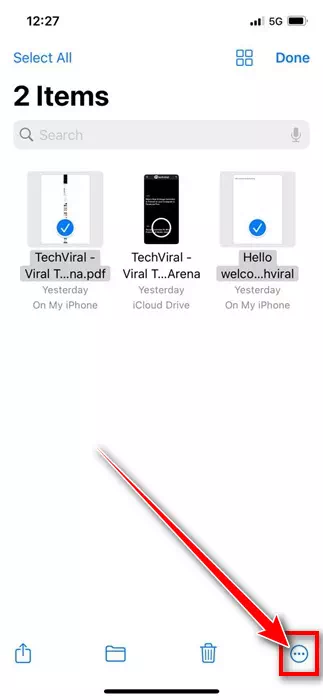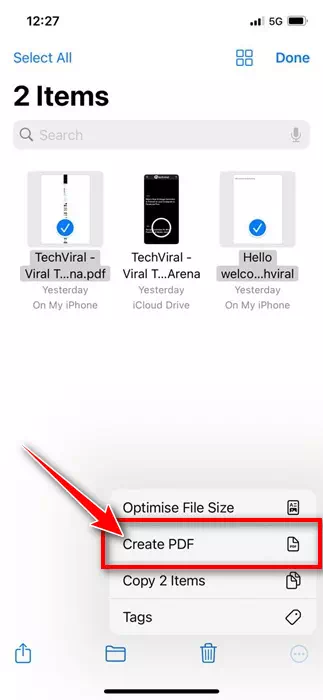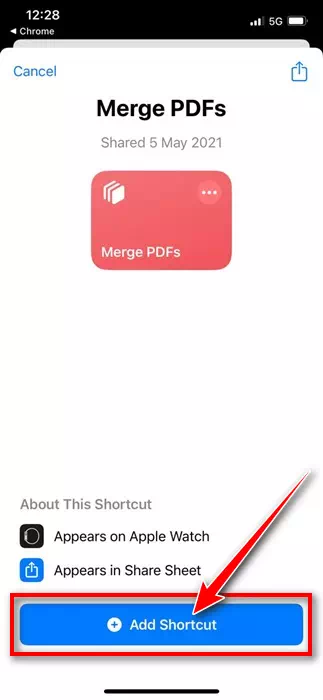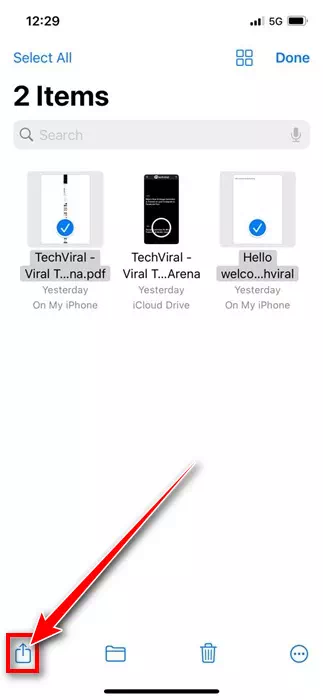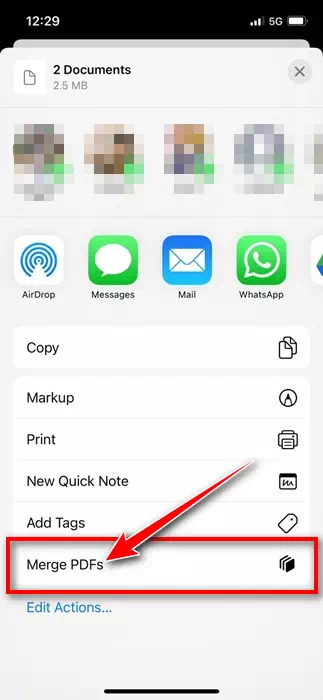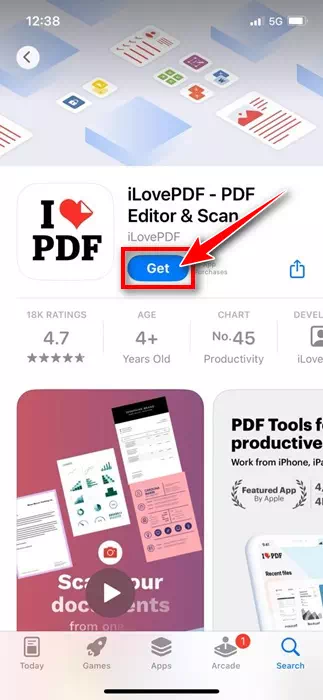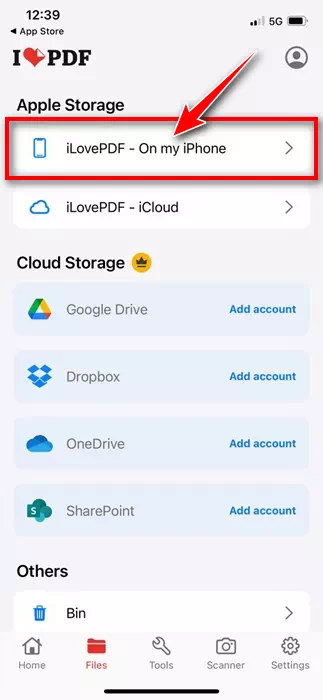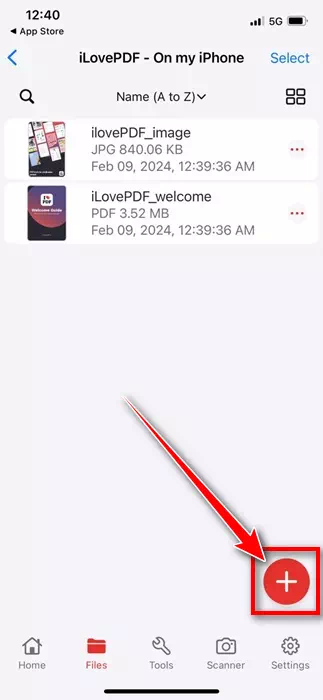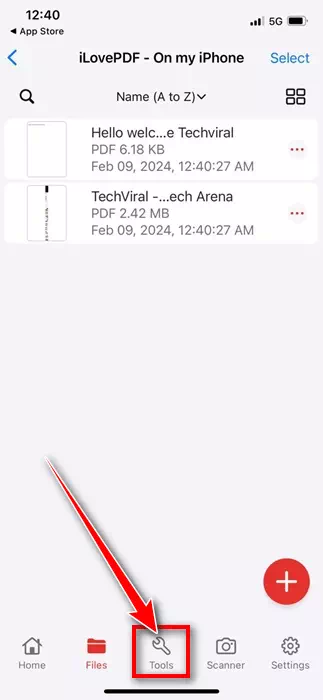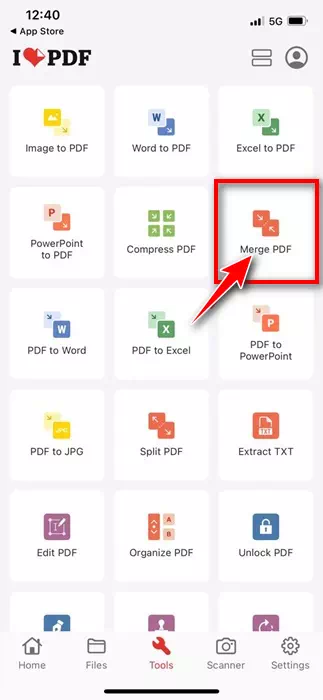ዲጂታል ወረቀቶች ብዙውን ጊዜ በፒዲኤፍ ቅርፀቶች ይከናወናሉ; ስለሆነም ሁሉንም አይነት የፒዲኤፍ አስተዳደር ባህሪያትን የሚያቀርብልዎ መተግበሪያ ወይም ሶፍትዌር መኖሩ በጣም አስፈላጊ ነው። IPhoneን በተመለከተ፣ የእርስዎን ፒዲኤፍ ፋይሎች ለማስተዳደር የወሰኑ መተግበሪያዎችን መጫን ይችላሉ።
ለማንኛውም, በዚህ ጽሑፍ ውስጥ የፒዲኤፍ ሰነዶችን በ iPhone ላይ እንዴት እንደሚዋሃዱ እንነጋገራለን. በ iPhone ላይ የፒዲኤፍ ሰነዶችን ለማዋሃድ የተለያዩ መንገዶች አሉ; ቤተኛ አማራጮችን ወይም የተለየ የፒዲኤፍ አስተዳደር መተግበሪያን መጠቀም ትችላለህ።
ፒዲኤፍ ፋይሎችን በ iPhone ላይ እንዴት እንደሚያዋህዱ
ስለዚህ, በ iPhone ላይ ፒዲኤፍ ፋይሎችን እንዴት እንደሚዋሃዱ ለማወቅ ፍላጎት ካሎት, ጽሑፉን ማንበብ ይቀጥሉ. ከዚህ በታች የፒዲኤፍ ፋይሎችን በ iPhone ላይ እንዲያዋህዱ የሚያግዙዎት አንዳንድ ቀላል መንገዶችን አጋርተናል። እንጀምር.
1. የፋይሎች መተግበሪያን በመጠቀም ፒዲኤፍ ፋይሎችን በ iPhone ላይ ያዋህዱ
ደህና፣ ፒዲኤፍ ፋይሎችን ለማዋሃድ የአይፎን ቤተኛ ፋይሎች መተግበሪያን መጠቀም ትችላለህ። ምንም የሶስተኛ ወገን መተግበሪያ ሳይጭኑ ፒዲኤፍ ፋይሎችን በእርስዎ iPhone ላይ እንዴት እንደሚያዋህዱ እነሆ።
- ለመጀመር የፋይሎች መተግበሪያን ይክፈቱ።ፋይሎችበእርስዎ iPhone ላይ።
በእርስዎ iPhone ላይ የፋይሎች መተግበሪያን ይክፈቱ - የፋይሎች መተግበሪያ ሲከፈት ፒዲኤፍ ፋይሎችን ያስቀመጡበትን አቃፊ ይምረጡ።
- በመቀጠል በማያ ገጹ በላይኛው ቀኝ ጥግ ላይ ያሉትን ሶስት ነጥቦች ይንኩ።
ሦስት ነጥቦች - በሚታየው ምናሌ ውስጥ "" ን ይጫኑ.ይምረጡ"ለመግለጽ"
ይምረጡ - አሁን ለማዋሃድ የሚፈልጉትን የፒዲኤፍ ፋይል ይምረጡ።
- ከተመረጠ በኋላ, ከታች በቀኝ ጥግ ላይ ያሉትን ሶስት ነጥቦች ይንኳቸው.
በሶስት ነጥቦች ላይ ጠቅ ያድርጉ - በሚታየው ምናሌ ውስጥ "" ን ይምረጡ.ፒዲኤፍ ይፍጠሩ” ፒዲኤፍ ለመፍጠር።
በ iPhone ላይ ፒዲኤፍ ይፍጠሩ
በቃ! ይህ የተመረጡትን ፒዲኤፍ ፋይሎች ወዲያውኑ ያዋህዳል። የተጣመረውን ፒዲኤፍ ፋይል በተመሳሳይ ቦታ ያገኛሉ።
2. አቋራጮችን በመጠቀም የፒዲኤፍ ፋይሎችን በ iPhone ላይ ያዋህዱ
እንዲሁም በእርስዎ iPhone ላይ የፒዲኤፍ ፋይሎችን ለማዋሃድ የአቋራጭ መተግበሪያን መጠቀም ይችላሉ። የአቋራጭ መተግበሪያን በመጠቀም አቋራጭ መንገድ መፍጠር እና ፒዲኤፍ ፋይሎችን በ iOS ላይ እንዴት እንደሚያዋህዱ እነሆ።
- ለመጀመር ያውርዱ የፒዲኤፍ አቋራጭ አዋህድ በአቋራጭ ቤተ-መጽሐፍትዎ ውስጥ ይገኛል።
የፒዲኤፍ አቋራጭ አዋህድ - አሁን በእርስዎ iPhone ላይ የቤተኛ ፋይሎች መተግበሪያን ይክፈቱ። በመቀጠል የፒዲኤፍ ፋይሎች ወደሚቀመጡበት ቦታ ይሂዱ.
- በላይኛው ቀኝ ጥግ ላይ ባሉት ሶስት ነጥቦች ላይ ጠቅ ያድርጉ።
ሦስት ነጥቦች - በሚታየው ምናሌ ውስጥ "" ን ጠቅ ያድርጉ.ይምረጡ"ለመግለጽ"
ይምረጡ - ለማዋሃድ የሚፈልጉትን ፒዲኤፍ ፋይሎች ይምረጡ።
- አንዴ ከተመረጠ፣ ከታች በግራ ጥግ ላይ ያለውን የማጋራት አዶ ይንኩ።
አጋራ አዶ - በሚታየው ምናሌ ውስጥ "" ን ይምረጡ.ፒዲኤፎችን አዋህድ።"ፒዲኤፍ ፋይሎችን ለማዋሃድ።
ፒዲኤፍ ፋይሎችን አዋህድ
በቃ! አሁን የፒዲኤፍ ፋይሉን ወደ አይፎንዎ ማስቀመጥን ለማጠናቀቅ በማያ ገጽ ላይ ያሉትን መመሪያዎች ይከተሉ።
3. iLovePDF በመጠቀም የፒዲኤፍ ፋይሎችን በ iPhone ላይ ያዋህዱ
ደህና፣ iLovePDF ለ iPhone የሚገኝ የሶስተኛ ወገን ፒዲኤፍ አስተዳደር መተግበሪያ ነው። መተግበሪያውን ከአፕል አፕ ስቶር በነፃ ማግኘት ይችላሉ። የፒዲኤፍ ፋይሎችን ለማዋሃድ iLovePDF እንዴት እንደሚጠቀሙ እነሆ።
- ያውርዱ እና ይጫኑ iLovePDF በእርስዎ iPhone ላይ። አንዴ ከተጫነ, ያሂዱት.
በእርስዎ iPhone ላይ iLovePDF ያውርዱ እና ይጫኑ - በመቀጠል፣ በማከማቻ ምድቦች ውስጥ፣ ይምረጡ iLovePDF - በእኔ iPhone ውስጥ.
iLovePDF - በእኔ iPhone ውስጥ - አንዴ ከጨረሱ በኋላ አዶውን ጠቅ ያድርጉ + ከታች ቀኝ ጥግ ላይ እና "" የሚለውን ይምረጡ.ፋይሎች"ፋይሎችን ለመድረስ.
የፕላስ አዶ - በመቀጠል, ለማዋሃድ የሚፈልጉትን ፒዲኤፍ ፋይሎች ይምረጡ. ከተመረጠ በኋላ "" ን ይጫኑ.ክፈት"ለመክፈት."
- አሁን ወደ " ቀይርመሣሪያዎች"መሳሪያዎቹን ለመድረስ ከታች.
መሣሪያዎች - ከዝርዝሩ"መሣሪያዎች"፣ አግኝ"ፒዲኤፍ አዋህድ” ፒዲኤፍ ለማዋሃድ።
ፒዲኤፍ አዋህድ - አሁን፣ አፕሊኬሽኑ የተመረጡትን ፒዲኤፍ ፋይሎች እስኪዋሃድ ድረስ ይጠብቁ። አንዴ ከተዋሃዱ የፋይሎች መተግበሪያን ይክፈቱ እና ወደ ይሂዱ iLovePDF > ከዚያ ዉጤት ፋይሎችን ለማየት.
ትግበራው የተመረጡትን ፒዲኤፍ ፋይሎች እስኪቀላቀል ድረስ ይጠብቁ።
በቃ! የፒዲኤፍ ፋይሎችን በእርስዎ iPhone ላይ ለማዋሃድ የ iLovePDF መተግበሪያን መጠቀም የሚችሉት በዚህ መንገድ ነው።
ስለዚህ, እነዚህ በ iPhone ላይ ፒዲኤፍ ፋይሎችን ለማዋሃድ ምርጥ መንገዶች ነበሩ. ፒዲኤፍ ፋይሎችን በ iPhone ላይ ለማዋሃድ ተጨማሪ እገዛ ከፈለጉ ከታች ባሉት አስተያየቶች ውስጥ ያሳውቁን። እንዲሁም፣ ይህ መመሪያ ጠቃሚ ሆኖ ካገኙት ከጓደኞችዎ ጋር ያካፍሉ።