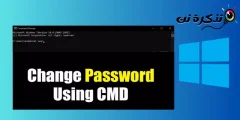ደረጃ 1. ከ IBM ላፕቶፕዎ ጋር ተኳሃኝ የሆነ የገመድ አልባ ካርድ ያግኙ እና ይግዙ። የዩኤስቢ ካርድ መጠቀም ቢችሉም ይህ ምናልባት የፒሲ ካርድ ሊሆን ይችላል።
ደረጃ 2. በካርድ አምራቹ መመሪያ መሠረት ካርድዎን ይጫኑ።
ደረጃ 3. ለገመድ አልባ አውታረ መረብ በይነገጽ ካርድዎ (NIC) አስፈላጊውን ሶፍትዌር እና ነጂዎችን ይጫኑ።
ደረጃ 4. ለ SSID ወይም ለኔትወርክ ስም ስም ያስገቡ። በአውታረ መረቡ ስም እርግጠኛ ካልሆኑ ፣ SSID ን እንደ ነባሪው ይተውት።
ደረጃ 5. ከተጠየቀ ኮምፒተርውን እንደገና ያስነሱ። ዊንዶውስ የ NIC መጫኑን እንዲያጠናቅቅ ይፍቀዱ።
ደረጃ 6. “ጀምር” ፣ “ቅንጅቶች” ከዚያ “የቁጥጥር ፓነል” ላይ ጠቅ ያድርጉ። “አውታረ መረብ” ን ይክፈቱ።
ደረጃ 7. የሚከተሉትን የተጫኑ ፕሮቶኮል እና አስማሚዎችን ይፈትሹ - TCP/IP (ሽቦ አልባ) ፣ ሽቦ አልባ አስማሚ እና “ደንበኛ ለ Microsoft አውታረ መረቦች”። “አክል” ቁልፍን ጠቅ በማድረግ ማንኛውንም የጎደሉ ንጥሎችን ያክሉ።
ደረጃ 8. “ዊንዶውስ ሎግን” እንደ “ቀዳሚ ሎግ” መስርተው መሆኑን ያረጋግጡ። ካልሆነ ቅንብሩን ይቀይሩ።
ደረጃ 9. “TCP/IP” ላይ ሁለቴ ጠቅ ያድርጉ። በአይፒ አድራሻ ትር ውስጥ “የአይፒ አድራሻ በራስ -ሰር ያግኙ” የሚለውን ይምረጡ።
ደረጃ 10. በ “WINS ውቅረት” ትር ላይ ጠቅ ያድርጉ። ዊንዶውስ “ለ WINS ጥራት DHCP ን እንዲጠቀም” ይፍቀዱ።
ደረጃ 11. የ “ጌትዌይ” ትርን ይምረጡ። ማንኛውንም ቁጥሮች ይሰርዙ።
ደረጃ 12. “ዲ ኤን ኤስ” እና “ዲ ኤን ኤስ አሰናክል” ላይ ጠቅ ያድርጉ። የንብረት መስኮቱን ለመዝጋት “እሺ” ን ጠቅ ያድርጉ።
ደረጃ 13. “ደንበኛ ለ ማይክሮሶፍት ኔትወርኮች” ይክፈቱ። “ግባ እና የአውታረ መረብ ግንኙነቶችን ወደነበረበት መልስ” ን ይምረጡ። ለመዝጋት “እሺ” ን ጠቅ ያድርጉ።
ደረጃ 14. “የበይነመረብ አማራጮችን” ይፈልጉ እና ይክፈቱ። “ግንኙነቶች” ትር ላይ ጠቅ ያድርጉ።
ደረጃ 15. “ማዋቀር” ቁልፍን ጠቅ ያድርጉ። “የበይነመረብ ግንኙነቴን በእጅ ማዋቀር እፈልጋለሁ ፣ ወይም በአከባቢ አውታረ መረብ (ላን) በኩል መገናኘት እፈልጋለሁ” ን ይምረጡ። “ቀጣይ” ላይ ጠቅ ያድርጉ።
ደረጃ 16. “በአከባቢ አውታረ መረብ (ላን) በኩል አገናኛለሁ” የሚለውን ይምረጡ። “ቀጣይ” ላይ ጠቅ ያድርጉ።
ደረጃ 17. “የተኪ አገልጋይ በራስ -ሰር ግኝት (የሚመከር) ፣” እና “ቀጣይ” ን ጠቅ ያድርጉ።
ደረጃ 18. የኢሜል መለያ ማቀናበር ከፈለጉ ሲጠየቁ “አይ” የሚለውን ጠቅ ያድርጉ። “ቀጣይ” ፣ ከዚያ “ጨርስ” ላይ ጠቅ ያድርጉ። “የበይነመረብ አማራጮች” የሚለውን ሳጥን እና “የቁጥጥር ፓነልን” ይዝጉ።