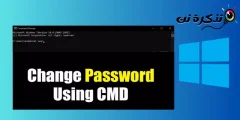ከጥቂት ሳምንታት በፊት ማይክሮሶፍት አዲሱን ስርዓተ ክወና ዊንዶውስ 11 ን አስተዋውቋል። ያ ብቻ አይደለም ፣ ግን ማይክሮሶፍት ቀድሞውኑ የዊንዶውስ 11 ን የመጀመሪያ እና ሁለተኛ ቅድመ -እይታን አውጥቷል።
ዊንዶውስ 11 ን አስቀድመው እየተጠቀሙ ከሆነ ነባሪው አሳሽ እንደተዋቀረ አስተውለው ይሆናል Microsoft Edge. በነባሪነት ዊንዶውስ 11 ሁሉንም የድር ገጾች እና ፋይሎች ይከፍታል .htm በእሱ ጠርዝ አሳሽ ላይ።
እና የማይክሮሶፍት ጠርዝ እንደ Chrome ጥሩ ቢሆንም ፣ ብዙ ተጠቃሚዎች አሁንም አሳሽ መጠቀምን ይመርጣሉ ጉግል ክሮም ልክ። ስለዚህ ፣ እርስዎ Chrome ን ለዊንዶውስ 11 እንደ ነባሪ የበይነመረብ አሳሽ ማዘጋጀት ከፈለጉ ፣ ከዚያ ትክክለኛውን ጽሑፍ እያነበቡ ነው።
በዊንዶውስ 11 ውስጥ ነባሪውን የበይነመረብ አሳሽ ለመለወጥ እርምጃዎች
በዚህ ጽሑፍ ውስጥ በዊንዶውስ 11. ነባሪውን የበይነመረብ አሳሽ እንዴት መለወጥ እንደሚቻል ደረጃ-በ-ደረጃ መመሪያን እናጋራለን ሂደቱ ቀላል እና ቀላል ይሆናል ፤ ከሚከተሉት ቀላል ደረጃዎች የተወሰኑትን ብቻ ይከተሉ።
- ወደ መጀመሪያው ምናሌ ይሂዱ (መጀመሪያ) ፣ ከዚያ ይጫኑ ቅንብሮች (ቅንብሮች) ፣ ከዚያ ጠቅ ያድርጉ መተግበሪያዎች (መተግበሪያዎች) በእርስዎ ዊንዶውስ 11 ፒሲ ላይ። ይህ በእርስዎ ፒሲ ላይ የቅንብሮች ገጽን ይከፍታል።
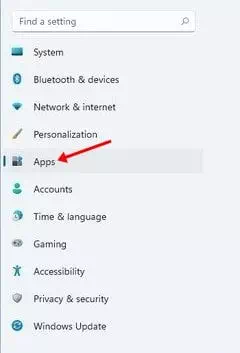
መተግበሪያዎች ላይ ጠቅ ያድርጉ - በትክክለኛው ፓነል (በቋንቋው ላይ በመመስረት) ፣ በአማራጭ ላይ ጠቅ ያድርጉ ( ነባሪ መተግበሪያዎች أو ነባሪ መተግበሪያዎች).
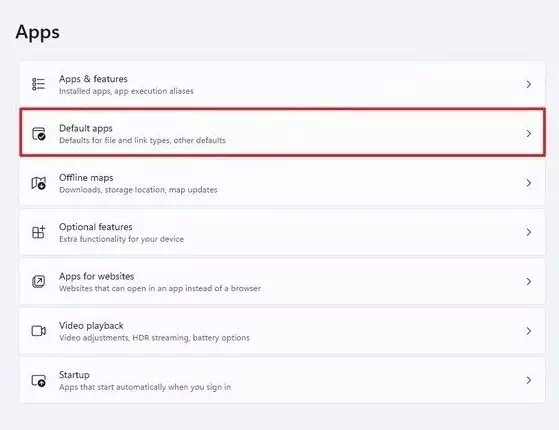
አማራጩ ላይ ጠቅ ያድርጉ (ነባሪ መተግበሪያዎች ወይም ነባሪ መተግበሪያዎች) - ከዚያ በሚቀጥለው ገጽ ላይ ይተይቡ ወይም ይምረጡ (የ Google Chrome) ከቀጠሮው ውስጥ የመተግበሪያ ነባሪ ቅንብሮች. በመቀጠል ከ Chrome አሳሽ በስተጀርባ ባለው የቀስት ቁልፍ ላይ ጠቅ ያድርጉ።
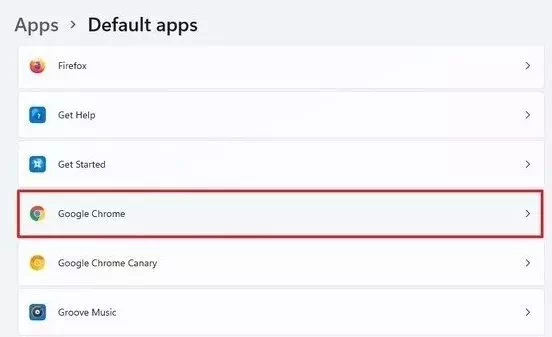
ነባሪ መተግበሪያዎች - ከሚታየው መስኮት ላይ ጠቅ ያድርጉ (የ Google Chrome). እንዲሁም ፋይሎችን ለመክፈት ማንኛውንም ሌላ አሳሽ ማዘጋጀት ይችላሉ .htm እንደ ፋየርፎክስ وኦፔራ ወይም ሌሎች።
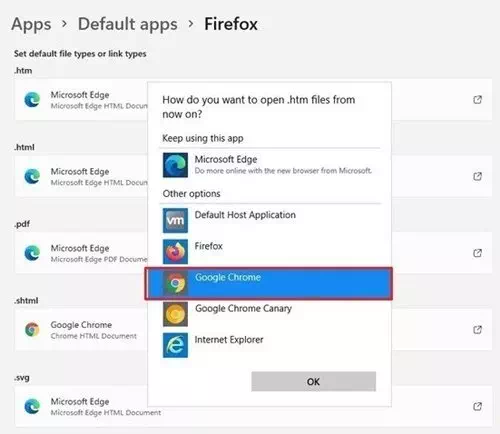
ጠቅ ያድርጉ (ጉግል ክሮም) - በማረጋገጫው ገጽ ላይ አማራጩ ላይ ጠቅ ያድርጉ (ለማንኛውም ቀይር) ያም ማለት ለማንኛውም ይቀይሩ።
እና በዊንዶውስ 11 ውስጥ ነባሪውን አሳሽ ወደ ማንኛውም ሌላ አሳሽ እንዴት መለወጥ እንደሚችሉ በዚህ መንገድ እርስዎ የአይነት ፋይሎችን ለመክፈት ተመሳሳይ እርምጃዎችን መከተል ያስፈልግዎታል። ፒዲኤፍ و ድር و ኤችቲኤምኤል እና ከበይነመረቡ አሳሽ ጋር የተዛመዱ ሌሎች የፋይሎች ዓይነቶች።
እንዲሁም ስለእዚህ ለመማር ፍላጎት ሊኖርዎት ይችላል-
- በዊንዶውስ 11 ላይ የጨለማ ሁነታን እንዴት ማንቃት እንደሚቻል
- በዊንዶውስ 11 ውስጥ የተደበቁ ፋይሎችን እና አቃፊዎችን እንዴት ማሳየት እንደሚቻል
- መሣሪያዎ ዊንዶውስ 11 ን የሚደግፍ መሆኑን ይወቁ
- የዊንዶውስ 11 የተግባር አሞሌን ወደ ግራ ለማንቀሳቀስ ሁለት መንገዶች
- በዊንዶውስ 11 ውስጥ የተግባር አሞሌውን መጠን እንዴት መለወጥ እንደሚቻል
በዊንዶውስ ውስጥ ነባሪውን የበይነመረብ አሳሽ እንዴት እንደሚቀይሩ በማወቅ ይህ ጽሑፍ ለእርስዎ ጠቃሚ ሆኖ ያገኙታል ብለን ተስፋ እናደርጋለን። በአስተያየቶቹ ውስጥ አስተያየትዎን እና ተሞክሮዎን ያጋሩ።