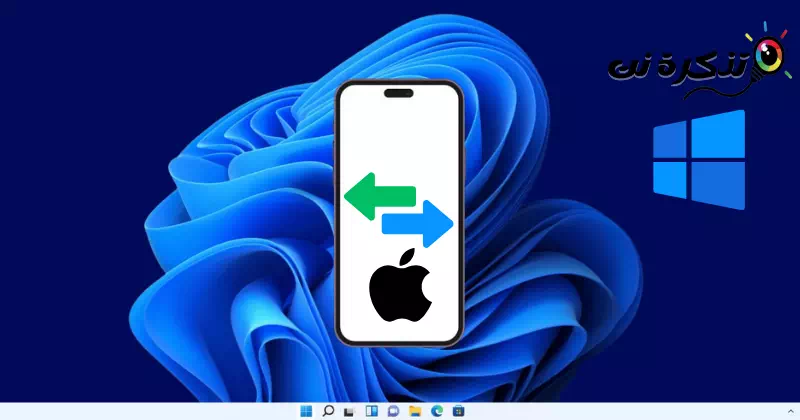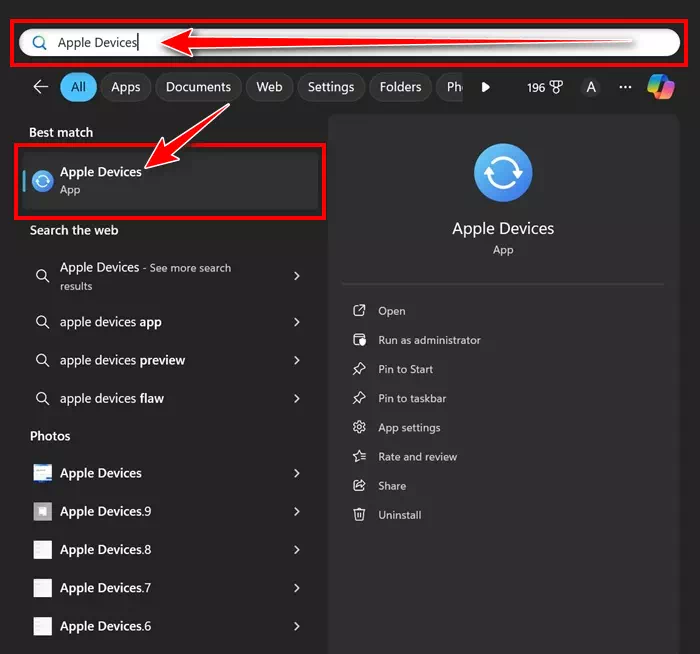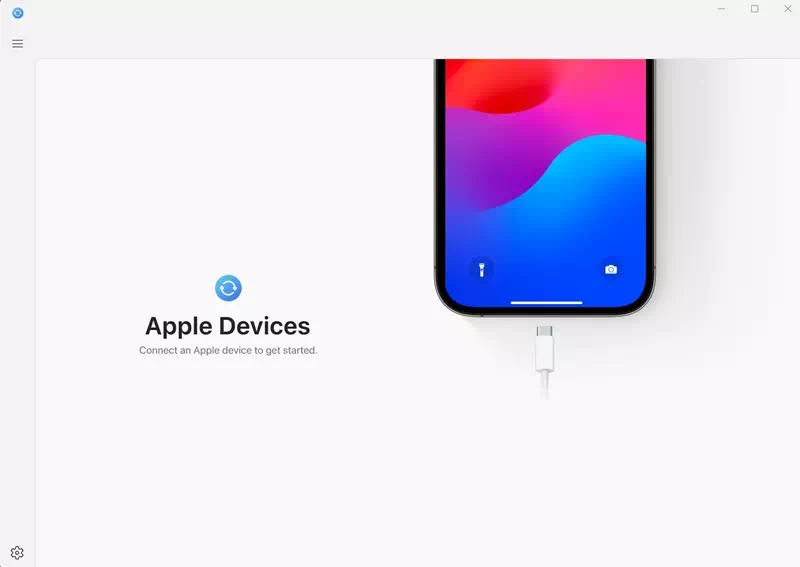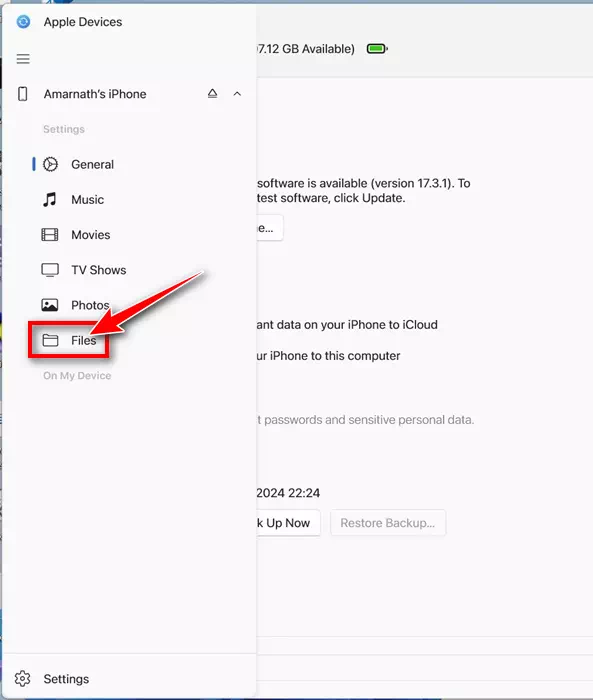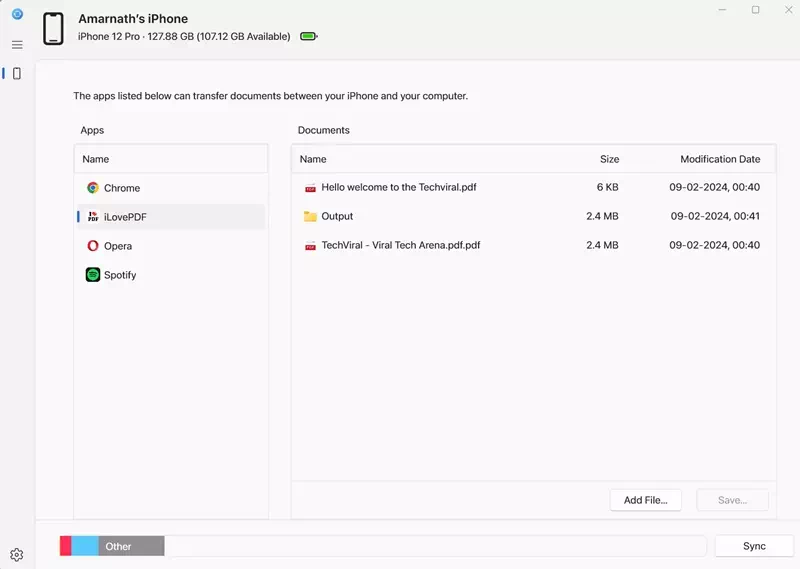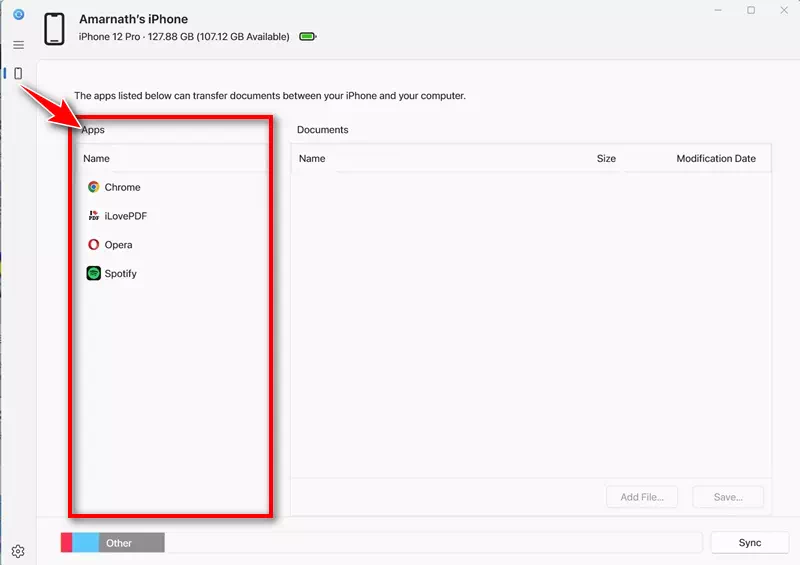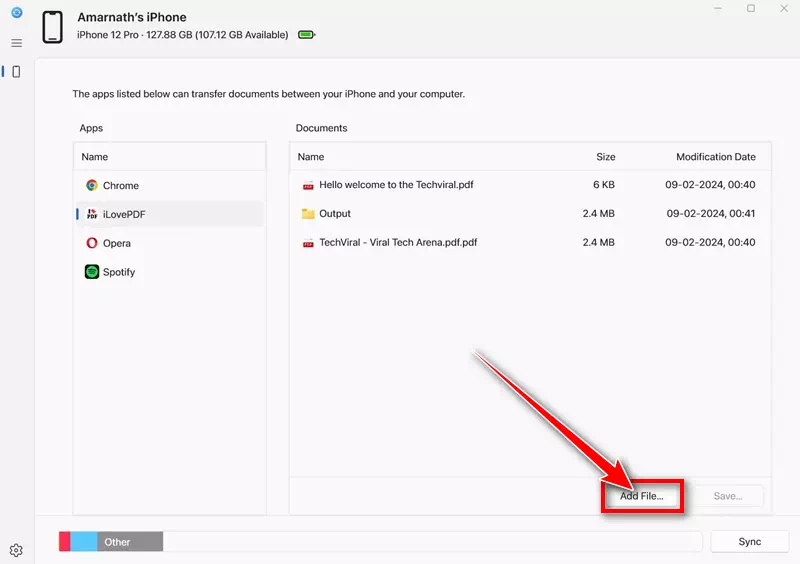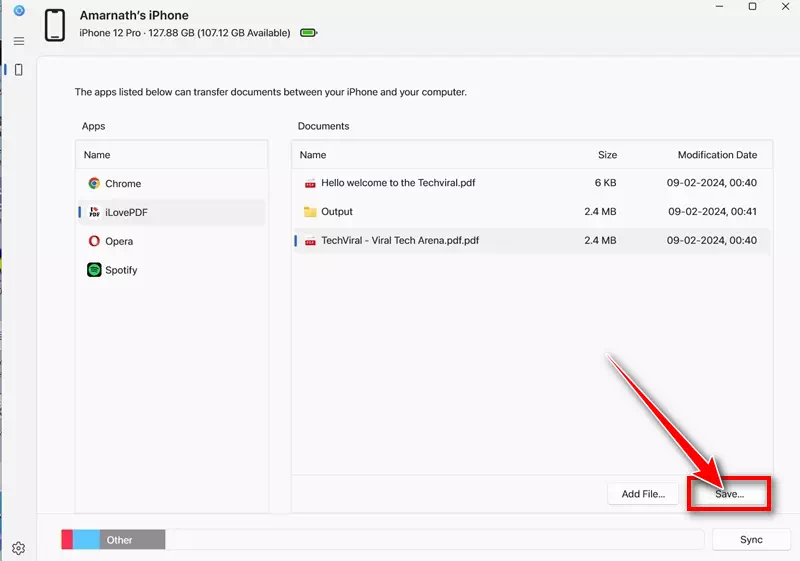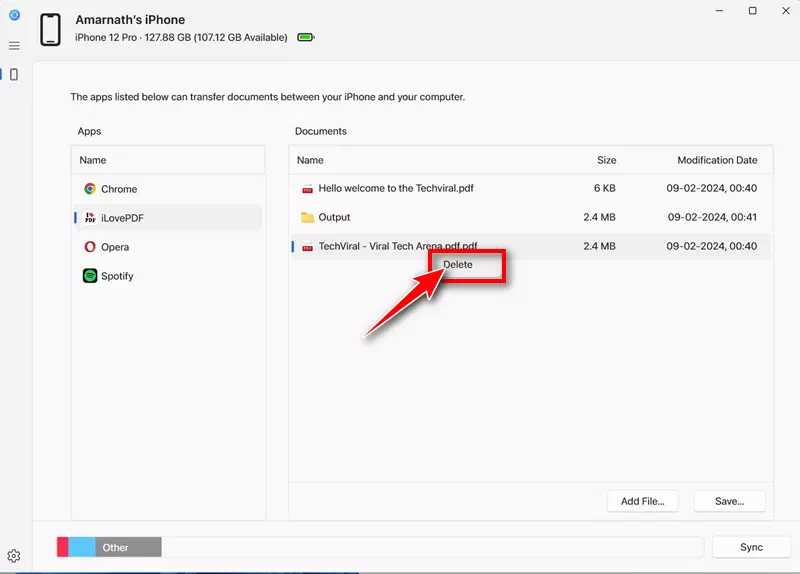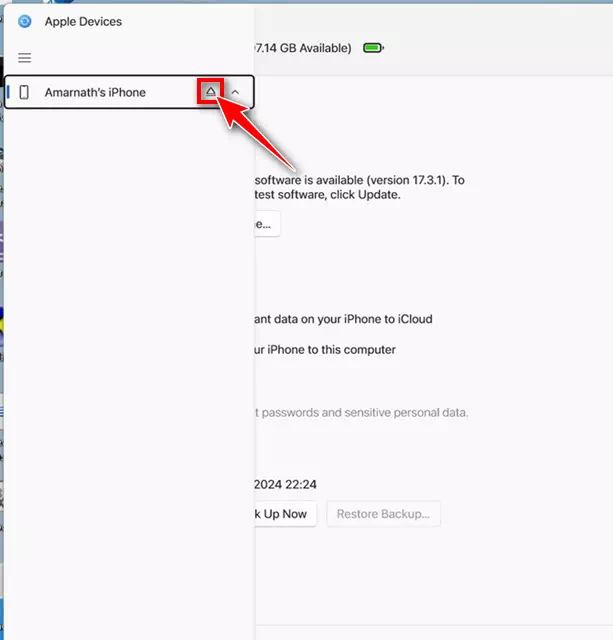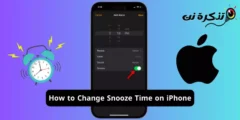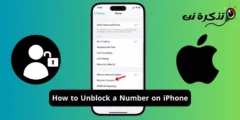'N Paar dae gelede het ons 'n artikel gedeel wat verduidelik hoe om iPhone na Windows PC te rugsteun. In daardie artikel het ons die Apple-toestelle-toepassing bespreek wat plaaslike rugsteunopsies vir iPhone na Windows PC bied.
Nou sal ons verduidelik hoe jy dieselfde Apple hardeware-toepassing kan gebruik om lêers van iPhone na Windows oor te dra. Apple Devices is 'n toepassing wat ontwerp is om jou Windows-rekenaar en Apple-toestelle soos iPhone en iPad gesinchroniseer te hou.
Jy kan die Apple-toestelle-toepassing gebruik om foto's, musiek, flieks en ander soorte data tussen Windows- en Apple-toestelle oor te dra. Dus, as jy 'n Windows-rekenaar het en op soek is na opsies om lêers van iPhone na Windows oor te dra, gaan voort om die artikel te lees.
Hoe om lêers van iPhone na Windows oor te dra
Hieronder het ons 'n stap-vir-stap-gids gedeel oor hoe om Apple Devices-toepassing te gebruik om lêers van iPhone na Windows-rekenaar oor te dra. Hier is hoe om te begin.
- Begin die toepassing om te begin Apple-toestelle Op jou Windows-rekenaar. As jy nie die toepassing installeer nie, Installeer dit vanaf hierdie skakel.
Apple-toestelle-toepassing - Sodra dit geïnstalleer is, begin die Apple-toestelle-toepassing. Koppel dan jou iPhone aan jou rekenaar met behulp van 'n USB-kabel.
Koppel jou iPhone aan jou rekenaar - Nou moet jy jou iPhone dadelik ontsluit. As u u iPhone ontsluit, sal u iPhone aan u Windows-rekenaar koppel.
- Skakel oor na die Apple Devices-toepassing op jou rekenaar. Jou iPhone moet in die lys toestelle verskyn.
- Gaan dan in die navigasiekieslys oor na die "Lêers"-oortjielêers".
Lêers - Nou sal jy 'n lys programme sien wat versoenbaar is met die lêerdelingfunksie.
Lys van toepassings wat versoenbaar is met lêerdeling
Dis dit! Dit beëindig die opstelprosedure om lêers van iPhone na Windows oor te dra.
Hoe om lêers op iPhone vanaf Windows te bestuur?
Na die opstelproses kan jy die Apple Devices-toepassing gebruik om lêers van iPhone na Windows oor te dra. Om dit te doen, volg die stappe wat ons hieronder gedeel het.
- Begin die Apple Devices-toepassing en gaan na die "lêers” in die navigasiekieslys.
Lêers - Nou moet u die toepassing kies waarby u lêers wil byvoeg.
Kies die app - Nadat u die toepassing gekies het, klik die "Voeg lêer by” om 'n lêer by te voeg. Maak dan die lêer(s) oop wat jy vanaf jou rekenaar na jou iPhone wil oordra.
lêer byvoeg - Die lêer sal onmiddellik na jou iPhone oorgedra word. Jy kan dit kontroleer deur die spesifieke toepassing op jou iPhone oop te maak.
- Om lêers van jou iPhone na jou rekenaar oor te dra, kies die lêer wat jy na jou rekenaar wil oordra en klik op "Stoor“Vir bewaring.” Kies dan die ligging op jou Windows-rekenaar om die lêer te stoor.
stoor - Jy kan ook die Apple Devices-toepassing gebruik om lêers wat op jou iPhone gestoor is, uit te vee. Om dit te doen, regskliek op die lêer en kies "verwyderte skrap.
verwyder - Sodra jy die veranderinge voltooi het, klik die "Verwyder” naby jou iPhone-naam om af te sluit.
Geredigeer deur
Dis dit! Dit is hoe jy lêers van jou iPhone na jou rekenaar kan oordra deur die Apple Devices-toepassing te gebruik.
Dus, hierdie gids gaan alles oor die oordrag van lêers van iPhone na Windows met behulp van Apple Devices-toepassing. Die Apple Devices-toepassing is 'n vinnige manier om lêers heen en weer tussen iPhone en Windows oor te dra. Laat weet ons in die kommentaar hieronder as jy meer hulp nodig het.