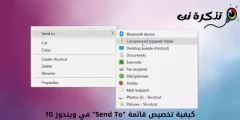As u die Windows -bedryfstelsel al 'n rukkie gebruik, is u moontlik deeglik bewus daarvan dat daar 'n sekere geluid uitkom terwyl die toestelle ingeprop en gekoppel is. Dit kan toestelle soos USB -toestelle, SD -kaarte, kameras, telefone en vele meer wees.
Die toonaangewende en aansluitende klank is noodsaaklik vir enige USB -toestel, want dit laat gebruikers weet dat Windows eksterne toestelle gekoppel of ontkoppel het. Dinge raak egter skrikwekkend as u sonder 'n duidelike rede USB -luitone hoor gebeur.
Ons praat oor hierdie probleem, want ons het onlangs verskeie boodskappe van ons gebruikers ontvang dat die rekenaar lukraak, toon en aansluit- en koppel toestelle herhaaldelik afspeel (USB-verbinding - Ontkoppel geluide). Die interessante ding is dat die USB -aansluiting en die ontkoppelgeluid sonder duidelike rede verskyn.
Stappe om die gereelde USB -aansluiting te stop en die geluid in Windows uit te skakel
As u ook met dieselfde probleem te doen het, het u op die regte plek gekom. In hierdie artikel gaan ons na 'n paar van die beste metodes wat u kan help om die ewekansige geluid van (Willekeurige USB -aansluiting - Ontkoppel) vanaf 'n Windows -rekenaar. Kom ons kyk na die paar beste maniere om die probleem op te los.
Koppel USB -toestelle weer aan

Sodra dit verwyder is, koppel dit weer aan op u rekenaar. Soms sal die bestuurders en die installasieprobleem die oplossing vir die bestuurders en die installasieprobleem oplos. Dus, voordat u 'n ander metode probeer, moet u alle USB -toestelle weer koppel.
Kontroleer die status van USB -toestelle vanaf toestelbestuurder
As u 'n USB -toestel aansluit, as daar 'n geluid begin verskyn en herhaal word sonder enige rede, kan dit wees omdat die deel wat u ingeprop het werk, maar die bestuurder van die onderdeel 'n probleem met die bedryfstelsel het.
So, gaan na toestelbestuurder (Toestelbestuurder) om enige probleem wat verband hou met die definisies te soek. Vir die manier om die Toestelbestuurder Volg die volgende:
- begin spyskaart (begin), soek dan na Toestelbestuurder.
- Open dan Toestelbestuurder in die spyskaart (Toestelbestuurder).
in Toestelbestuurder (Toestelbestuurder), moet u kyk of daar foute in die toestelle is USB. As daar 'n probleem met 'n USB -toestel is, sal daar 'n geel uitroepteken agter wees.

Moenie vergeet om ook verborge lêers te sien nie. Let daarop dat as 'n fout in enige bestuurderlêer verskyn (Program inleiding), kan dit veroorsaak dat die geluid voorkom. As u 'n probleem met enige bestuurder kan vind, moet u die spesifieke bestuurder net opdateer of verwyder.
Miskien sal u ook belangstel om die beste program vir die opdatering en aflaai van definisies te leer ken: ons beveel u aan Laai Driver Booster af (nuutste weergawe) أو Laai die nuutste weergawe van Driver Talent vir die rekenaar af
USBDeview
'n program USBDeview USB-toestelle is 'n derdeparty-sagteware wat wyd gebruik word om USB-toestelle meer akkuraat op te spoor. Boonop is die sagteware in staat om u te vertel van moontlike probleme wat afhang van USB -poorte.

Hierdie sagteware sal u help om vas te stel of USB -toestelle gekoppel is of nie, toe die bestuurders daarvan geskep is en die laaste keer dat USB -toestelle aan die rekenaar gekoppel of ontkoppel is. Daarom is dit een van die beste Windows -herstelinstrumente wat help om die probleem van USB -verbinding gereeld en lukraak los te maak en te ontkoppel.
Sodra die sagteware geïnstalleer is, kan u 'n lys sien van al die USB -toestelle wat tans en voorheen aan u rekenaar gekoppel was. U moet die geskiedenislys nagaan (Laaste prop / Ontkoppel) om die skuldige toestel te vind.
Sodra u dit gevind het, moet u die toestel verwyder USBDeview Ontkoppel dan u toestel. Sodra dit klaar is, koppel dit weer aan en die bestuurderdefinisie sal weer geïnstalleer word.
Skakel die USB -verbinding uit en ontkoppel die piep
Die meeste van die tyd is dit 'n gereelde oorsaak dat USB -toestelle verbind en ontkoppel (USB-verbinding - Ontkoppel) lukraak veroorsaak deur oorvleuelende tariewe of verval in die krag van die toestel. Daarom is dit nie 'n teken van iets ernstigs nie. As 'n spesifieke toestel of die bestuurders daarvan verantwoordelik is vir die geluide, kan u die USB -kennisgewinggeluide deaktiveer.
Om USB -kennisgewingsgeluide uit te skakel,
- Regskliek op Luidspreker in die taakbalk langs die klok, klik dan op (Klanke) klanke.
- Die bladsy met klankinstellings verskyn onder die oortjie.Klanke) klanke , Klik (Programgebeure) om programgeleenthede oop te maak, en kies dan op (Toestelkoppel) en hy toestelverbinding.
- nou onder (Klanke) klanke , moet u definieer en kies (Geen) wat gekies moet word sonder klank.

Net so moet u dieselfde doen met die opstel van die ontkoppeling van die toestel (Ontkoppel toestel) ook. Dit skakel alle USB -kennisgewingsgeluide op u Windows -rekenaar uit.
U sal moontlik ook belangstel om te weet:
Ons hoop dat u hierdie artikel nuttig sal vind om die probleem met die herhaal en ontkoppel van 'n USB -verbindingstoon op u Windows -rekenaar op te los. Deel u mening en ervaring met ons in die kommentaar.