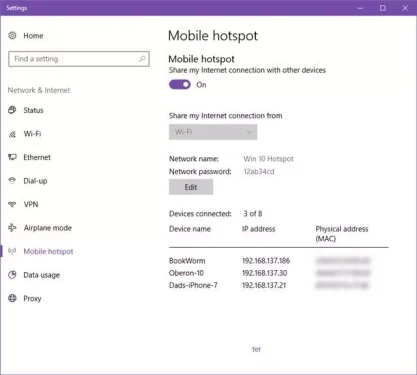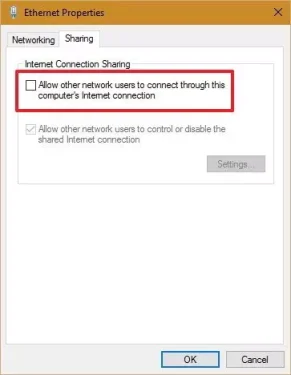Hier is hoe om 'n internetverbinding tussen twee Windows-rekenaars te deel.
As jy 'n Android-toestel en 'n Windows-rekenaar het, weet jy dalk dat dit maklik is om internetverbinding tussen Android en rekenaar te deel. Gebruikers kan óf via 'n Wi-Fi-hotkol koppel óf via USB verbind.
Dinge raak egter 'n bietjie moeilik wanneer jy 'n internetverbinding tussen twee Windows-rekenaars deel. Dit beteken nie dat jy nie 'n internetverbinding tussen twee Windows-rekenaars kan deel nie, maar die proses is 'n bietjie ingewikkeld.
Om 'n internetverbinding tussen twee Windows-rekenaars te deel, kan gebruikers die kenmerk (internetverbinding deel) wat staan vir Embedded Internet Connection Sharing (ICS) in 'n ou weergawe van Windows of kenmerk Mobile Hotspot In Windows 10.
3 maniere om internetverbinding tussen twee Windows-rekenaars te deel
Dus, in hierdie artikel gaan ons 'n paar van die beste metodes met u deel wat u sal help om u internetverbinding tussen twee Windows-rekenaars te deel.
1. Gebruik die Wi-Fi-funksie
As jy 'n skootrekenaar gebruik of jou rekenaar het WiFi, kan jy maklik jou internetverbinding met 'n ander rekenaar deel.
Jy kan 'n ander rekenaar vinnig in 'n Wi-Fi-hotkol verander. Om dit te doen, benodig jy:
- Gaan na Stellings Toe Netwerk Toe Mobile Hotspot.
Mobile Hotspot - binne 'n afdeling (Mobile Hotspot) wat beteken draagbare hotspot , moet jy die opsie aktiveer (Deel my internetverbinding met ander toestelle) wat beteken Deel my internetverbinding met ander toestelle.
Let nou op die netwerknaam en wagwoord. - Op 'n ander rekenaar moet jy Skakel die Wi-Fi aan Definieer die netwerknaam.
- Voer dan die wagwoord in wat jy geregistreer het , en bel die hotspot (Hotspot).
2. Gebruik die brugverbinding
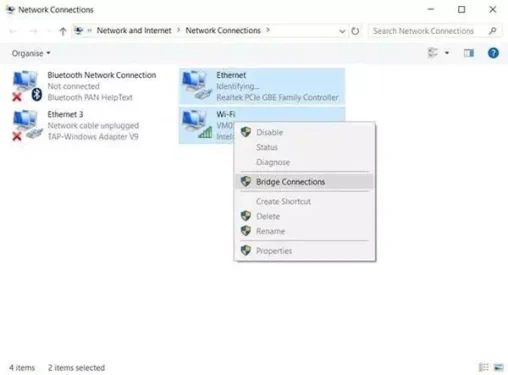
- Skakel eers die internetdeling-opsie af, d.w.s. (Laat ander netwerkgebruikers toe om te koppel) wat beteken Laat ander netwerkgebruikers toe om te koppel op jou verbindingsadapter deur (beheer paneel) beheerraad.
- Dan, binne 'n venster (Verander Adapter instellings) wat beteken Verander adapterinstellings , druk en hou die .-sleutel in Ctrl Klik dan op die adapter wat aan die internet gekoppel is.
- Regskliek op 'n adapter en klik dan (Brugverbindings). Sodra dit gedoen is, deaktiveer en heraktiveer (netwerkadapter) wat beteken Netwerkadapters op die rekenaar wat die verbinding wil ontvang.
3. Deel internetverbinding
Berei voor Deel internetverbinding of (ICS) wat 'n akroniem is vir (Deel van internetverbindings) is nog 'n beste manier om internetverbinding tussen toestelle te deel. In hierdie metode moet gebruikers twee rekenaars met 'n goeie Ethernet-kabel verbind.
- Sodra jy klaar is, gaan oor na Configuratiescherm Toe Netwerk- en delingsentrum.
- Ek Netwerk- en delingsentrum , jy moet klik (Verander Adapter instellings) Om die adapterinstellings te verander.
- Regskliek op (gekoppelde netwerkadapter) wat die gekoppelde netwerkadapter beteken, en kies (Eiendomme) te bereik Eiendomme.
- Gaan nou na die oortjie (Deel) wat beteken Deel , merk die blokkie (Laat ander netwerkgebruikers toe om te koppel) Om ander netwerkgebruikers toe te laat om te koppel.
Laat ander netwerkgebruikers toe om te koppel - Dan van die aftreklys onder (Tuisnetwerkverbinding) wat staan vir tuisnetwerkverbinding, Kies die Ethernet-adapter wat jou twee rekenaars verbind.
Dit is dit en dit sal jou internetverbinding deel tussen toestelle wat met 'n Ethernet-kabel gekoppel is.
U sal moontlik ook belangstel om te leer oor:
- Verduidelik hoe u Hotspot vir rekenaar en selfoon kan aktiveer
- Hoe om die vinnigste DNS vir 'n rekenaar te vind
Dit is die 3 beste maniere om 'n internetverbinding tussen twee Windows-rekenaars te deel. As jy weet van enige ander manier om 'n internetverbinding te deel, laat weet ons in die kommentaar. Ons hoop ook dat u u mening en ervaring met ons in die kommentaar sal deel.