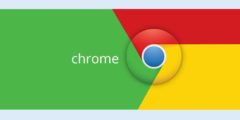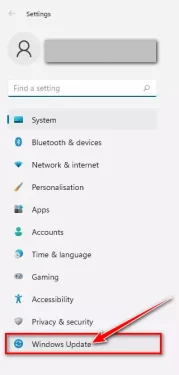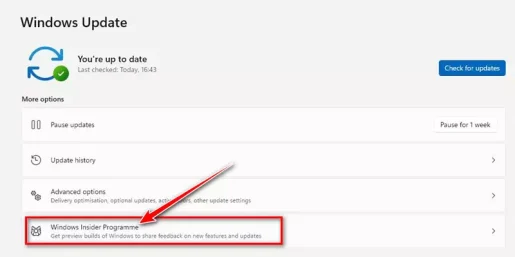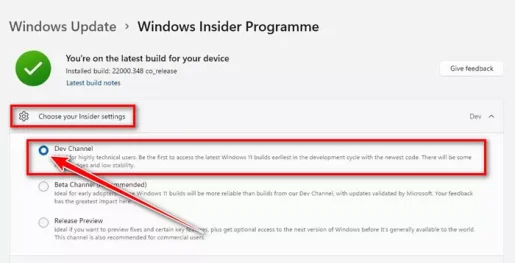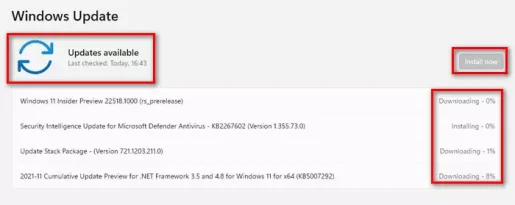Kry 'n program notaboek of in Engels: Notepad Nuut herontwerp vir Windows 11.
Jy weet, jy doen Microsoft Baie programme het hul stelsel verander in Windows 11-bedryfstelsel. Tot dusver het die program Verf nuut, enNuwe mediaspeler , en so aan.
Windows 11 maak 'n paar visuele veranderinge aan 'n program Notepad , maar dit is steeds dieselfde. En dit blyk dat Microsoft besig is om 'n herontwerp van sy bekende toepassing te toets Notepad.
Onlangs het Microsoft 'n nuwe opdatering vir intekenare van die ontwikkelingskanaal (dev) verskaf 'n toepassing Notepad nuut. Die nuwe opdatering kom met donker modus, beter soek en vervang koppelvlak, beter ongedaan maak, en baie funksies om Notepad.
Notepad se gebruikerskoppelvlak is nie opgedateer sedert Windows Vista nie, so dit is goed om 'n nuwe gesigsverandering te sien. Die nuwe Notepad vir Windows 11 lyk goed in beide lig en donker modus, en dit het ook 'n moderne konteks kieslys.
Dus, as u belangstel om Notepad op herontwerpte Windows 11 te probeer, lees u die regte artikel daarvoor. In hierdie artikel gaan ons 'n stap-vir-stap-gids met jou deel oor hoe om die nuwe Notepad-toepassing op Windows 11 te kry. Kom ons vind uit.
Stappe om die nuwe Notepad op Windows 11 te installeer
Die nuwe Notepad is slegs beskikbaar vir Windows 11. Dit beteken dat as jy Windows 10 gebruik, jy toegang tot die nuwe ontwerp van Notepad kan kry. Die nuwe Notepad-toepassing word nou na intekenare op die ontwikkelingskanaal bekendgestel.
Dit is beskikbaar op die voorskou weergawe van Windows 11 weergawe 22509. Dus, as jy dieselfde voorskoubou gebruik, hoef jy net Notepad te begin en die splinternuwe ontwerp te geniet.
- Klik eers op die Start Menu-knoppie (begin), kies dan (Stellings) te bereik Instellings.
Stellings - dan wie Instellingsbladsy Klik, klik dan (Windows Update) te bereik Windows Update.
Windows-opdateringstelsel - Klik in die regter paneel Windows Insider-program Soos dit in die prentjie getoon word.
Windows Insider-program - Kies nou onder Instellings (Kies jou insider) Aan (Ontwikkel kanaal).
Windows Insider Program Dev-kanaal - Gaan nou terug na die vorige bladsy en klik op die knoppie (Kyk vir opdaterings) wat beteken Kyk vir opdaterings. Nou sal Windows 11 alle opdaterings nagaan en lys. Klik daarna op die knoppie (Laai nou af) om alle opdaterings af te laai en te installeer.
Kyk vir opdaterings
En dit is dit. Nadat jy die bedryfstelsel opgedateer het, sal jy Notepad in die nuwe voorkoms kan sien.
Hoe kry u toegang tot die nuwe Notepad vir Windows 11?
Nadat u die bedryfstelsel opgedateer het, moet u u rekenaar herbegin en die Microsoft Play Store-toepassing oopmaak. klik dan (biblioteek) om toegang tot die biblioteek te kry en die nuwe Notepad-toepassing op te dateer deur die knoppie (Opdateer) wat langs die Notepad-toepassing is.
Wanneer jy opdateer, maak net oop notaboek En geniet die nuwe voorkoms. Die nuwe Notepad-toepassing het ook 'n donker modus wat aktiveer wanneer jy na stelselwye donker modus oorskakel.
Hier het ons 'n paar skermkiekies van die nuwe Notepad vir Windows 11 aangeheg.
Die nuwe notaboek-toepassing lyk pret en het 'n aantreklike en unieke voorkoms, maar dit is slegs beskikbaar vir intekenare van die ontwikkelingskanaal (dev).
U sal moontlik ook belangstel om te leer oor:
Ons hoop dat jy hierdie artikel nuttig sal vind om te weet hoe om die nuwe Notepad op Windows 11 te installeer. Deel jou mening en ervaring in die kommentaar.