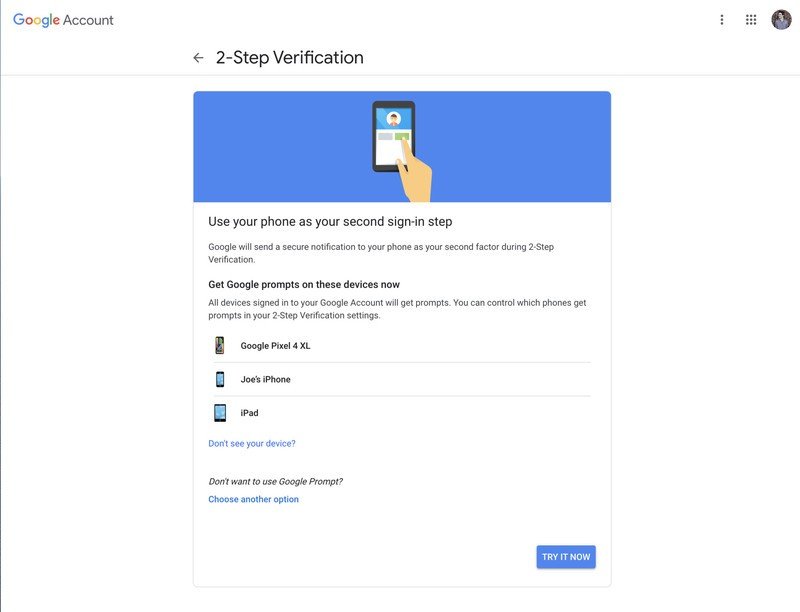Zip -lêers kan vir baie verskillende dinge gebruik word. Lêerskompressie, kodering, gesplete argiewe en meer is net 'n paar kliks weg as u die verskillende dinge wat zip -argiewe kan doen, verstaan.
Wat is zip -lêers?
Dink aan die manier waarop 'n gids in Windows werk. U gooi die inhoud in 'n vouer om u lêers te organiseer, en dan kan u die vouer na enige plek op u rekenaar skuif, en die lêers daarby pas daarmee saam. Zip -lêers werk op 'n soortgelyke manier, behalwe dat die inhoud in die 'map' (zip -lêer) saamgepers word om die stoorgebruik te verminder.
Wat as u 'n gids met 20 lêers het en dit aan iemand moet e -pos? U kan 'n gids nie aan iemand e -pos nie, dus moet u 20 individuele lêers e -pos. Dit is waar zip -lêers werklik handig te pas kom, want u kan die XNUMX lêers in 'n enkele zip -argief "zip" en dit dan per e -pos stuur. Benewens die gemak om al hierdie lêers in een zip -argief te hê, word dit ook saamgepers om die berging te verminder en die oordrag van die internet baie makliker te maak.
Dit is waar die definisie van 'n zip -lêer vir die meeste mense beland. Wat u moontlik nie besef nie, is dat u meer kan doen as om slegs lêers saam te druk en dit met zip -argiewe te kombineer.
Hoe om lêers saam te pers en te dekomprimeer
Voordat ons by die meer ingewikkelde onderwerpe kom, gaan ons terug na ons voorbeeld en wys hoe ons die XNUMX lêers wat ons nodig het om 'n e -pos te stuur, saamdruk, en wys dan hoe die ontvangende gebruiker dit kan dekomprimeer. Windows het die vermoë om lêers saam te pers en te dekomprimeer sonder ekstra sagteware, dus moenie enige sagteware aflaai net om basiese argiewe te skep of te dekomprimeer nie.
Om 'n zip-lêer te skep, klik met die rechtermuisknop in 'n leë gebied op die lessenaar of in Explorer, gaan na New en kies die zip-gids.
U sal sien dat die proses soortgelyk is aan die skep van 'n nuwe gids; nou kan u die saamgeperste gids hernoem en na verskillende plekke op u rekenaar skuif. As die zip -lêer geskep is, kies u die lêers en sleep dit na die zip -gids.
Soos u op die kiekie kan sien, word die lêers in die zip -gids gekopieer en word dit nie van die oorspronklike plek verwyder of verwyder nie. Nou kan u u saamgeperste inhoud skuif of rugsteun of alles doen wat u wil.
'N Ander manier om sommige lêers vinnig saam te druk, is om dit uit te lig, met die rechtermuisknop te klik en op Stuur na> saamgeperste (rits) gids te klik.
Die maklikste manier om 'n lêer te dekomprimeer, is om met die rechtermuisknop daarop te klik en op Extract All te druk.
'N Nuwe venster sal oopmaak en u kan kies waar u die lêers wil onttrek. Die inhoud word standaard na dieselfde gids as die zip -lêer gehaal. Druk net op uittreksel en 'n gids sal met al die saamgeperste lêers daarin geskep word.
Gevorderde funksies
Windows kan lêers maklik saamgepers en dekomprimeer, maar u benodig 'n derdeparty-app om meer as dit te doen. Daar is 'n klomp programme wat ekstra funksies bied vir saamgeperste lêers, maar 7-Zip is een van die maklikste, funksioneelste en kragtigste.
7-Zip Dit is 'n gratis lêerargief vir Windows met al die opsies wat u nodig het vir zip -lêers. Klik op hierdie skakel om na hul webwerf te gaan en die nuutste weergawe van die sagteware af te laai. Die installasie is eenvoudig, aanvaar net die lisensie-ooreenkoms en klik volgende totdat 7-Zip geïnstalleer is.
Daarna moet u die lêers kan uitlig, met die rechtermuisknop daarop klik en dit met 7-Zip in 'n zip-argief kan voeg.
As u op Voeg by argief klik, word u 'n stel opsies aangebied. Kom ons kyk na wat elkeen hiervan beteken, en waarom dit nuttig kan wees.
Zip lêer enkripsie
Dit sal handig wees as u nie wil hê dat iemand sonder die regte verifikasie die lêers in die zip -argief moet sien nie. Onthou om 'n sterk wagwoord te gebruik, sodat brute krag en woordeboekaanvalle nutteloos word.
ZipCrypto vs AES-256 As u kies om 'n zip-lêer te maak (anders as 7z), moet u kies tussen ZipCrypto en AES-256-kodering. ZipCrypto is swak, maar het minder verenigbaarheidskwessies. AES-256 is baie kragtiger, maar werk slegs met nuwer stelsels (of dié met 7-Zip geïnstalleer). Probeer indien moontlik AES-256 kies.
Enkripteer lêernaam Soms is die lêernaam net so belangrik as die inhoud in die lêer. Ander kere, miskien nie. As u u lêernaam moet enkripteer, sodat dit onmoontlik is vir iemand om te sien watter lêers in u argief is, moet u die 7z -lêeruitbreiding in plaas van zip gebruik.
Dit kan 'n probleem wees, want u benodig 7-Zip om 7z-lêers oop te maak, en wat as die ontvangende gebruiker nie 7-Zip het nie? Hierdie probleem kan opgelos word deur 'n self-onttrekkende argief te skep wat u die beste van twee wêrelde gee. As u om die een of ander rede 'n .zip -uitbreiding moet gebruik, en u die lêer moet versleutel, hoef u slegs die ongekodeerde lêernaam te vereffen.
As u die 7z -argiefformaat gebruik, sal die boks 'Encrypt file names' verskyn:
Self-onttrek argiewe (SFX)
'N Self-onttrekkende argief is niks meer as 'n gewone zip-lêer nie, maar 'n .exe-lêeruitbreiding. Deur die lêer uit te voer, begin die onttrekkingsproses outomaties.
Voordele Daar is twee groot voordele van argiewe wat self onttrek. Eerstens kan u die .7z -lêeruitbreidingsfunksie gebruik om lêernaam te enkripteer. Tweedens het die ontvangende gebruiker geen spesiale sagteware nodig om die argief oop te maak nie. Dubbelklik op exe. , klik op uittreksel, en u is klaar met die dekomprimering van die lêers.
Gebreke Mense sal nie te angstig wees om 'n uitvoerbare e -posaanhangsel oop te maak nie. As u 7-Zip gebruik om sommige lêers te argiveer en dit na iemand te stuur wat u nie goed ken nie, is hulle moontlik moeg daarvoor om die lêer oop te maak en kan u antivirus 'n waarskuwing gee. Behalwe die klein voorbehoud, is argiewe wat self onttrek groot.
Verdeel argiewe in gidse
Gestel u het 'n lêer van 1 GB en u wil dit op twee CD's plaas. 'N CD kan 700 MB data bevat, dus benodig u twee skywe. Maar hoe verdeel u u lêer om by hierdie twee skywe te pas? Met 7-Zip, dit is hoe.
U kan kies uit die algemene waardes soos hierbo, of die aangepaste grootte invoer waarin u die groottes wil verdeel. Let daarop dat u nie 'n self-onttrekkende argief kan skep as u kies om u argief op hierdie manier te verdeel nie. Enkripsie is egter steeds moontlik. Let ook daarop dat Windows nie gesplete argiewe kan oopmaak nie, dus benodig u 7-Zip of 'n ander program wat dit kan oopmaak.
Om 'n gesplete argief oop te maak, moet alle stukke op dieselfde plek wees. Maak dan net die eerste lêer oop, 7-Zip (of watter app u ook al gebruik) kombineer dit naatloos en pak dan die lêers vir u uit.
beter druk
'N Ander rede waarom u kan kies om 7-Zip in plaas van die ingeboude program te gebruik, is die beter kompressiesnelheid.
As u die 'normale' vlak oorskry, kan die proses aansienlik langer neem, veral vir 'n groot stel lêers en stadiger SVE's. Dit bespaar ook nie veel ruimte nie, dus is dit gewoonlik die beste om die druk op 'n normale vlak te hou. Soms is die ekstra megagrepe egter heelwat, dus hou hierdie opsie in gedagte vir tye soos dié.
U kan ook belangstel om te leer oor: Hoe om lêers in Windows, Mac en Linux saam te druk و Kies die beste lêer-kompressor-vergelyking van 7-Zip, WinRar en WinZIP و Hoe om 'n lêer in Windows en Mac op 'n maklike manier saam te druk و 7 beste lêerkompressors in 2021 و Wat is lêerstelsels, hul soorte en funksies?
Ons hoop dat u hierdie artikel nuttig sal vind in alles wat u moet weet oor zip -lêers.
Deel u mening in die kommentaarblokkie hieronder.