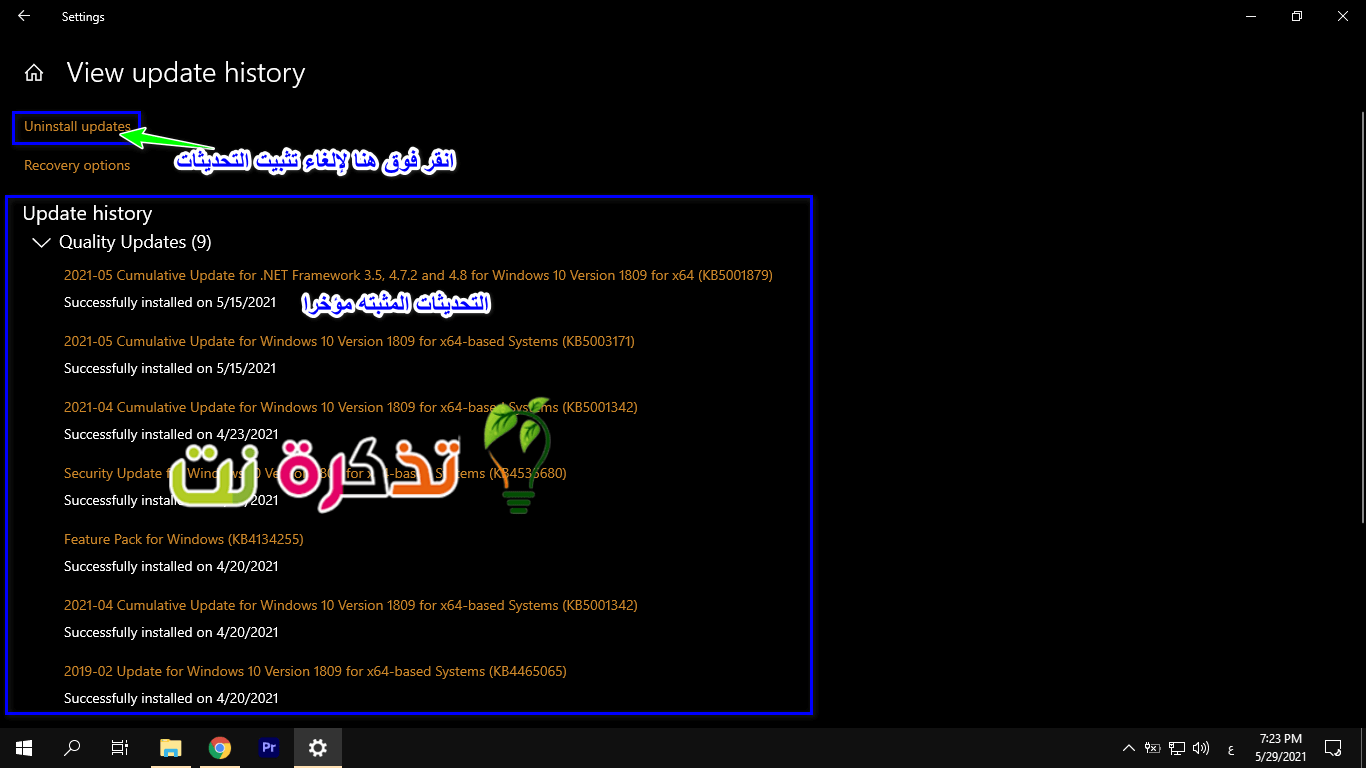Opdaterings is gewoonlik welkom, aangesien dit dikwels daarop gemik is om nuwe funksies, foutoplossings bekend te stel, stabiliteit te verbeter en nog baie meer. Af en toe vind u dat 'n nuwe opdatering nie doen wat dit verwag het nie en meer probleme kan veroorsaak as wat dit oplos, so in plaas daarvan om die opdatering te hanteer en te wag vir 'n ander opdatering om dit reg te stel, het u geweet dat u eintlik kan terugrol? Oor die opdatering van Windows 10 en terug na die vorige weergawe?
As die vorige opdatering vir u goed gewerk het, is dit beter om die nuutste opdatering te verwyder en terug te keer na die vorige weergawe en te wag vir 'n meer stabiele opdatering.
Bekyk onlangse opdaterings van Windows 10
Soms is Windows 10 -opdaterings outomaties, en as u die rekenaar afskakel of herlaai, word hierdie opdaterings sonder u medewete geïnstalleer, dus soms het u moontlik 'n onlangse opdatering van Windows 10 geïnstalleer, wat u probleme in die bedryfstelsel kan veroorsaak.
Hier is hoe u kan sien watter opdaterings onlangs op Windows 10 geïnstalleer is:
- Klik op Menu Begin أو begin

- Klik op rat -ikoon Om te gaan na Instellings أو Stellings

-
Opdatering en sekuriteit kies Opdatering en sekuriteit أو

-
Klik op Bekyk opdateringsgeskiedenis (Kyk na opdateringsgeskiedenis)
- U sal nou 'n lys sien van die opdaterings wat onlangs op u rekenaar geïnstalleer is

Noudat u die mees onlangs geïnstalleerde opdaterings gevind het, het u moontlik 'n beter idee watter van hierdie opdaterings u probleme kan veroorsaak. As dit byvoorbeeld die dag was voordat u die opdatering geïnstalleer het en u rekenaar goed werk, is die kans moontlik dat u probleme veroorsaak word deur die nuutste opdatering.
Deur die bogenoemde stappe te volg:
- Klik op Verwyder opdaterings (Deïnstalleer opdaterings)
- Kies die opdatering wat u wil verwyder en druk op (Verwyder)

Kies die opdatering wat u wil verwyder en druk op (Uninstall) - Klik op die knoppie (Verwyder) om te verwyder
- Volg die stappe op die skerm en u sal die opdatering verwyder
Verwyder 'n nuwe opdatering van Windows 10
U moet weet dat Microsoft, as dit kom by groot Windows 10 -opdaterings, gebruikers slegs 10 dae sal gee om die opdatering te verwyder. Terwyl Microsoft veronderstel dat gebruikers dit moet hanteer binne die gespesifiseerde tydsbestek van 10 dae as daar probleme is.
As dit egter meer as 10 dae was, sal Windows 10 die vereiste lêers outomaties uitvee, en u sal vasgehou word met die opdatering totdat 'n pleister vrygestel en opgelos word vir die probleme.
As die probleem te irriterend is of u rekenaar basies onbruikbaar maak, moet u dit moontlik doen Fabriek herstel Windows 10 En begin weer, maar ons hoop dat hierdie probleem u nie dwing om hierdie metode te gebruik nie.
U sal moontlik ook belangstel om te sien:
Ons hoop ook dat u hierdie artikel nuttig sal vind om te weet hoe u Windows 10 -opdatering moet deïnstalleer. Deel u mening in die kommentaar.