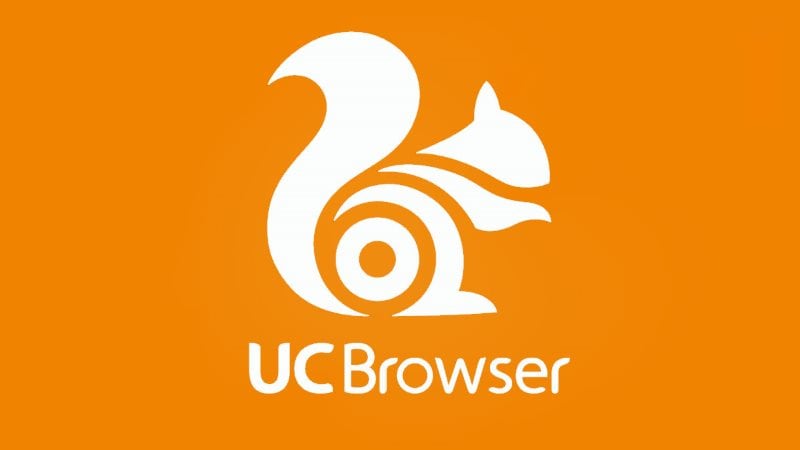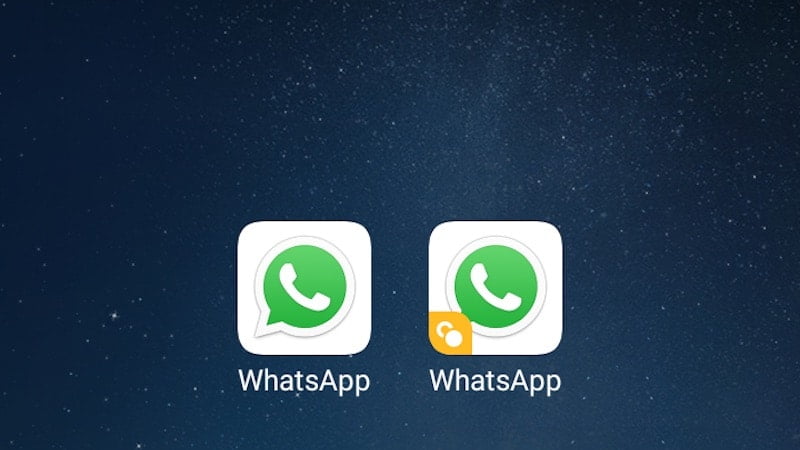Soms wil u 'n video met ander deel, maar die meegaande klankbaan is afleidend of kan kommer oor privaatheid veroorsaak. Gelukkig is daar 'n vinnige manier om 'n video stil te maak met behulp van die Foto's -app op iPhone en iPad.
Hier is 'n manier.
Hoe om klank uit 'n video te verwyder voordat u dit op iPhone deel
Maak eers die Foto's -app op u iPhone of iPad oop. Soek in Foto's die video wat u wil stilmaak en tik op die kleinkiekie daarvan.
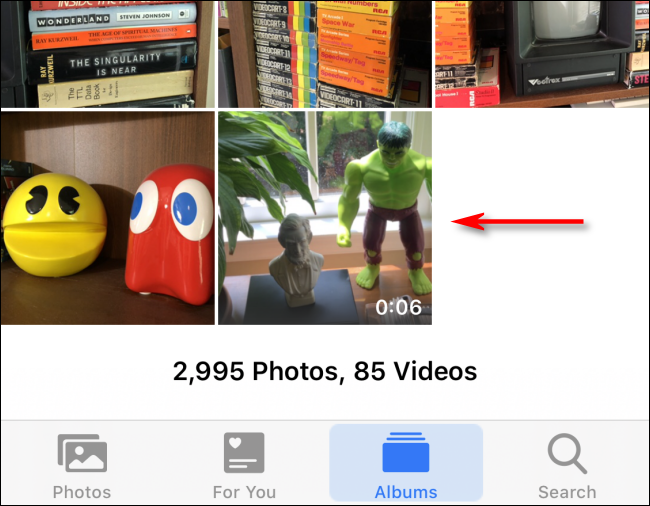
Nadat u die video oopgemaak het, klik op "Edit" in die regter boonste hoek van die skerm.
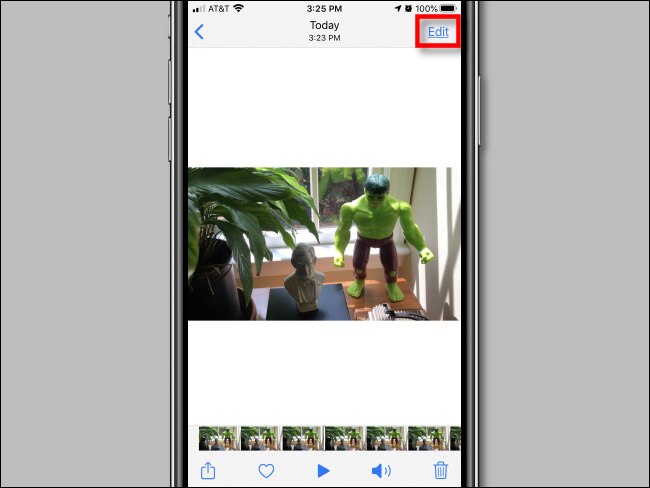
As klank geaktiveer is, verskyn 'n geel luidspreker -ikoon in die linker boonste hoek van die skerm. Klik daarop om die klank uit te skakel.
Anders as ander luidspreker -ikone in iOS en iPadOS, is dit nie net 'n dempknoppie nie. Deur op die geel luidspreker te tik, word die klankbaan uit die videolêer verwyder, sodat die video stil is wanneer dit gedeel word.
![]()
As video -klank gedeaktiveer is, verander die luidspreker -ikoon na 'n grys luidsprekerikoon met 'n diagonale lyn daardeur.
Klik op Klaar om veranderinge aan die video te stoor.
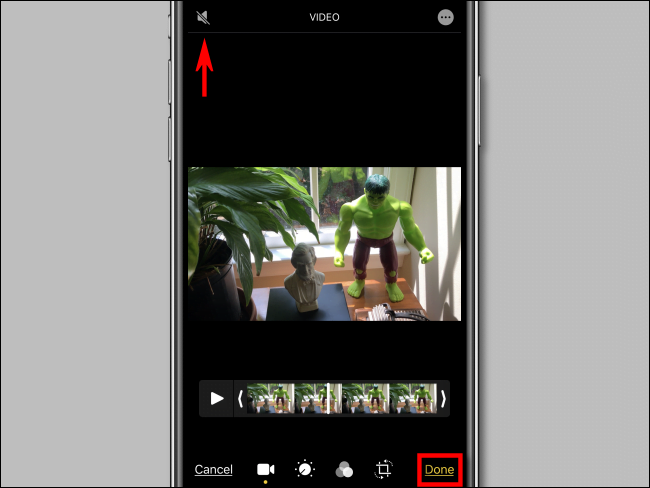
Sodra u die klank op 'n spesifieke video gedeaktiveer het, sal u 'n onaktiewe luidspreker -ikoon op die werkbalk in Foto's sien as u die video nagaan. Dit beteken dat die video geen klankkomponent het nie.
As die ikoon op hierdie plek soos 'n kruisluidspreker lyk, kan dit beteken dat u telefoon net stil is. Skakel die klank weer aan en maak seker dat die luidsprekerikoon heeltemal af is voordat dit gedeel word.
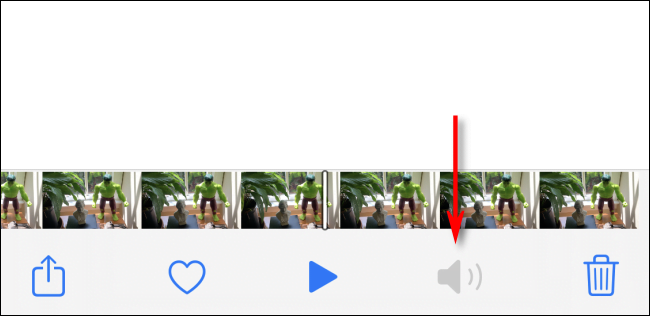
Nou is u vry om die video te deel soos u wil, en niemand sal geluide hoor as die video speel nie.
Hoe om die klank wat u pas verwyder het, te herstel
Die Foto's -program stoor die oorspronklike video's en foto's wat u wysig, sodat u u veranderinge kan ongedaan maak.
Na die deel, as u die klankverwydering van die video wil ongedaan maak, maak u foto's oop en kyk na die video wat u wil regstel. Klik op Edit in die hoek van die skerm en klik dan op Undo. Die klank vir die spesifieke video sal herstel word.
Deel u mening in die kommentaarblokkie hieronder.