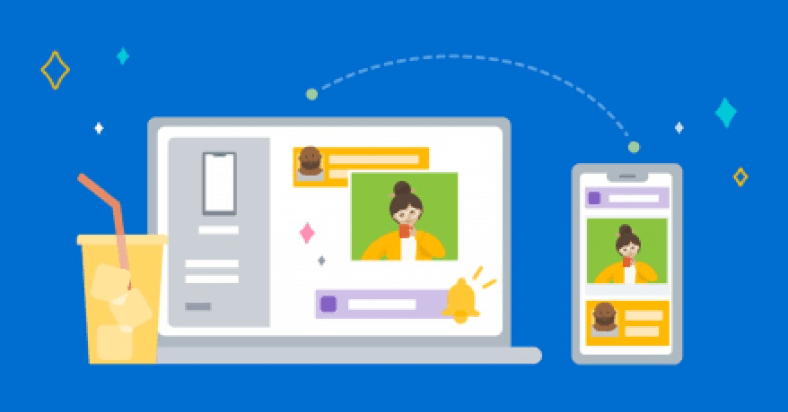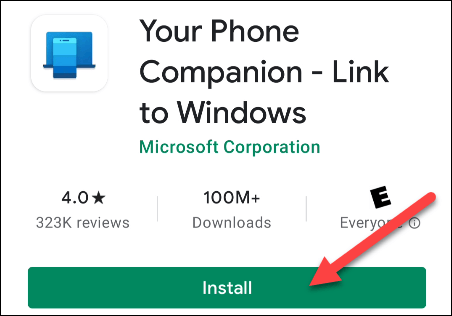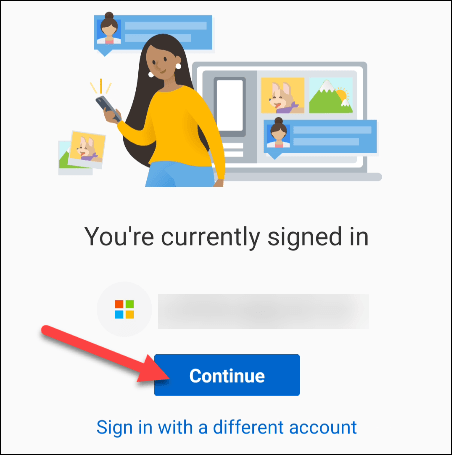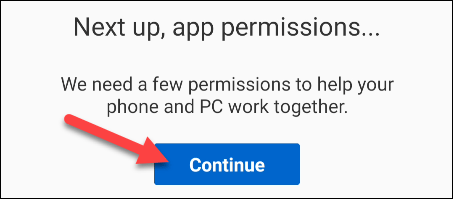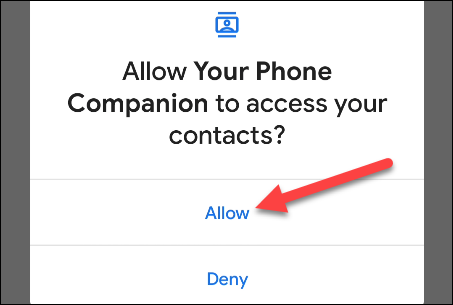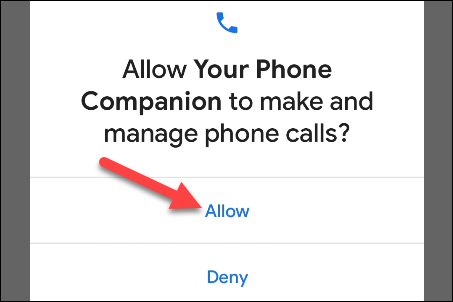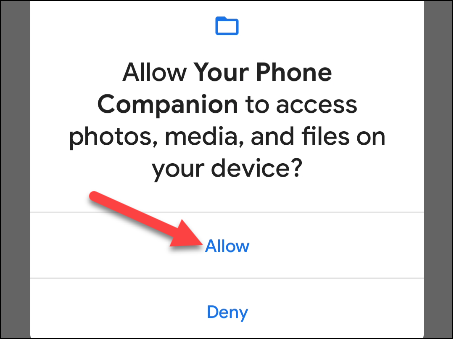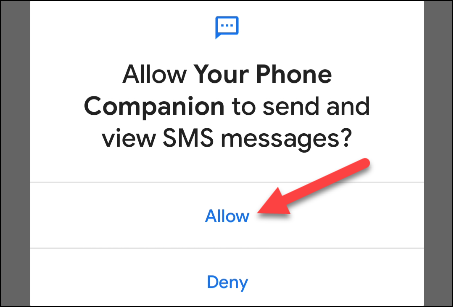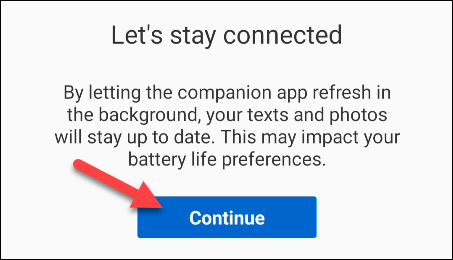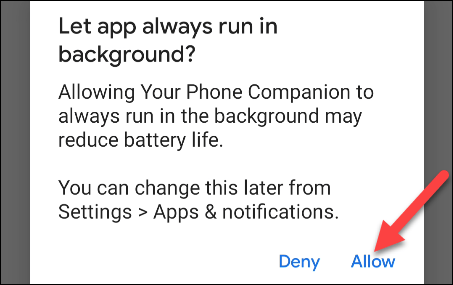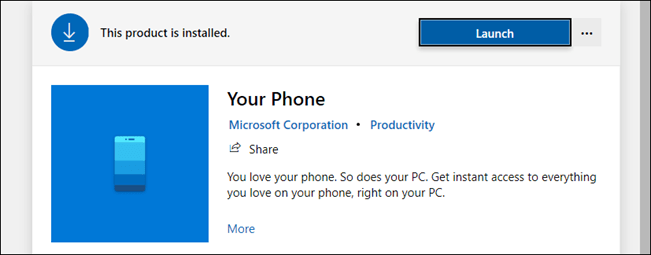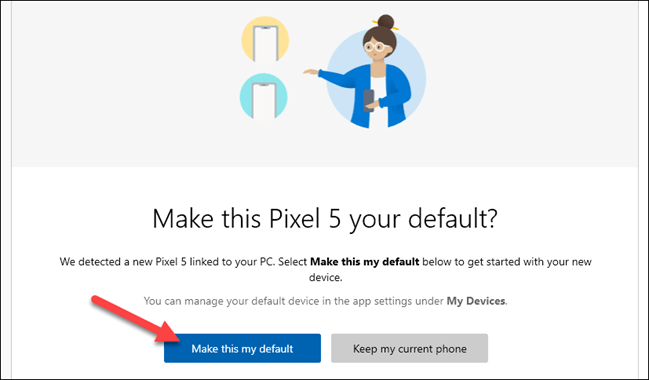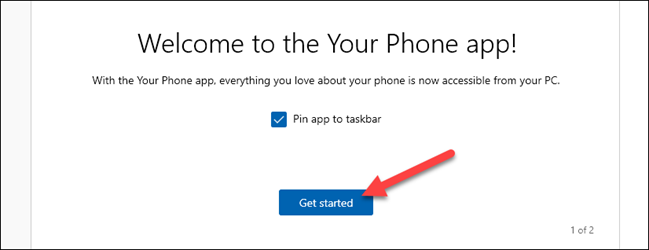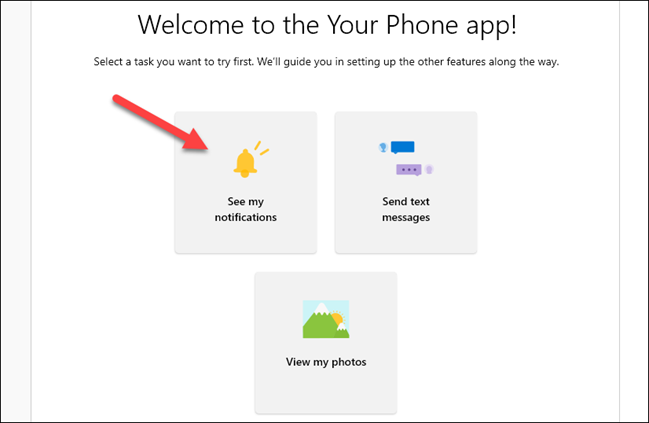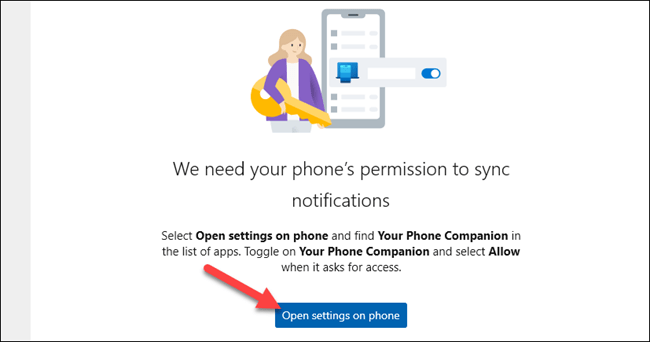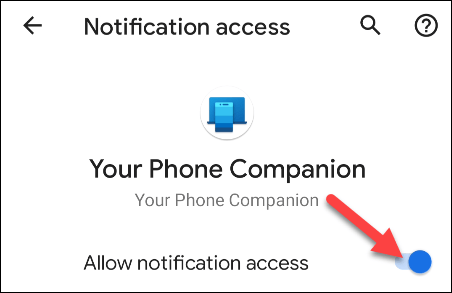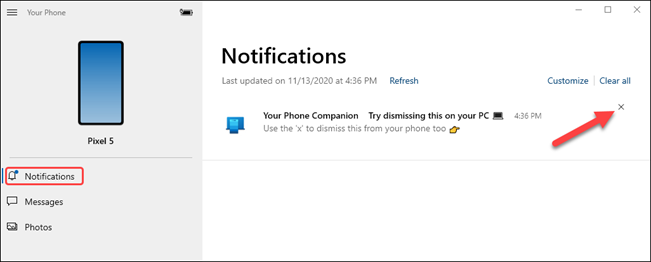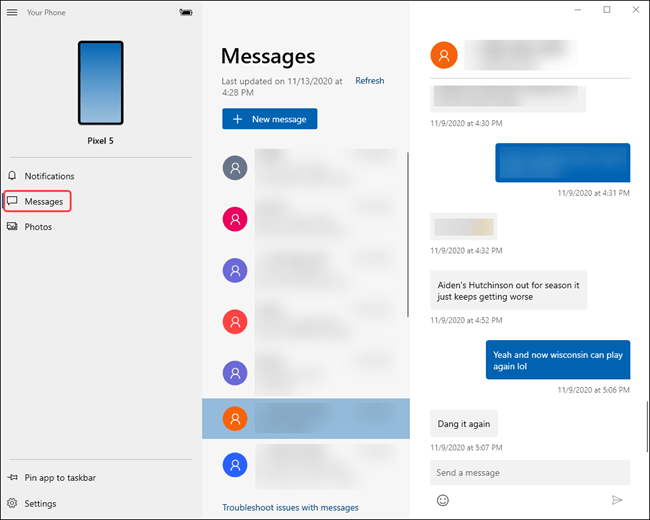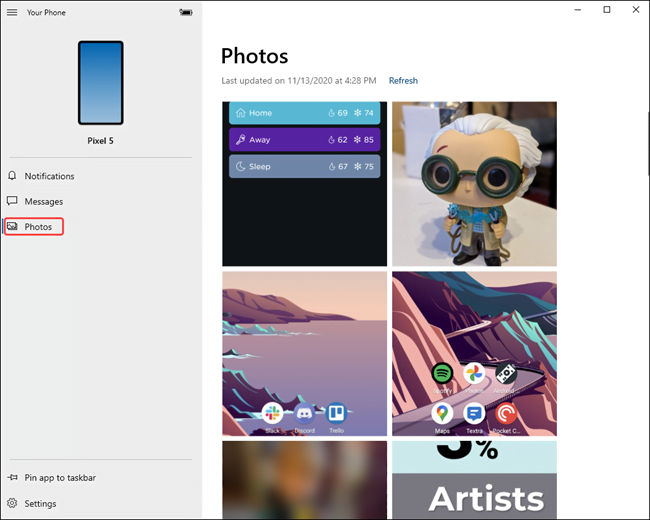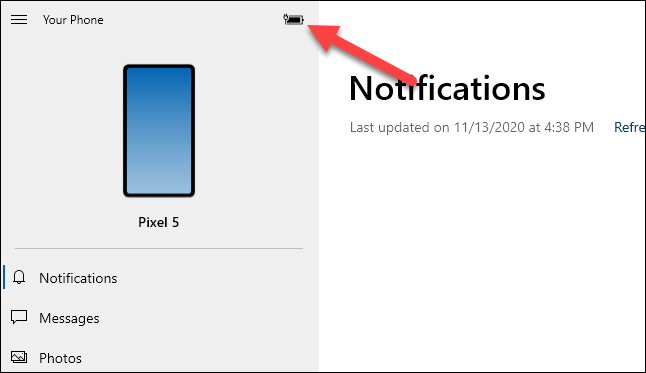Windows en Android is baie gewild, so natuurlik is daar baie mense wat albei gebruik. Die "Your Phone" -program van Microsoft integreer u Android -telefoon met u rekenaar , sodat u toegang tot die kennisgewings, sms'e, foto's en meer van u telefoon kan kry - direk op u rekenaar.
Vereistes Om dit op te stel, benodig u 'n opdatering van Windows 10 April 2018 of later en 'n Android -toestel met Android 7.0 of hoër. Die app werk nie veel met iPhones nie, aangesien Apple nie toelaat dat Microsoft of ander derde partye diep kan integreer met die iOS -bedryfstelsel van die iPhone nie.
Ons begin met die Android Android -app. Laai 'n app af Jou telefoon metgesel Vanaf die Google Play -winkel op jou Android -foon of -tablet.
Maak die program oop en meld aan met u Microsoft -rekening (as u ander Microsoft -programme gebruik, is u moontlik reeds aangemeld.) Klik op voortgaan wanneer u aanmeld.
Vervolgens moet u die app 'n paar toestemmings gee. Klik op "Aanhou"om te volg.
Die eerste toestemming sal wees om toegang tot u kontakte te verkry. Die app gebruik hierdie inligting om sms'e en oproepe vanaf u rekenaar te stuur. Klik op "Laat toe".
Die volgende toestemming is om oproepe te maak en te bestuur. Soek "Laat toe".
Dan moet u toegang tot u foto's, media en lêers hê. Dit is nodig om lêers oor te dra. tik op "Genade".
Gee laastens die app toestemming om SMS -boodskappe te stuur en te sien deur op 'tik'Laat toe".
As toestemmings uit die weg geruim word, sal die volgende skerm u vertel om die program op die agtergrond te laat loop om aan u rekenaar gekoppel te bly. Klik op "Aanhou"om te volg.
'N Opspringer sal u vra of u die program altyd op die agtergrond wil laat loop. Soek "Laat toe".
Dit is al wat Android vir eers kan doen. U kry 'n aansoekJou selfoonDit word vooraf geïnstalleer op u Windows 10-rekenaar-maak dit oop vanaf die Start-menu. Laai 'n program af as u dit nie sien nie Jou selfoon Van die Microsoft Store.
As u die app op u rekenaar die eerste keer oopmaak, kan dit opspoor dat ons net 'n nuwe toestel opgestel het en gevra of u dit as standaard wil stel. As die toestel wat u opgestel het, u primêre toestel is, beveel ons aan dat u dit doen.
Die rekenaarprogram sal u nou opdrag gee om 'n kennisgewing op u Android -toestel te kyk. Die kennisgewing vra of u wil toelaat dat u toestel aan u rekenaar koppel. Klik op "Laat toe"om te volg.
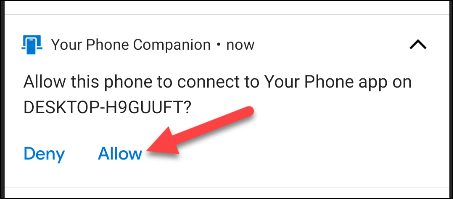
Terug op u rekenaar sal u 'n welkome boodskap sien. U kan kies om 'n app te installeer Jou selfoon op die taakbalk. tik op "begin"Om vorentoe te beweeg.
sal u lei Jou foonprogram Nou tydens die voorbereiding van 'n paar funksies. Ons sal jou ook wys hoe. Klik eers op "Bekyk my kennisgewings".
Om hierdie funksie te laat werk, moet ons gee Jou foongenoot -app Toestemming om Android -kennisgewings te sien. Klik op "Maak Instellings op die telefoon oop"Om te begin.
Op u Android -toestel verskyn 'n kennisgewing waarin u gevra word om die kennisgewinginstellings oop te maak. Klik op "om oop te maak“Om daarheen te gaan.
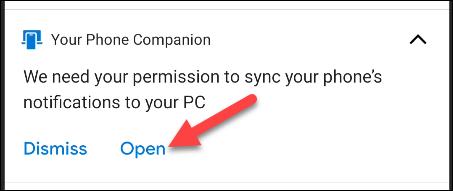
Instellings sal oopmaak.Toegang tot kennisgewings. Soek vir "Jou telefoonmaatMaak seker dat dit geaktiveer is in die spyskaart.Laat toegang tot kennisgewings toe".
Hierdie is dit! U sal nou u kennisgewings op die oortjie sien verskyn.KennisgewingsIn die Windows -toepassing.
As 'n kennisgewing verskyn, kan u dit van u Android -toestel verwyder deur op die "X".
Die oortjie sal vertoon wordBoodskappeU sms -boodskappe word outomaties vanaf u telefoon uitgevoer, geen opstelling nodig nie.
Tik eenvoudig die teksblokkie in om op 'n boodskap te antwoord, of tik op 'nuwe boodskap".
Geen oortjie nodig niePrente“Geen instelling nie. Dit sal onlangse foto's vanaf u toestel vertoon.
In die sybalk kan u ook die batteryniveau van u gekoppelde toestel sien.
U het nou die basiese beginsels. U telefoon is 'n baie nuttige app, veral as u die hele dag baie tyd spandeer op u Windows 10 -rekenaar. Nou hoef u nie u telefoon verskeie kere op te tel nie
U sal moontlik ook belangstel om te leer oor:
Ons hoop dat u hierdie artikel nuttig sal vind om te weet hoe u 'n Android -telefoon aan 'n Windows 10 -rekenaar kan koppel met die 'Your Phone' -app van Microsoft. Deel u mening en ervaring met ons in die kommentaar.