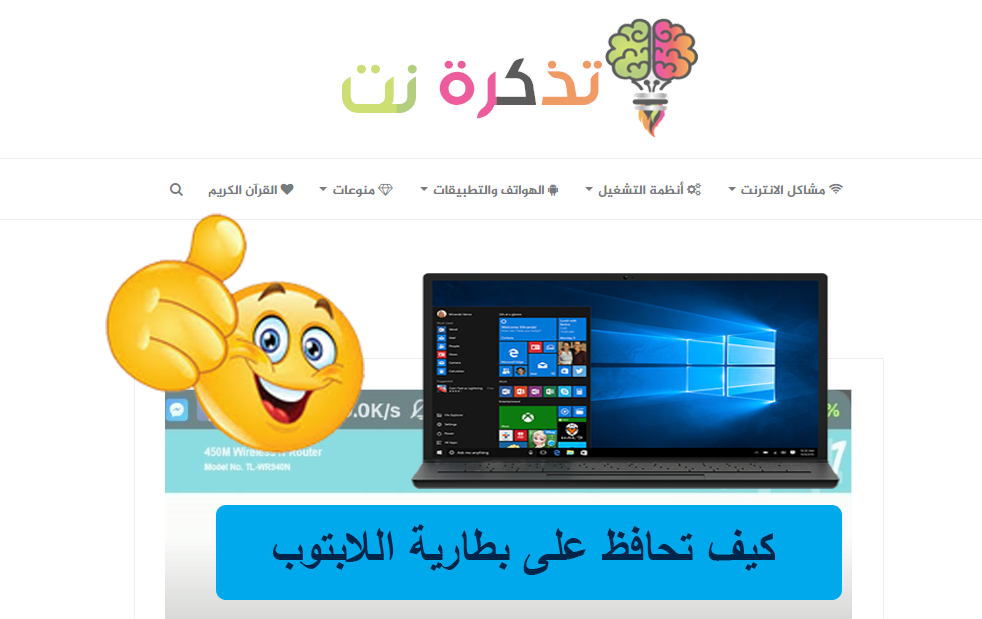terwyl u werk by Google Blaaie U kan groot sigblaaie teëkom waar u baie dubbele inskrywings moet hanteer.
Ons verstaan die moeilikheid om duplikate te hanteer en hoe moeilik dit kan wees as u een vir een inskrywings uitlig en verwyder.
Maar met die hulp Voorwaardelike opmaak Dit word baie maklik om duplikate te merk en te verwyder.
Terwyl voorwaardelike opmaak dit baie maklik maak om duplikate in te onderskei Google Blaaie.
Volg hierdie gids terwyl ons u vertel hoe u dubbele inskrywings in Google Blaaie kan vind en verwyder.
Dit is net 'n paar klik om duplikate in Google Blaaie te verwyder, en laat ons dit leer ken.
Google Blaaie: hoe om duplikate in een kolom uit te lig
voor jy weet Hoe om dubbele inskrywings te verwyder من sigblaaie Google Kom ons leer hoe om duplikate in 'n enkele kolom te onderskei. Volg hierdie stappe.
- Maak die sigblad in Google Blaaie oop en kies 'n kolom.
- Kies byvoorbeeld Kolom A. > Koördineer > Koördineer Polisieman .
- Open onder die opmaakreëls die keuselys en kies Die pasgemaakte formule is .
- Voer die waarde van die pasgemaakte formule in, = countif (A1: A, A1)> 1 .
- Onder Opmaakreëls vind u Opmaakstyle, waarmee u die gemerkte duplikate 'n ander kleur kan toewys. Om dit te doen, tik op die ikoon Vul kleur En kies u gunsteling skaduwee.
- Sodra dit klaar is, druk Gedoen أو Dit is voltooi Om duplikate in 'n enkele kolom uit te lig.
- Net so, as u dit vir kolom C moet doen, word die formule, = countif (C1: C, C1)> 1 en sal So ook vir die ander kolomme.
Boonop is daar ook 'n manier om duplikate in die middel van kolomme te vind. Volg hierdie stappe om te leer.
- Gestel u wil duplikate tussen selle C5 tot C14 uitlig.
- Gaan in hierdie geval na Koördineer en kies voorwaardelike opmaak .
- Tik data -omvang onder Toepassing op omvang, C5:C14 .
- Open dan die vervolgkeuselys onder Opmaakreëls en kies Die pasgemaakte formule is .
- Voer die waarde van die pasgemaakte formule in, = countif (C5: C, C5)> 1 .
- Gee, indien verkies, 'n ander kleur aan die gemerkte duplikate deur die vorige stappe te volg. Sodra dit klaar is, druk Dit is voltooi .
- Gee, indien verkies, 'n ander kleur aan die gemerkte duplikate deur die vorige stappe te volg. Sodra dit klaar is, druk Dit is voltooi .
Google Blaaie: Hoe om duplikate in verskeie kolomme op te spoor
Vir die geval dat u duplikate oor verskeie kolomme en rye wil merk, volg hierdie stappe.
- Maak die sigblad in Google Blaaie oop en kies verskeie kolomme.
- Kies byvoorbeeld kolomme B tot en met E> klik Format > Klik voorwaardelike opmaak .
- Open onder die opmaakreëls die keuselys en kies Die pasgemaakte formule is .
- Voer die waarde van die pasgemaakte formule in, = countif (B1: E, B1)> 1 .
- Gee, indien verkies, 'n ander kleur aan die gemerkte duplikate deur die vorige stappe te volg. Sodra dit klaar is, druk Dit is voltooi .
- Net so, as u die voorkoms van kolom M tot P wil spesifiseer, vervang u B1 met M1 en E deur P. Die nuwe formule word, = telling (M1: P, M1)> 1 .
- As u die voorkoms van alle kolomme van A tot Z wil merk, herhaal dan die vorige stappe en voer die waarde in vir die aangepaste formule, = countif (A1: Z, A1)> 1 .
Google Blaaie: Verwyder duplikate uit u sigblad
Nadat u die duplikaatinskrywings in die sigblad gemerk het, is die volgende stap om dit te verwyder. Volg hierdie stappe.
- Kies die kolom waaruit u duplikate wil verwyder.
- Klik op data > verwyder duplikate .
- U sal nou 'n pop -up sien. merk 'n punt In die blokkie langs die data het u nou 'n opskrif> klik duplikaat verwyder > Klik Dit is voltooi .
- U kan ook die stappe vir die ander kolomme herhaal.
Dit is hoe u duplikate kan merk en verwyder Google Blaaie.