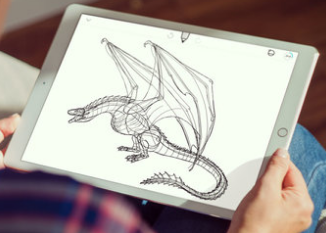Die enigste ding wat dit ontbreek, is die byvoegings wat beskikbaar is op die Mozilla Firefox Android-app.
Die Android -app vir Google Chrome het 'n paar versteekte truuks in die mou wat die gebruikerservaring kan verbeter. Dit is verkrygbaar vanaf inprogram-instellings en via Chrome-vlae.
Wat is Chrome -vlae?
Chrome-vlae is eksperimentele verborge instellings in Android waarmee u u blaaier kan verfyn. U kan nuwe funksies in Chrome probeer terwyl dit ontwikkel of onstabiel word. Dit bied baie moontlikhede in beide desktop- en mobiele blaaiers deur u in staat te stel om die standaardinstellings te verander.
Die Chrome -wiki sê egter dat hierdie eksperimentele funksies te eniger tyd kan verander, verdwyn of ophou werk. Die verandering van die onbekende instellings kan ook die veiligheid van u toestel in gevaar stel.
As u agterkom dat u blaaier ineenstort of onverwagte gedrag toon nadat dit deur die vlae geraak is, gaan dan na die programinstellings en maak data vir Chrome skoon. Dit sal Chrome na sy vorige toestand terugstel.
5 verborge wenke en truuks vir Chrome op Android
1. Beweeg die adresbalk af
Vind u dit nie gerieflik om toegang tot die Chrome -adresbalk op u grootskermtoestel te kry nie? Het u geweet dat u dit kan verander? Hierdie verborge Google Chrome -funksie kan maklik verander word.
- Tik "chrome: // flags" in die adresbalk sonder die aanhalings.

- Tik op die spyskaart met drie kolletjies in die regter boonste hoek van u blaaier en tik op Soek die bladsy .

- Tik "Chrome Home" in die soekbalk wat verskyn.

- Jy sal dit agterkom Chrome Tuis Rooi gekleur.
- Klik op die oortjie gemerk Setup verstek daaronder en stel dit in Kan wees.

- U sal 'n pop -up "Herbegin nou" sien. Klik daarop. Miskien moet u weer handmatig herbegin om die veranderinge in werking te tree.

Na die herbegin sal u sien dat die adresbalk nou onderaan die skerm verskyn.

2. Ervaar vinniger blaaisnelhede.
U kan Chrome op Android versnel deur die QUIC -protokol in te skakel. 'QUIC' staan vir UDP Fast Internet Connection en is 'n eksperimentele proses. QUIC werk oor UDP en het 'n laer vertraging as TCP.
- Tik "chrome: // flags" sonder die aanhalings in die adresbalk.
- Soek of blaai af na QUIC eksperimentele protokol .

- stel dit op Kan wees .
Deur QUIC te gebruik, sê Google dat die gemiddelde laai van bladsye met ongeveer 3%verbeter. Gebruikers wat Youtube via QUIC gebruik het, het ook berig dat hulle 30% minder verwerpings ondervind het.
3. Altyd in die lesermodus
Webwerwe gelaai met advertensies en baie baniere kan u aandag aftrek en dit ongemaklik maak om die inhoud te lees. Dit is wanneer die Chrome -lesermodus aangeskakel is. Verwyder alle ander elemente van 'n bladsy behalwe die inhoud. Die knoppie 'Maak bladsy selfoon' word gewoonlik op sommige webwerwe vertoon, en as u daarop klik, word die inhoud uitgelig.
- Soek of rol af op die etiketskerm na Speel Lesermodus .

- verander dit aan my Altyd , as u elke webwerf wil dwing om inhoud in die lesermodus te vertoon.

4. Kompakte oortjie skakel
Daar is 'n goeie truuk vir Chrome op Android om tussen oortjies te wissel. Chrome vertoon oortjies soos kaarte wat op mekaar gestapel is. In die scenario waar baie oortjies oop is, benodig u moontlik baie tyd om na 'n oortjie te soek en oor te skakel. Met die Toeganklikheid -oortjiewisselaar kan die gebruiker kompak van blad verander deur slegs die name van die oortjies wat as 'n lys georganiseer is, te vertoon.
- Soek of blaai af na Toeganklikheidskakelaar en druk Aktiveer daaronder.

- Klik dan Herlaai nou .

U sal sien dat u oortjies nou duideliker kan visualiseer sonder om 'n voorskou van die inhoud te sien.

5. Aktiveer Zoom op enige webwerf
Nie op alle webwerwe kan u die inhoud daarvan vergroot nie. Dit kan frustrerend wees as u op skakels moet klik of teks moet kopieer. Gelukkig het Chrome op Android 'n subtiele truuk om hierdie probleem te omseil.
- Tik op die drie-punt-kieslys en tik Instellings uit die keuselys.
- Klik op Toeganklikheid .

- Kies opsie Force Zoom geaktiveer.

Het u hierdie verborge wenke en truuks vir Google Chrome op Android nuttig gevind? Deel u kommentaar in die kommentaar