Daar is verskillende maniere om die WiFi -wagwoord van die netwerk waarmee u gekoppel is, op te haal. Onder hierdie metodes behels sommige van die metodes ingewikkelde stappe, terwyl sommige daarvan baie handig is en slegs 'n paar opdragte benodig om die WiFi -wagwoord van u huidige netwerk te onttrek. Lees die artikel om uit te vind hoe u dit kan doen.
Die organisering van ons WiFi -wagwoord is een van die mees algemene foute wat ons gereeld maak. Dit is regtig irriterend om nie die wagwoord van u WiFi -netwerk te ken waarmee die meeste van u toestelle gekoppel is nie en dit moeilik vind om 'n nuwe een aan te sluit.
Dus, hier sal ek probeer om hierdie probleem vir u op te los. (Verskoon my ou 7 Windows Classic -tema, ek hou so: P).
In die volgende tutoriaal sal ek u vyf verskillende maniere vertel om die WiFi -wagwoord van u huidige netwerk uit te vind. Hierdie metodes sluit herstel in Wi-Fi-wagwoord op Windows-toestelle Linux, Mac en Android.
Metode XNUMX: Vind WiFi -wagwoord in Windows met behulp van die opdragprompt
- Maak eers die opdragprompt op u Windows -rekenaar oop deur te tik cmd in die beginkieslys.
- Kies nou Begin as administrateur Deur daarop met die rechtermuisknop te klik.
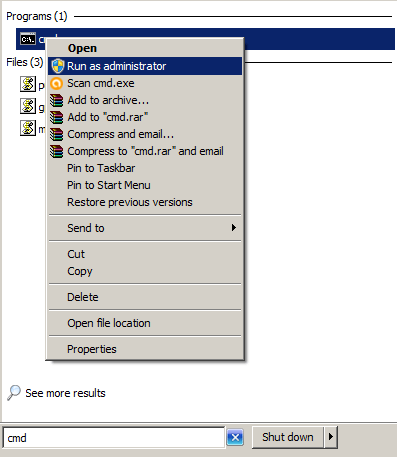
- Sodra u die opdragprompt oopgemaak het, moet u die volgende opdrag daarin invoer (vervang fossiete in die naam van u WiFi -netwerk), en druk Tik.
netsh wlan wys profielnaam = fossbytes sleutel = duidelik
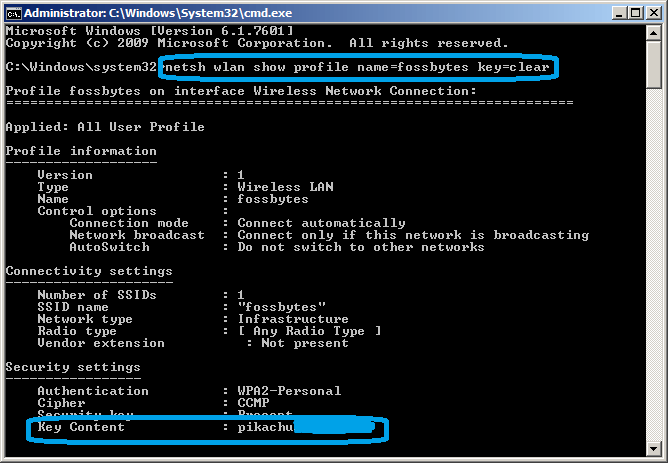
- Nadat u op Enter gedruk het, sien u al die besonderhede, insluitend u wifi -wagwoord sleutelinhoud (Soos op die foto hierbo getoon).
- As u 'n lys van u vorige WiFi -verbindings wil hê, tik hierdie opdrag:
Netsh Wlan wys profiele
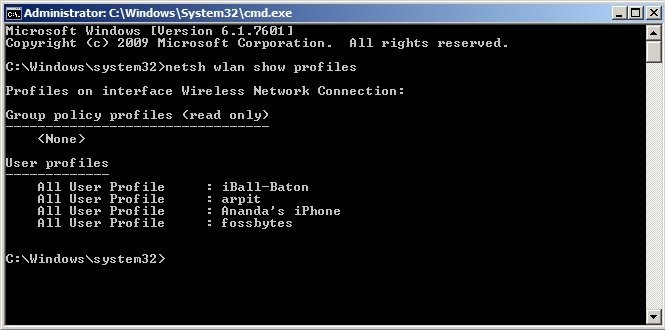
Metode 2: Open die WiFi -wagwoord met behulp van die algemene metode in Windows
- Gaan eers deur die stelselbalk en klik met die rechtermuisknop op die WiFi-netwerkikoon.
- Kies nou Opening Netwerk Sentrum .
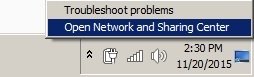
- Klik nou op Verander die adapterinstelling. Aangesien ek die Windows Classic -tema hier gebruik, vind u moontlik 'n geringe verandering in die ikone, maar ek kan u verseker dat die metode dieselfde is in Windows 7, Windows 8 en Windows 10.
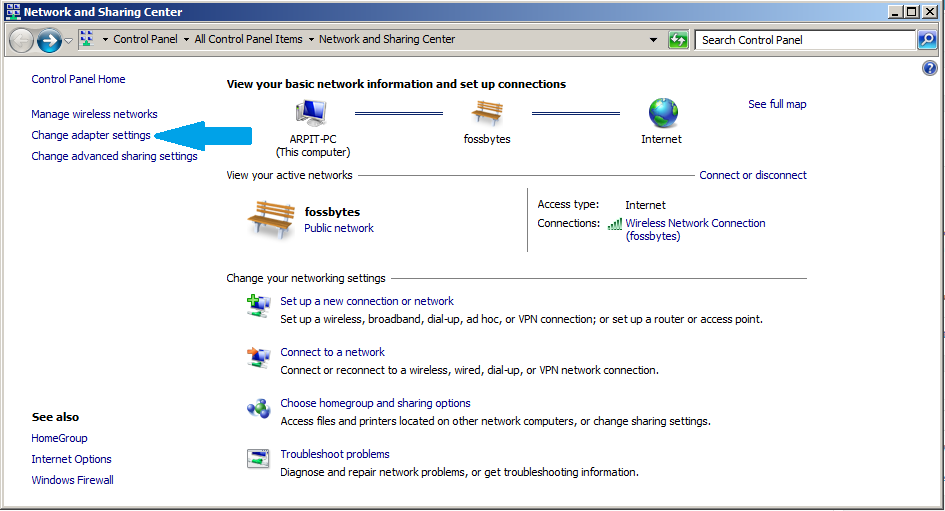
- Klik nou met die rechtermuisknop op die WiFi-netwerk en kies Status أو status uit die keuselys.
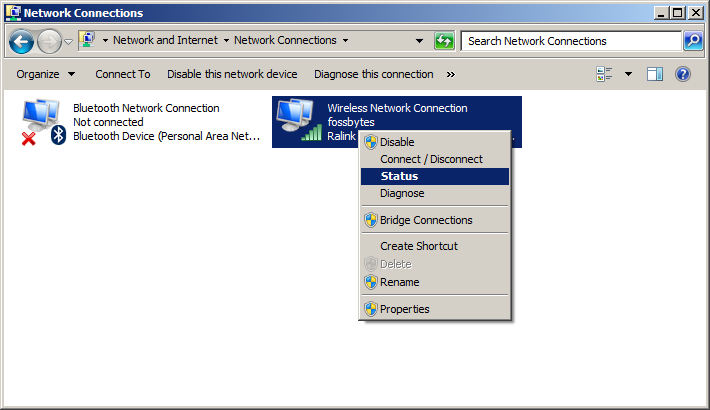
- Klik nou op Draadlose funksies أو Draadlose eiendomme in die gevolglike pop -up.
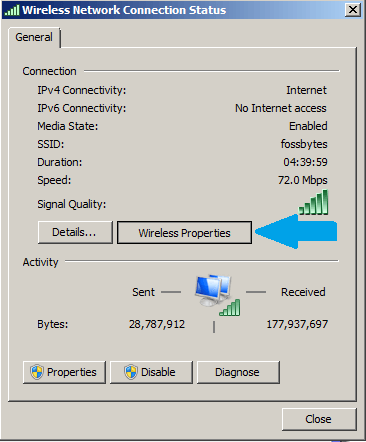
- Klik op Veiligheid أو Sekuriteit Toe Wys karakters أو Wys karakters Om die huidige WiFi -netwerkwagwoord uit te vind.
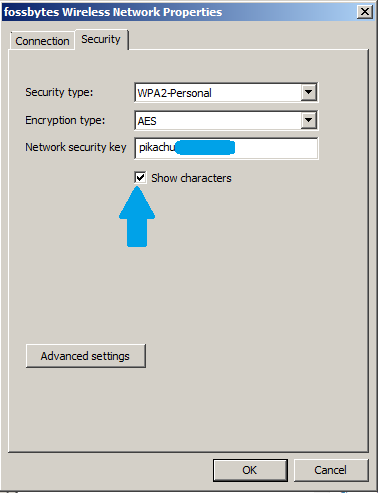
Metode XNUMX: Herstel Wi-Fi-wagwoord op Mac met behulp van Terminal
- Klik op Cmd spasie Om oop te maak Spotlight , tik dan Terminal om 'n Terminal -venster oop te maak.
- Voer nou die volgende opdrag in ( fossbytes vervang Noem die WiFi -netwerk en druk Enter) en voer dan u Mac -gebruikersnaam en -wagwoord in.
sekuriteit vind-generies-wagwoord -wa fossbytes
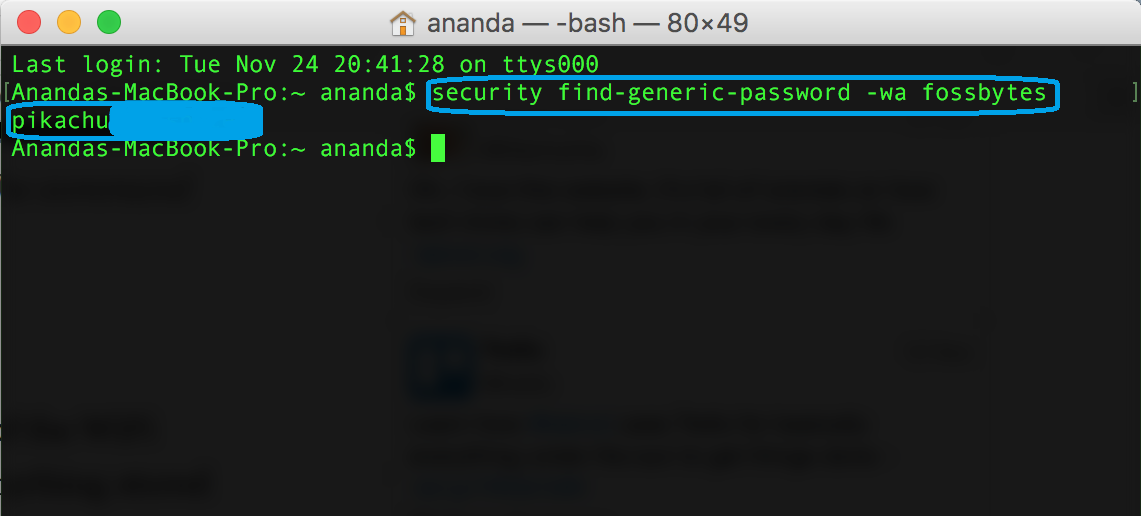
- Die WiFi -wagwoord vir die huidige netwerk verskyn in gewone teks.
Metode XNUMX: Pak WiFi -wagwoord in Linux uit
- Klik op Ctrl-Alt-T Om die toestel in Linux te ontsluit.
- Tik nou die volgende opdrag ( fossbytes vervang met u WiFi -netwerknaam) en voer dan u Linux gebruikersnaam en wagwoord in.
sudo cat/etc/NetworkManager/system-connections/fossbytes | grep psk =
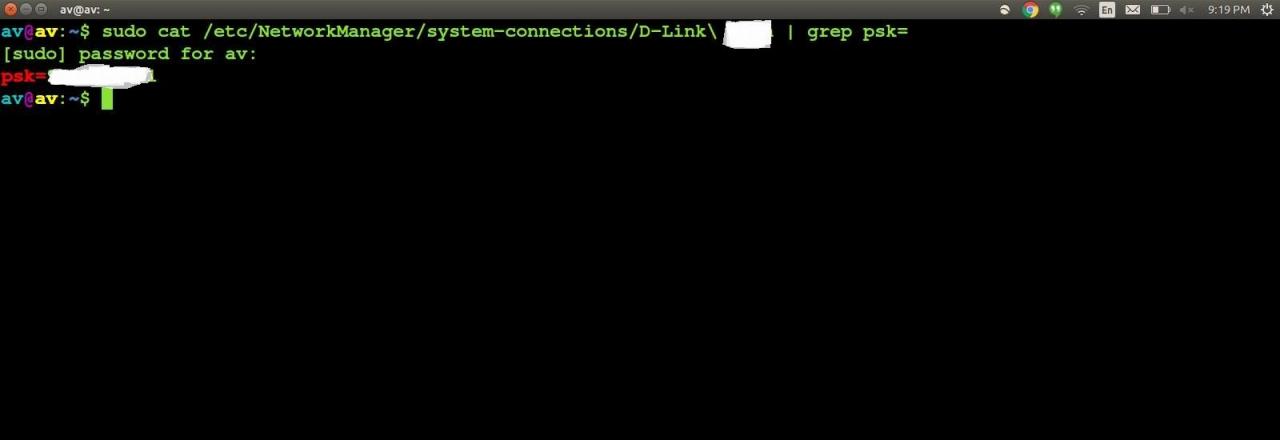
- U vind u WiFi -wagwoord daar, tik die volgende opdrag as u die netwerknaam wil ken:
sudo grep psk =/etc/NetworkManager/system-connections/*
Metode XNUMX: Vind WiFi -wagwoord in Android
Hierdie metode benodig 'n gewortelde Android -toestel (wortel) Met die gratis app geïnstalleer ES File Explorer op hom. Volg hierdie eenvoudige stappe om u WiFi -wagwoord te herstel:
Laai 'n app af ES File Explorer vir Android
- Maak oop ES File Explorer. Gaan nou na die spyskaart Plaaslike en tik dan op Kies toestel. hier sal vra ES File Explorer So Hoofdgebruiker Klik en laat dit toe.
- Maak nou die gids met die naam oop data of data en soek na diverse volumes, of diverse.
- Maak nou die gids oop " wifi "waar jy sal uitvind lêer genoem wpa_supplicant. conf .
- Maak dit as teks oop en soek 'n naam WiFi jou (SSID). Onder die SSID vind u die verlore WiFi -wagwoord (PSK).
So kan u die wagwoord van die WiFi -netwerk waarmee u op verskillende toestelle gekoppel is, uitvind. As u die artikel oor die vind van WiFi -wagwoord vir u huidige netwerk nuttig gevind het, laat weet ons dit in die kommentaar hieronder.









