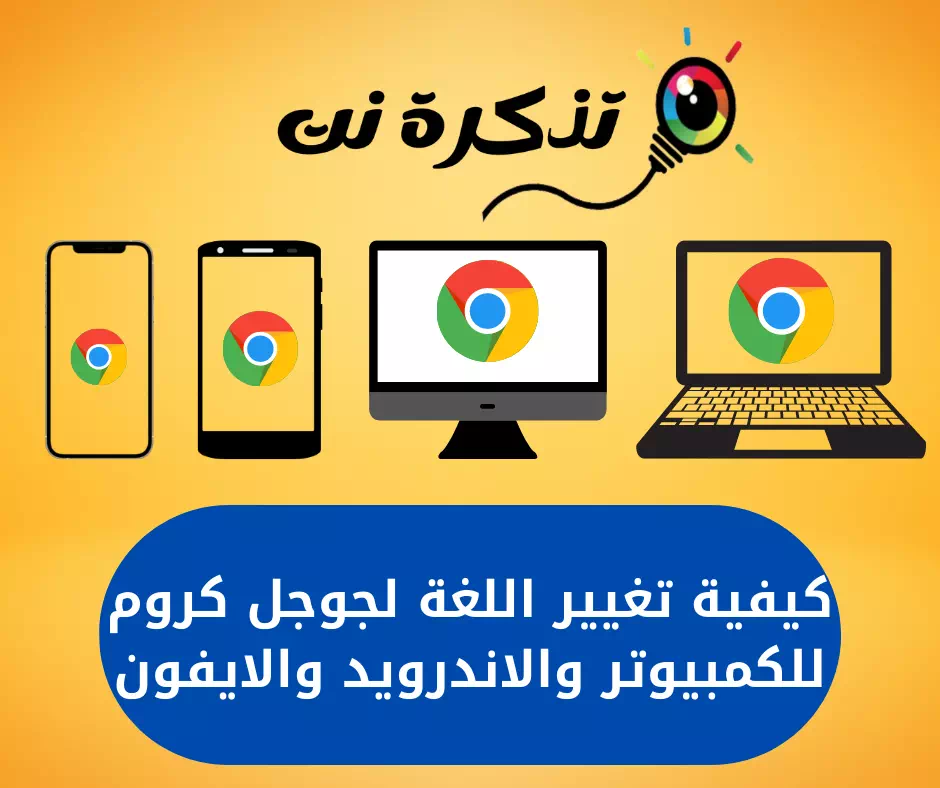aan jou Hoe om die firewall uit te skakel أو Windows Defender (Windows Defender) op Windows 11 -bedryfstelsel stap vir stap.
Windows 11 kom net soos Windows 10, dit bevat ook 'n instrument Antivirus inlyn gebel Microsoft Defender. Dit is 'n gratis antiviruspakket wat deur Microsoft verskaf word om die Windows 11 -bedryfstelsel te beskerm.

Berei voor Antivirus sagteware Die ingeboude Windows 11-bedryfstelsel is baie nuttig; Dit beskerm u rekenaar teen verskillende soorte veiligheidsbedreigings soos malware, virusse en meer. Die probleem is egter dat Microsoft Defender Dit verg baie stelselhulpbronne.
As u ook 'n derdeparty-antivirus gebruik, is dit die beste om dit uit te skakel Microsoft Defender أو Windows Sekuriteit. Die Windows Security -app skakel homself outomaties uit as dit bykomende sekuriteitsagteware opspoor.
Stappe om Windows Defender uit te skakel in Windows 11
As dit egter nie gedeaktiveer is nie, kan u dit deaktiveer vanuit Windows -sekuriteitsinstellings. In hierdie artikel gaan ons dus 'n stap-vir-stap gids met u deel oor hoe u 'n diens kan deaktiveer Beveiliging Windows 11 Tydelik. Kom ons kyk na die nodige stappe hiervoor.
- Klik op Windows Search en tik Windows Sekuriteit.
- Maak daarna die app oop Windows Sekuriteit uit die lys.
- deur die aansoek Windows Sekuriteit , klik op Afdeling (Virus- en bedreigingsbeskerming) wat beteken Beskerming teen virusse en gevare.
Virus- en bedreigingsbeskerming - Klik dan in die regtervenster (Bestuur instellings) te bereik Bestuur instellings binne (Virus- en bedreigingsbeskerming) wat beteken Instellings vir virus- en bedreigingsbeskerming.
Bestuur instellings - In die volgende venster in die regter venster vind u 'n opsie (Deurentydse beskerming) en hy Om intydse beskerming uit te skakel En die (Beskerming deur wolk gelewer), En (Foutbeskermingsfunksie) Sabotagebeskermingsfunksie.
Skakel die funksie Real-time, Cloud-beskerming en Sabotage-beskerming uit - Kies daarna in die regtervenster 'n opsie (App- en blaaierbeheer) wat beteken Program- en blaaierbeheer.
App- en blaaierbeheer - Klik in die regter venster (Op reputasie gebaseerde beskermingsinstellings) te bereik Op reputasie gebaseerde beskermingsinstellings.
Op reputasie gebaseerde beskermingsinstellings - In die linker venster vind u 'n opsie (Gaan programme en lêers na) uit te skakel Gaan programme en lêers na en komkommer (Moontlik ongewenste blokkering van programme).
Skakel die kontrolering van programme en lêers en moontlik blokkering van moontlike ongewenste programme uit
BelangrikSkakel slegs hierdie funksies uit As u ander betroubare beveiligings- en beskermingstoepassings op u stelsel geïnstalleer het.
Windows Sekuriteit Dit is 'n belangrike beveiligingsprogram wat aangeskakel moet word.
U sal moontlik ook belangstel om te leer oor:
- Top 10 betroubare gratis aanlyn antivirus -instrumente vir 2022
- Stappe om die integriteit van lêers te verseker en dit na te gaan voordat u dit van die internet aflaai
- 15 beste antivirusprogramme vir Android -telefone van 2022
Ons hoop dat u hierdie artikel nuttig sal vind om te leer Skakel Windows -beskerming uit أو Windows Defender أو Windows Defender أو Windows Sekuriteit In Windows 11. Deel jou mening en ervaring in die kommentaar.