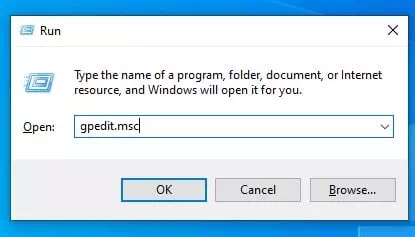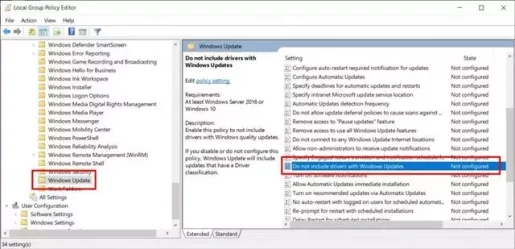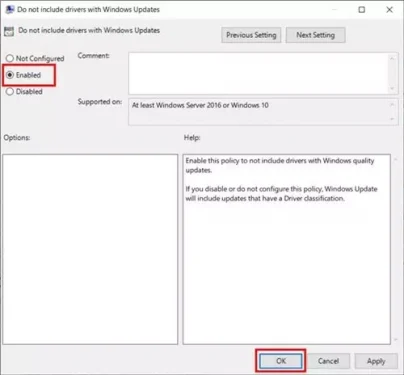Hier is hoe u outomatiese opdaterings kan uitskakel (Windows Update) op Windows 10 stap vir stap.
As u al 'n rukkie Windows 10 gebruik, het u moontlik opgemerk dat die bedryfstelsel bestuurders en bestuurders probeer installeer deur middel van Windows Update. As u 'n nuwe toestel aan die internet koppel, kyk Windows 10 outomaties na opdaterings en definisies vir die nuwe bestuurder.
Alhoewel dit 'n uitstekende funksie is, omdat dit die handmatige installasie van bestuurders en bestuurders uitskakel, wil u die funksie soms deaktiveer. Daar kan verskillende redes wees om outomatiese opdaterings van Windows uit te skakel; U wil moontlik nie 'n spesifieke bestuurdersdefinisie installeer nie.
Windows 10 het geen direkte opsie om outomatiese Windows -opdaterings uit te skakel nie. In plaas daarvan moet u 'n paar veranderinge aanbring in (Plaaslike groepbeleidredakteur) om outomatiese opdaterings op Windows 10 uit te skakel.
Stappe om die opdatering van Windows 10 uit te skakel
As u dus belangstel om Windows 10 -opdaterings te stop, lees u die regte artikel. Ons het dus 'n stap-vir-stap gids gedeel om Windows 10-opdaterings met behulp van uit te skakel Plaaslike groepbeleidredakteur.
- Klik op die knoppie (Windows + RDit sal 'n boks oopmaak RUN.
Maak die spyskaart oop - in 'n boks (RUN), kopieer en plak die volgende opdrag (gpedit.msc), en druk dan op die Tik.
gpedit.msc - Dit sal oopmaak (Plaaslike groepbeleidredakteur).
- Volgende moet u na:
-Rekenaarkonfigurasie/administratiewe sjablone/Windows -komponente/Windows Update - Vind in die regter venster (Moenie bestuurders met Windows -opdatering insluit nie), wat beteken dat bestuurders nie by Windows Update ingesluit is nie, dubbelklik daarop.
Moenie bestuurders met Windows -opdatering insluit nie - Kies in die volgende venster (enabled) wat beteken geaktiveer, klik dan op (OK).
enabled
Dit is die maklikste manier om outomatiese opdaterings van Windows 10 uit te skakel.
As u opdaterings weer wil aktiveer, hoef u net die keuse te verander na (Nie gekonfigureer nie) in stap 6.
U sal moontlik ook belangstel om te leer oor:
- Windows Update -uitskakelprogram
- Hoe om programme wat op Windows uitgevoer is na die herlaai outomaties te herstel
Ons hoop dat u hierdie artikel nuttig sal vind om te weet hoe u opdaterings in Windows 10 kan deaktiveer via 'n hulpmiddel Plaaslike groepbeleidredigeerder. Deel u mening en ervaring met ons in die kommentaar.