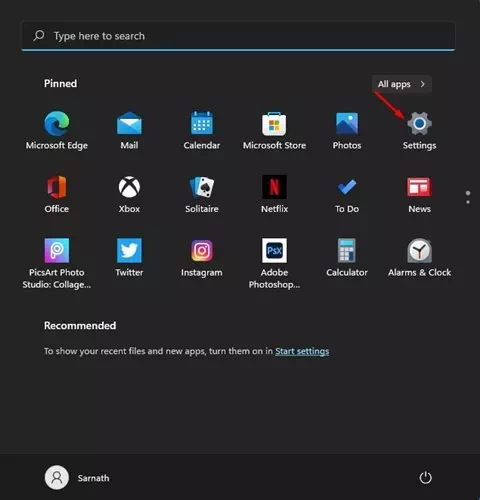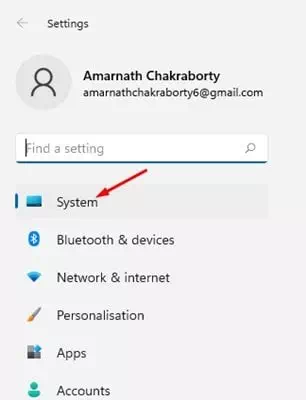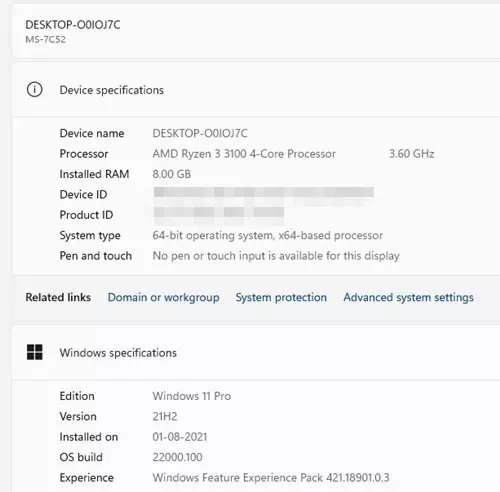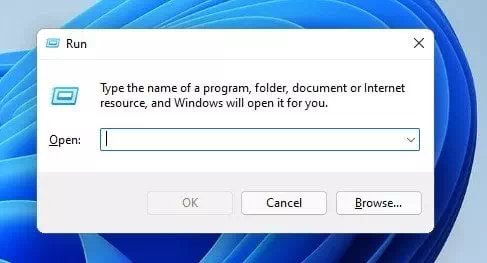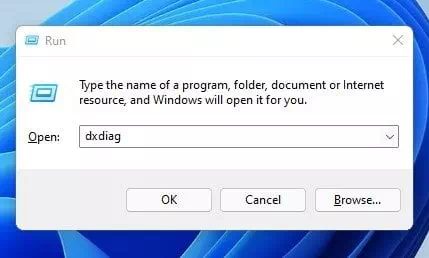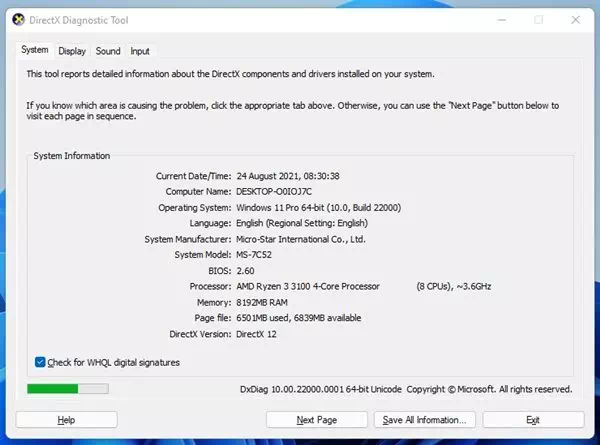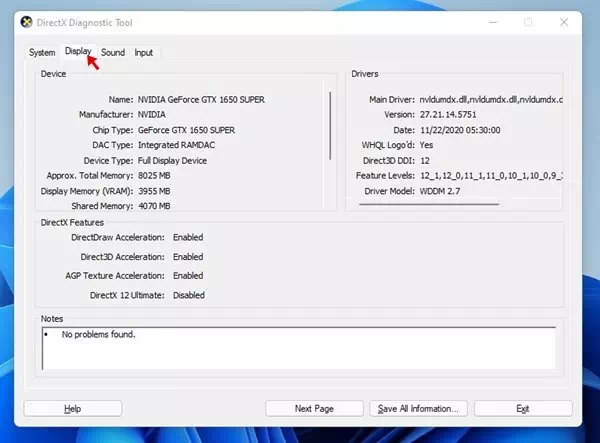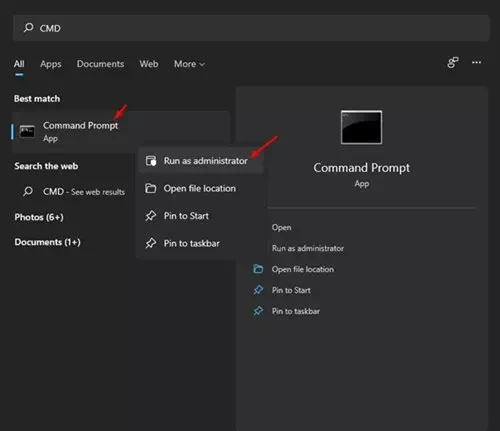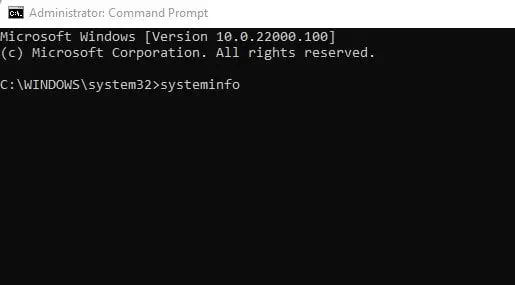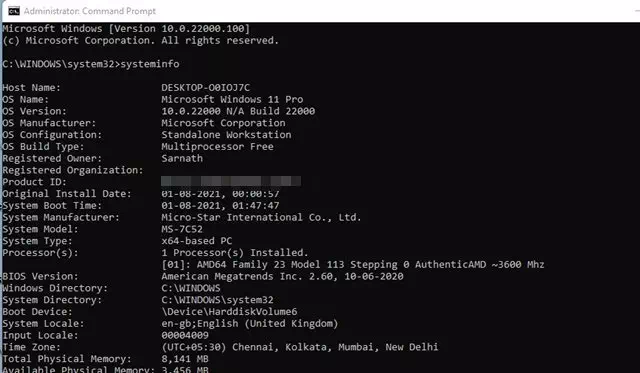Hier is hoe u die volledige spesifikasies van u Windows 11 -rekenaar stap vir stap kan nagaan.
'N Paar maande gelede het Microsoft die Windows 11 -bedryfstelsel bekendgestel. In vergelyking met die ouer weergawes van Windows, het Windows 11 'n aantrekliker voorkoms en meer funksies.
Die probleem met Windows 11 is egter dat dit nog onder die toetsperiode is. Selfs as u Windows 11 OS -weergawe installeer, sal u foute en probleme ondervind.

As u Windows 11 gebruik, het u moontlik opgemerk dat Microsoft die standaard stelsel -eienskappe -bladsy verwyder het Lêer Explorer. As u nou met die rechtermuisknop klik hierdie rekenaar en jy spesifiseer (eiendomme) Eiendomme , sal die paneel Stelselinstellings oopmaak.
Stappe om die volledige spesifikasies van 'n rekenaar op Windows 11 na te gaan
Die goeie is egter dat u met Windows 11 nog steeds kan kyk hoeveel RAM of watter tipe CPU u toestel het. Dit is baie maklik om u rekenaarspesifikasies op Windows 11 na te gaan. In hierdie artikel sal ons u wys hoe u stelselspesifikasies kan vind op Windows 11. Kom ons kyk daarna.
1. Soek volgens stelselinstellings
In hierdie metode gebruik ons die stelselinstellings -opsie om die volledige spesifikasies van die rekenaar na te gaan. Dit is wat jy moet doen.
- Klik met die rechtermuisknop op die spyskaart begin (Start) in Windows en kies (Stellings) om toegang tot instellings te verkry.
- Klik in die regter venster op 'n opsie (System) om toegang tot die stelsel te verkry.
- Blaai dan af in die regter venster en klik op die opsie (Oor).
- U moet nou na die apparaatspesifikasie -afdeling kyk. Dit sal die geïnstalleerde verwerker en RAM wys.
Toestelspesifikasie
2. Gebruik die RUN -opdrag
As u die spesifikasies van u Windows 11 -toestel wil nagaan, moet u die. RUN. Volg dan die onderstaande eenvoudige stappe om die spesifikasies van u rekenaar op Windows 11 na te gaan.
- Klik op die knoppie (Windows + R) op die sleutelbord.
- Tik die woord (in die venster RUN)dxdiag) en druk op die Tik.
dxdiag - sal 'n oortjie vertoon (System) Stelselspesifieke moederbordbesonderhede en weergawe BIOS verwerker en RAM.
stelsel oortjie - kies oortjie (Wys(om die grafiese kaartspesifikasies na te gaan)Grafika en grafika) na u rekenaar.
Wys
En dit is hoe u die opdragvak RUN kan gebruik om die rekenaarspesifikasies op Windows 11 na te gaan.
3. Gebruik die opdragprompt
Net soos die dialoog RUN , jy kan gebruik Opdragprompt Om u rekenaarspesifikasies na te gaan. Hier is hoe u die opdragprompt kan gebruik.
- Maak Windows -soektog oop en tik CMD. Klik dan met die rechtermuisknop (CMD) en kies (Begin as administrateur) om uit te voer met toestemming om as administrateur te werk.
CMD - Tik by die opdragprompt (systeminfo) en druk op die Tik.
systeminfo - Dit sal inligting oor alle geïnstalleerde komponente vertoon.
En dit is hoe u dit kan gebruik CMD Om die volledige spesifikasies van u rekenaar op Windows 11 na te gaan.
U kan ook belangstel om te leer oor:
- Verduidelik hoe u die grootte van die grafiese kaart kan ken
- Verduideliking van rekenaarspesifikasies
Ons hoop dat u hierdie artikel nuttig sal vind om te weet hoe u die volledige spesifikasies van u rekenaar op Windows 11 kan kontroleer. Deel u mening in die kommentaar.