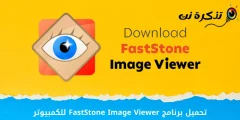laat jou toe Microsoft Edge-blaaier Skep verskeie persoonlike profiele. Net soos 'n webblaaier Google Chrome As jy dus gereeld jou rekenaar met ander lede van jou gesin deel, kan jy maklik 'n aparte gebruikersprofiel vir hulle skep.
Elke blaaier sal 'n profiel hê Microsoft Edge Verskeie rekeninginligting, geskiedenis, gunstelinge, wagwoorde en 'n paar ander dinge. Onlangs, terwyl dit gebruik word Microsoft rand Ons het 'n versteekte profielbestuurkenmerk genaamd ontdek Outomatiese omskakeling van profiele. Dit is 'n profielbestuurfunksie wat outomaties tussen profiele wissel.
Hoe werk outomatiese profielwisseling in Microsoft Edge?
Basies, as jy veelvuldige profiele op jou Microsoft Edge-blaaier het, sal die blaaier jou vra of jy na 'n ander profiel wil oorskakel terwyl jy nuwe webwerwe besoek. Sodra jy die profiel gekies het, onthou die blaaier Edge Jou keuse en skakel outomaties oor na jou geselekteerde profiel wanneer jy hierdie werwe in die toekoms weer besoek.
So, as hy uitvind Microsoft Edge As die skakel 'n persoonlike of besigheidskakel is, sal jou blaaier jou outomaties vra om na die toepaslike profiel oor te skakel. Die kenmerk kan ook baie nuttig wees vir mense wat dieselfde toestel en profiel vir werk- en vermaakdoeleindes gebruik; Aangesien hulle sal kan verseker dat geen tyd op die profiel gemors word om beter te werk nie.
Stappe om profiele outomaties op Microsoft Edge te verander
Dit is baie maklik om profiele outomaties aan te skakel Microsoft Edge. U moet net seker maak dat u die nuutste weergawe van die Microsoft Edge-blaaier gebruik en 'n paar van die eenvoudige stappe volg wat ons hieronder gedeel het.
- Eerstens, hardloop Microsoft Edge -blaaier Op 'n rekenaar met Windows 11 of Windows 10.

Edge -blaaier - nou dadelik , Klik op die drie kolletjies Soos getoon in die volgende prentjie.

Klik op die drie kolletjies - dan in Profiel lys , klik (Stellings) te bereik Instellings.

Klik op Instellings - op bladsy "Instellings, klik op die oortjieProfieleWat beteken persoonlike profiele Wat u in die regterpaneel vind, soos in die volgende prent getoon.

Klik op die Profiele-oortjie - Klik dan aan die regterkant (Veelvuldige profielvoorkeure or Profielvoorkeure) wat beteken Veelvuldige profielvoorkeure أو Profielvoorkeure.

Klik Veelvuldige profielvoorkeure of Profielvoorkeure - Dan Op die Veelvuldige profiele Voorkeure bladsy , aktiveer die skakelaar vir "Outomatiese profielwisselingWat beteken Outomatiese profielwisseling.

Aktiveer die skakelaar vir outomatiese profielwisseling
En dit is hoe jy outomaties profiele kan aanskakel Microsoft Edge -blaaier.
Deur die vorige stappe het dit baie maklik geword om profiele op Microsoft Edge-blaaier te verander. As jy nie van hierdie nuwe kenmerk hou nie, net Skakel die skakelaar af vir outomatiese profielwisseling In stap nr. (6).
U sal moontlik ook belangstel om te leer oor:
- Hoe om gestoorde wagwoorde in Edge-blaaier uit te vee
- Hoe om die standaard internetblaaier op Windows 11 te verander
- en weet Hoe u Edge -blaaier uit Windows 11 kan verwyder en verwyder
- Hoe om teks by PDF-lêers te voeg met die Edge-blaaier
Vir meer besonderhede oor outomatiese profielwisseling in Microsoft Edge, sien asseblief hierdie die artikel Op die amptelike Microsoft-blog.
Ons hoop dat u hierdie artikel nuttig vind om te leer hoe om persoonlike profiele outomaties op Microsoft Edge te verander. Deel jou mening en ervaring met ons in die kommentaar.