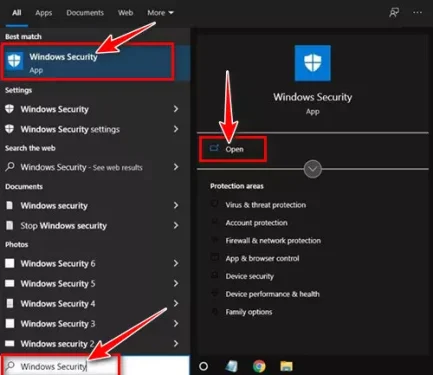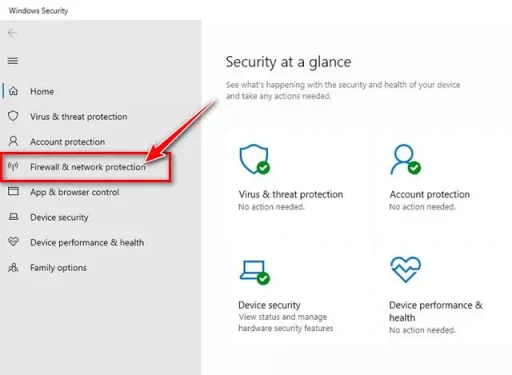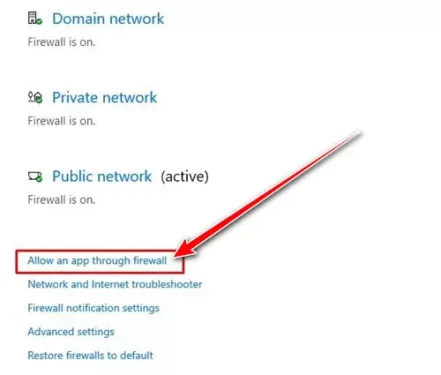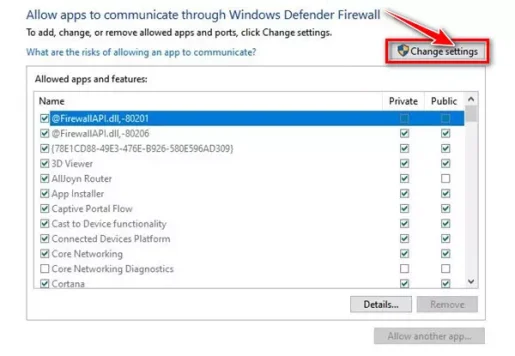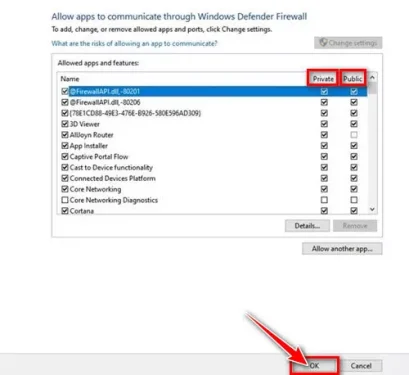Hier is 'n paar eenvoudige stappe om toepassings of programme deur 'n firewall op Windows 10 toe te laat.
Windows 10 kom met 'n ingeboude sekuriteit suite bekend as Windows Sekuriteit. Dit is 'n gratis sekuriteitsuite wat jou rekenaar teen verskeie tipes virusse en wanware beskerm.
Ook bevat Windows Sekuriteit met voordeel Firewall wat verbindings blokkeer en toelaat, afhangende van of hulle veilig is of nie. Windows Firewall dien as 'n filter tussen jou rekenaar en die internet.
Windows Firewall is by verstek geaktiveer, en tensy jy 'n probleem ondervind, loop dit stil op die agtergrond. Windows Firewall kan egter soms vir jou kennisgewings wys wat jou vra om 'n program toe te laat om aan die internet te koppel.
Hierdie ding gebeur wanneer enige program die internet vir die eerste keer probeer gebruik. So, in hierdie geval, moet jy dalk die program in Windows Firewall witlys. Dus, as u maniere soek om toepassings deur Windows Firewall toe te laat, lees u die regte gids daarvoor.
Stappe om toepassings deur die firewall toe te laat op Windows 10
In hierdie artikel gaan ons 'n stap-vir-stap-gids met jou deel oor hoe om 'n toepassing of program deur Windows Firewall toe te laat. Kom ons vind uit.
- Eerstens, maak oop begin spyskaart (begin) in Windows 10 en tik Windows Sekuriteit. maak dan oop Windows Sekuriteit uit die lys.
Windows Sekuriteit - Klik nou op die Windows-sekuriteitbladsy op die opsie (Firewall en netwerkbeskerming) wat beteken Firewall en netwerkbeskerming.
Firewall en netwerkbeskerming - Klik in die regter venster (Laat 'n program deur die firewall toe) Om 'n toepassing deur die firewall-opsie toe te laat.
Laat 'n program deur die firewall toe - Op die volgende bladsy, klik die knoppie (Verander instellings) Om instellings te verander , soos getoon in die volgende prentjie.
Verander instellings - Kyk nou watter toepassing of kenmerk jy deur Windows Firewall wil toelaat. Jy sal twee tipes opsies hier vind: (Privaat - Openbare).
Privaat wat beteken Die privaat Opgedra aan die tuisnetwerk, terwyl Openbare wat beteken algemeen Toegewyd aan openbare Wi-Fi. - As u klaar is, klik op die knoppie (Ok) Om in te stem om veranderinge te stoor.
Stem in om veranderinge te stoor
En dit is dit en dit is hoe jy 'n toepassing deur die firewall in Windows 10 kan toelaat.
U sal moontlik belangstel in:
Ons hoop jy vind hierdie artikel nuttig om te weet hoe om programme deur firewall toe te laat op Windows 10. Deel jou mening en ervaring in die kommentaar.