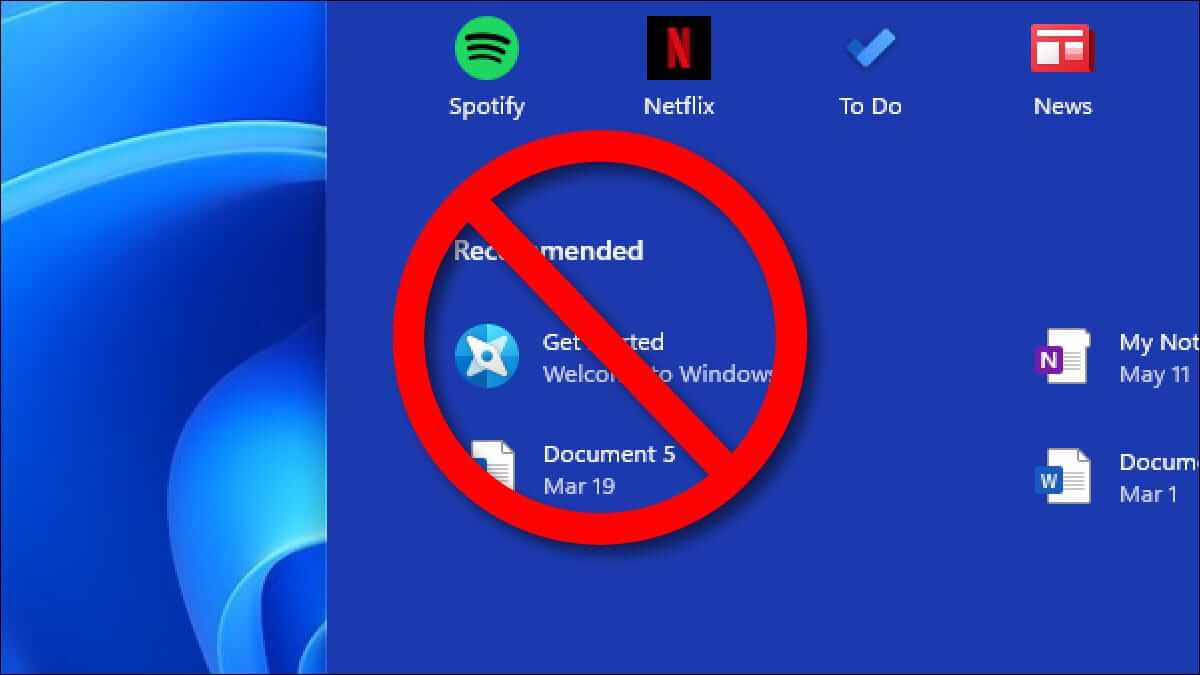Windows -geheime Baie gebruikers van die Windows -bedryfstelsel en die Office -programprogramme het albei baie vertroud geraak.
Sommige dink miskien dat daar nie meer iets nuuts is om oor te praat nie, maar in hierdie artikel wys ons u 'n paar innoverende idees en nuwe truuks
Dit kan daartoe lei dat u nuwe dinge leer of daaruit leer om 'n taak uit te voer wat u voorheen ingewikkeld gevind het.
1- Hernoem verskeie lêers in een stap
As daar baie lêers is wat u gelyktydig wil hernoem, is dit 'n kreatiewe manier om dit te doen:
Kies al die lêers wat u wil hernoem.
Klik met die rechtermuisknop op die eerste lêer en kies Hernoem
Gee die lêer dan 'n nuwe naam (byvoorbeeld Foto).
Nou sal Windows die res van die lêers outomaties na mekaar hernoem (die lêernaam sal Foto (1) wees
Dan Foto (2) en so meer ...).
2- Meer ruimte vir duimnaels
As u die inhoud van die gids as 'kleinkiekies' vertoon, verskyn die lêernaam onder elke prent, en u kan kanselleer
Wys lêernaam en slegs prente,
Deur op die Shift -toets op die sleutelbord te druk en dit ingedruk te hou terwyl u die gids oopmaak of kies om die inhoud van die gids op
duimnaels liggaam.
3- Raak ontslae van Thumbs.db-lêers vir kleinkiekies
As u die inhoud van 'n vouer in die kleinkiekie -aansig bekyk, Windows
Skep 'n lêer met die naam Thumbs.db met inligting oor hierdie vouer om die vertoning van duimnaels volgende keer te bespoedig
om hierdie gids oop te maak.
Volg hierdie stappe as u wil voorkom dat Windows hierdie lêers skep om ruimte op die hardeskyf van u toestel vry te stel:
Maak die venster My Computer oop
Kies "Folder Options" in die menu "Tools".
Klik op die blad View
Kies die item "Moenie kleinkiekies in die kas plaas nie".
Nou kan u alle Thumbs.db -lêers van die hardeskyf van u toestel verwyder, en Windows sal dit nooit weer skep nie.
4- Spesifiseer die besonderhede
As u kies om die inhoud van 'n vouer in die 'Details' -styl te vertoon, kan u die besonderhede soos volg spesifiseer:
Kies die item "Kies besonderhede" in die menu "Bekyk".
Kies die besonderhede wat u wil wys.
5- Waar gaan die winterslaap heen?
In die Windows -afskakel -dialoogvenster verskyn drie knoppies vir die drie opsies "Standby"
en "Skakel uit" en "Herbegin", en 'n knoppie wat die opsie "Hibernate" voorstel, verskyn nie,
Om hierdie knoppie te wys, druk die Shift -sleutel op u sleutelbord terwyl die venster Windows Shutdown verskyn.
6- Kanselleer winterslaap
As winterslaap 'n probleem vir u toestel veroorsaak of baie hardeskyfspasie opneem, kan u dit verwyder
Slaap heeltemal, soos volg:
Dubbelklik in die bedieningspaneel op die ikoon Power Options
Klik op die knoppie Winterslaap
Verwyder die item "Aktiveer winterslaap"
7- Meer Windows-komponente wat bygevoeg of verwyder kan word
Om 'n onbekende rede vra Windows Setup u nie watter programme u moet byvoeg nie, selfs nadat die opstelproses voltooi is
U verskyn nie in die afdeling "Programme byvoeg/verwyder nie" in die afdeling "Programme byvoeg/verwyder"
Volg hierdie stappe in die bedieningspaneel:
Maak die sysoc.inf -lêer oop in die inf -lêergids in die gids met die Windows -stelsellêers
- Vee die woord HIDE uit die lêerreëls en stoor die veranderinge.
- Maak nou 'Programme byvoeg/ verwyder' in die bedieningspaneel oop.
Klik op die gedeelte "Voeg verwyder komponente by" in Windows, en u sal sien dat u 'n groter lys komponente het wat bygevoeg of verwyder kan word.
8- Dienste waarmee ontslae kan raak
Daar is baie 'dienste' waarsonder u kan klaarkom as u Windows begin,
Dubbelklik op die ikoon "Administratiewe gereedskap" om meer te wete te kom oor hierdie dienste
Dubbelklik dan op "Dienste", waar u 'n lys van die dienste vind, en sodra u op elke diens klik, verskyn 'n verduideliking.
Vir die taak wat u verrig en daarom kan u kies om dit uit te skakel en dit met die hand te laat werk, soos die volgende dienste:
Waarskuwing
aansoek Administrasie
Knipboek
Vinnige gebruikerswissel
Menslike koppelvlak-toestelle
Indekseringsdiens
Net -logo
netvergadering
QOS RSVP
Remote Desktop Help Sessie Bestuurder
Remote Registry
Roete en afstandtoegang
SSDP Discovery Service
Universele Plug and Play -toestelgasheer
Web Client
Om die diens handmatig te laat werk of uit te skakel, dubbelklik daarop en kies die toestand wat u wil hê in die lys "Opstarttipe"
Opstart tipe
9- Toegang tot onbeskikbare skermmodusse
As u toegang wil hê tot skermmodusse wat nie direk beskikbaar is nie (soos 256 kleurkwaliteit, ens.), Volg die volgende stappe:
Klik met die rechtermuisknop op 'n leë plek op die tafelblad en kies 'Eienskappe'.
Klik op die oortjie "Instellings"
Klik op die knoppie Gevorderde
Klik op die oortjie Adapter
- Klik op die knoppie "Lys alle modusse".
- U sal nou 'n lys van alle modi sien met betrekking tot die skermresolusie, kleurgehalte en die skermverfrissnelheid.
10- Stel stelselskade reg
As Windows te beskadig raak om te werk, kan u die skade regstel en alle sagteware bewaar
en huidige instellings deur die volgende stappe te volg:
Begin die rekenaar vanaf die Windows -CD
Kies die item R of Herstel wanneer die opstelprogram u vra watter soort opstelling u wil hê.
11- Voeg netwerkdrukkers by
Windows bied 'n maklike manier om die moontlikheid om af te druk op netwerkdrukkers wat TCP/IP ondersteun, by te voeg
Dit het sy eie IP -adres. Volg hierdie stappe om dit te doen:
Begin die "Add Printer" -assistent soos gewoonlik.
- Kies 'Plaaslike drukker' en klik dan op die 'Volgende' knoppie
Klik op die item "Skep nuwe poort" en kies uit die lys Standaard TCP/IP -poort
Dan sal die towenaar u vra om die IP -adres van die afdruk in te tik.
Voltooi die res van die towenaar se stappe soos gewoonlik.
12- Steek die laaste gebruiker van die toestel weg
As u die tradisionele metode (soortgelyk aan Windows NT) gebruik om by Windows aan te meld
En u wil die laaste gebruiker wat by die stelsel aangemeld is, verberg, volg die volgende stappe:
Begin Groepsbeleid -redakteur deur gpedit.msc in die venster Uit te voer en druk Enter
Gaan na Computer Configuration / Windows Settings / Security Settings / Local Policies / Security Options
Gaan dan na die item Interaktiewe aanmelding: Moenie die laaste gebruikersnaam vertoon nie
Verander die waarde daarvan in Aktiveer
13- Skakel die rekenaar heeltemal uit
Nadat rekenaars 'n probleem ondervind het tydens die afskakel van die Windows -stelsel waar die krag nie heeltemal ontkoppel is nie en opgelos moet word
Volg hierdie stappe vir hierdie probleem:
- Begin die registerredigeerder deur op die "Start" -knoppie te klik,
Klik dan op Uitvoer, tik regedit en klik dan op OK
Gaan na HKEY_CURRENT_USERControl PanelDesktop
Verander die waarde van die PowerOffActive -sleutel na 1
14- Laat Windows instellings vir gidse onthou
As u agterkom dat Windows nie die instellings wat u voorheen vir gidse gekies het, onthou nie, moet u die volgende sleutels uitvee
van "Registrasie"
register
[HKEY_CURRENT_USERSoftwareMicrosoftWindowsShellNoRoamBagMRU]
[HKEY_CURRENT_USERSoftwareMicrosoftWindowsShellNoRoamBags]
15- Die wagwoord verval nie vir alle gebruikers nie
As u wil hê dat die wagwoord nooit vir alle gebruikersrekeninge verstryk nie, tik die volgende opdrag by die prompt
DOS Promp -opdragte:
netto rekeninge /maxpwage: onbeperk
16- Wys die ou aanmeldmetode
As u nie van die nuwe aanmeldingsmetode in Windows hou nie en wil teruggaan na die metode
Die oues wat in Windows NT- en Windows -stelsels gebruik is, kan u soos volg doen:
As die aanmeldskerm verskyn, druk die Ctrl- en Alt -sleutels terwyl u twee keer op die Del -toets druk.
17- Wys outomaties die ou aanmeldmetode
As u wil hê dat die ou manier om outomaties aan te meld, volg hierdie stappe:
Dubbelklik op die ikoon "Gebruikersrekeninge" in die bedieningspaneel
Klik op "Verander die manier waarop gebruikers aan- en afmeld"
Skakel die item "Gebruik die welkomskerm" uit
Klik op die knoppie "Pas opsies toe"
18- Verwyder die gids "Gedeelde dokumente"
As u die gids Gedeelde dokumente wat vir alle gebruikers op die plaaslike netwerk verskyn, wil kanselleer,
Volg die volgende stappe:
Begin die Register -redakteur deur dan op die Start -knoppie te klik
Klik op Uitvoer, tik regedit en klik dan op OK
Gaan na HKEY _CURRENT_USER sagteware Microsoft Windows CurrentVersion Policies Explorer.
Skep 'n nuwe waarde van die tipe DWORD en noem dit NoSharedDocuments
Gee dit die waarde 1.
20- Verander die programme wat by die aanvang begin
Open msconfig en klik op die blad "Opstart" om 'n lys van alle programme wat uitgevoer word, te vind
Outomaties tydens die opstart van die stelsel, en u kan enige van hulle ontkies as u dit onbelangrik vind om dit aanvanklik uit te voer.
21 - Wys die vinnige lanseerbalk
Die QuickLanuch -balk wat u in vorige weergawes van Windows gebruik het
Dit is nog steeds daar, maar verskyn nie standaard by die opstel van Windows nie, volg die volgende stappe om hierdie balk te wys:
Klik met die rechtermuisknop op enige plek in die taakbalk onderaan die skerm en kies die item
Werkbalke
Kies 'Quick Launch'
22- Verander die beeld wat aan die gebruiker toegewys is
U kan die beeld wat aan 'n gebruiker toegewys is, wat langs sy naam bo -aan die menu 'Start' verskyn, soos volg verander:
Dubbelklik in die bedieningspaneel op die ikoon "Gebruikersrekeninge"
Kies die rekening wat u wil verander.
Klik op 'Verander my prentjie' en kies die prentjie wat u verkies uit die lys.
Of klik op "Blaai om meer foto's te sien" om 'n ander prent op die hardeskyf van u toestel te kies.
23- Beskerming teen die vergeet van die wagwoord
Om 'n Windows -wagwoord te vergeet, kan 'n moeilike en soms onmoontlike probleem word om dit te oorkom
Probleem: Stel 'n 'Password Reset Disk' soos volg op:
Dubbelklik in die bedieningspaneel op die ikoon "Gebruikersrekeninge"
Kies die rekening wat u wil verander.
Klik in die sidebalk Voorkom wagwoord vergeet
Die towenaar sal begin werk om u te help om die skyf te maak.
24- Verhoog die doeltreffendheid en spoed van die stelsel
As u toestel 'n RAM van 512 MB of hoër het, kan u die doeltreffendheid en spoed van u toestel verhoog deur onderdele af te laai
Die hoofgeheue van die Windows -stelsel is soos volg:
- Begin dan die Register -redakteur deur op die Start -knoppie te klik
Klik op Uitvoer, tik regedit en klik dan op OK
Gaan na die sleutel HKEY_LOCAL_MACHINESYSTEMCurren tControlSetControlSession ManagerMemory
ManagementDisablePagingExecutive
Skakel die waarde daarvan om na 1.
Herbegin jou toestel.
25- Verbeter die stelselsnelheid
Windows bevat baie grafiese effekte, soos menu -animasie -effekte, skaduwees, ens
Die spoed van die werk op die stelsel negatief beïnvloed, om van hierdie invloede ontslae te raak, volg die volgende stappe:
Klik met die rechtermuisknop op die ikoon "My rekenaar" en kies "Eienskappe".
Klik op die oortjie "Gevorderd"
Klik in die afdeling "Prestasie" op die knoppie "Instellings"
Kies die item "Pas aan vir die beste prestasie"
26- Stel die tyd deur die internet in
Windows bied 'n unieke funksie, naamlik die vermoë om die tyd deur middel van toegewyde bedieners op die internet in te stel.
Dit is soos volg:
Dubbelklik op die huidige tyd in die taakbalk.
Klik op die oortjie "Internet Time"
- Kies die item "Sinkroniseer outomaties met 'n internet -tydbediener"
Klik op die knoppie "Werk nou op"
27- NetBEUI-protokol kan met Windows werk
Moenie glo diegene wat sê dat die NetBEUI -protokol in werklikheid nie deur Windows ondersteun word nie
Windows het nie hierdie protokol direk nie. Volg die volgende stappe as u dit wil installeer:
Kopieer vanaf die Windows -CD die volgende twee lêers uit die VALUEADD MSFT NET NETBEUI -lêergids
Kopieer die lêer nbf.sys na die gids C: WINDOWSSYSTEM32DRIVERS
Kopieer die lêer netnbf.inf na die gids C: WINDOWSINF
Uit die kenmerke van u plaaslike netwerkverbinding, installeer die NetBEUI -protokol net soos enige ander protokol.
28- Maak seker dat die stelsellêers veilig is
Windows bied 'n spesiale program om die integriteit van u stelsellêers, dit wil sê System File Checker of sfc, te verseker
U kan dit so uitvoer:
Klik op die "Start" -knoppie en kies "Run".
Tik sfc /scannow en druk Enter
29- Inligting oor opdragpromptopdragte
Daar is baie opdragte waartoe u slegs toegang kan verkry vanaf die opdragprompt
Vir Windows en baie van hierdie opdragte bied baie belangrike dienste; maak die opdragprompt oop om meer te wete te kom oor hierdie opdragte
En tik die volgende opdrag:
hh.exe ms-its: C: WINDOWSHelpntcmds.chm ::/ ntcmds.htm
30- Skakel u rekenaar in een stap uit
U kan 'n kortpad vir die lessenaar skep wat, as u daarop klik, die rekenaar direk sluit sonder enige dialoogkassies of vrae:
Klik met die rechtermuisknop op enige plek op die lessenaar en kies nuut en dan kortpad
Tik shutdown -s -t 00 en klik op Volgende
Tik 'n naam van u keuse vir hierdie kortpad en klik dan op die knoppie Voltooi
31- Herlaai die rekenaar in een stap
Soos ons in die vorige idee gedoen het, kan u 'n kortpad op die lessenaar skep. As u daarop klik, sal die rekenaar weer herlaai deur die volgende te volg
Dieselfde as die vorige stappe, maar in die tweede stap skryf ek shut - - - -00
32- Kanselleer stuurfoute na Microsoft
As iets verkeerd loop wat veroorsaak dat 'n program sluit, verskyn 'n dialoogkassie waarin u gevra word om dit aan Microsoft te rapporteer, indien u wil
Volg hierdie stappe om hierdie funksie te kanselleer:
Klik met die rechtermuisknop op die ikoon "My rekenaar" en kies "Eienskappe".
Klik op die knoppie Gevorderde oortjie
Klik op die knoppie Foutverslaggewing
- Kies die item "Deaktiveer foutverslaggewing"
33- Maak defektiewe programme outomaties toe
Soms hou sommige programme lankal skielik op as gevolg van 'n gebrek daarin, wat lei tot probleme met die hantering van programme
Ander, en soms moet u die stelsel as 'n geheel herlaai as u wil hê dat Windows moet afsluit
Programme wat lank ophou werk, volg outomaties die volgende stappe:
Begin die Register -redakteur deur op die Start -knoppie te klik, klik dan op Run, tik regedit en klik dan op OK
Gaan na die sleutel HKEY_CURRENT_USERBedieningspaneelDesktopAutoEndTasks
Gee dit die waarde 1.
- Stel in dieselfde afdeling die waarde Wait ToKillAppTimeout op die tyd wat u
U wil hê dat Windows moet wag voordat die program gesluit word (in millisekondes).
34- Beskerm u toestel teen inbraak
Windows bied vir die eerste keer 'n program aan om u toestel teen inbraak te beskerm terwyl u aan die internet gekoppel is
Internetverbinding Firewall Volg hierdie stappe om hierdie program uit te voer:
Dubbelklik op die ikoon "Netwerkverbindings" in die bedieningspaneel
Klik met die rechtermuisknop op die verbinding (of dit nou 'n plaaslike netwerk of via die modem is) en kies die item "Eienskappe"
Klik op die oortjie "Gevorderd"
Kies die item “Beskerming van die rekenaar en netwerk”.
Klik op die "Instellings" -knoppie om die programinstellings aan te pas.
35- Beskerm u toestel teen hackers
As u 'n rukkie van u toestel af weg is en 'n vinnige manier wil hê om dit teen hackers te beskerm, druk die Windows -logo in
Sleutelbord met L -sleutel om u die aanmeldskerm te wys sodat niemand die toestel kan gebruik nie, behalwe deur die wagwoord in te tik.
36- Wys die klassieke "Start" -kieslys
As u nie van die nuwe Start -kieslys in Windows hou nie en verkies om die klassieke spyskaart wat bygevoeg is
Vorige weergawes kan u soos volg oorskakel:
Klik met die rechtermuisknop op 'n leë plek in die taakbalk en kies "Eienskappe".
Klik op die blad "Start Menu"
Kies die item "Classic Start Menu"
37- Skakel die NumLock-sleutel outomaties aan
NumLock -sleutel waarmee u die sykantnommer op die sleutelbord kan gebruik. U kan dit outomaties aanskakel met begin
Begin Windows soos volg:
Begin die Register -redakteur deur op die Start -knoppie te klik, klik dan op Run, tik regedit en klik dan op OK
Gaan na die sleutel HKEY_CURRENT_USERContro lPanelKeyboardInitialKeyboardIndicators
Verander die waarde daarvan na 2
Skakel die NumLock -skakelaar handmatig aan.
Herbegin jou toestel.
38- Begin MediaPlayer
Die MediaPlayer -program is steeds op die hardeskyf van u toestel, ondanks die teenwoordigheid van
Die nuwe Windows Media Player 11 sagteware,
In elk geval, om MediaPlayer uit te voer, voer die lêer C: Program Files Windows Media Playermplayer2.exe uit.
39- Versteek die weergawenommer van Windows op die tafelblad
As die weergawenommer van Windows op die tafelblad verskyn en u dit wil verberg, volg die volgende stappe:
Begin Regedit
Gaan na die bedieningspaneel se bedieningspaneel HKEY_CURRENT_USER
Voeg 'n nuwe DWORD -sleutel by met die naam PaintDesktopVersion
Gee die sleutel die waarde 0.
40- Verwyder die "Taakbestuurder" -program
Taakbestuurder, ondanks die groot voordele, kan gekanselleer word as u wil.
Deur hierdie stappe te volg:
Begin Regedit
Gaan na HKEY_CURRENT_USERSoftwareMicroso ftWindowsCurrentVersionPolicies/
Voeg 'n nuwe DWORD -sleutel by met die naam DisableTaskMgr
Gee die sleutel die waarde 1.
As u dit weer wil aanskakel, gee die sleutel die waarde 0.
41 - Gebruik ou sagteware met Windows XP As u 'n Windows XP Pro -gebruiker is en vind
Sommige van u ou programme werk nie behoorlik met Windows XP nie, alhoewel dit wel was
Dit werk perfek met vorige weergawes van Windows Volg hierdie stappe om hierdie probleem op te los:
Klik met die rechtermuisknop op die ikoon van die program waarmee die probleem te kampe het en kies "Eienskappe".
Klik op die oortjie Verenigbaarheid
Kies die item "Begin hierdie program in die verenigbaarheidsmodus vir".
Kies die vorige weergawe van Windows waarmee die program gewerk het sonder probleme.
42 - Kanselleer outomatiese lees
As u die Autorun -funksie van 'n CD wil kanselleer, hou die Shift -sleutel ingedruk terwyl u dit insit
skyf in die CD -aandrywer.
43- Effektiewe oplossing vir Internet Explorer-probleme
Daar kan baie probleme en foutboodskappe verskyn tydens die werking van die Internet Explorer -blaaier
Oorwin dit deur 'n 'Java Virtual Machine' te installeer, en u kan dit gratis van
volgende werf:
http://java.sun.com/getjava/download.html
44- Ondersteuning in Arabiese taal
As u agterkom dat Windows die Arabiese taal nie ondersteun nie, kan u ondersteuning vir die Arabiese taal byvoeg deur die volgende stappe te volg:
Dubbelklik in die bedieningspaneel op die ikoon "Streek- en taalopsies".
Klik op die oortjie "Tale"
Kies die item "Installeer lêers vir komplekse skrif en."
regs na links tale
- Klik op OK
45- Nuttige kortpaaie met logosleutel
Windows bied 'n knoppie met die Windows -logo in sleutelbord
'N Aantal nuttige kortpaaie word in die volgende tabel getoon (navraag staan vir Windows -logo -sleutel).
46- Wys verborge lêers en gidse
Windows wys standaard dat daar nie verborge lêers en gidse vertoon word om hierdie tipe te wys nie
Volg die stappe uit die lêers:
Kies in 'n gids die item 'Folder Options' in die menu 'Tools'
Klik op die blad "View"
- Kies die item "Wys verborge lêers en gidse"
- Klik op die OK -knoppie
47- Waar is ScanDisk in Windows
ScanDisk is nie meer deel van Windows nie, maar daar is 'n opgegradeerde weergawe van CHKDSK
oud en jy kan dit gebruik
Om skyfprobleme op te los en soos volg op te los:
Maak die venster "My rekenaar" oop
Klik met die rechtermuisknop op die skyfikoon wat u wil hê en kies "Eienskappe".
Klik op die blad Tools
Klik op die knoppie "Check Now"
48- Begin programme vir administratiewe gereedskap
Die afdeling "Administratiewe gereedskap" van die bedieningspaneel bevat 'n groep programme
belangrik om die stelsel te bestuur, maar nie almal verskyn nie,
U kan ook die Run -opdrag in die Start -menu gebruik om dit uit te voer. Hier is die name van die programme en die name van die lêers:
Rekenaarbestuur - compmgmt.msc
Skyfbestuur - diskmgmt.msc
Toestelbestuurder - devmgmt.msc
Skyfdefragmentering - dfrg.msc
Event Viewer - eventvwr.msc
Gedeelde vouers - fsmgmt.msc
Groepsbeleid - gpedit.msc
Plaaslike gebruikers en groepe - lusrmgr.msc
Prestasiemonitor - perfmon.msc
Resulterende stel beleide - rsop.msc
Plaaslike beveiligingsinstellings - secpol.msc
Dienste - services.msc
Komponentdienste - comexp.msc
49- Waar is die rugsteunprogram?
Rugsteun is nie ingesluit in die tuisuitgawe van Windows nie, maar dit is beskikbaar op
CD bevat
Op die stelselopstel lêers kan u die program uit die volgende gids op die skyf installeer:
WAARDEADDMSFTNTBACKUP
50- Verander die stelselherstelinstellings Standaard behou Windows 'n groot hoeveelheid hardeskyfspasie voor vir 'n program om te gebruik
System Restore, en u kan daaraan wysigings aanbring en die spasie soos volg verminder:
Klik met die rechtermuisknop op die ikoon "My rekenaar" en kies die item "Eienskappe".
Klik op die blad "System Restore"
Klik op die knoppie "Instellings" en kies die gewenste spasie (dit mag nie minder as 2% van die totale hardeskyfspasie wees nie)
Herhaal die proses met ander hardeskywe, indien beskikbaar.
verwante artikels
Die belangrikste opdragte en kortpaaie op u rekenaar
Verduidelik hoe u Windows kan herstel
Verduideliking van die stop van Windows -opdaterings
Windows Update -uitskakelprogram
Die 30 belangrikste opdragte vir die RUN -venster in Windows
Maak die DNS van die toestel skoon
Verduidelik hoe u die grootte van die grafiese kaart kan ken
Hoe om tafelblad -ikone in Windows 10 te wys
Gratis sagteware vir vensters verbrand
Spoel 'n rekenaar se DNS -kas af