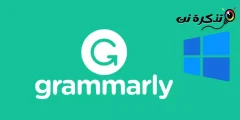Windows 延遲啟動的問題是坐在電腦前等待幾分鐘讓 Windows 啟動並移動到桌面時常見且令人討厭的問題之一,因為這個問題困擾著許多使用多種程序的用戶,因為這些程序中的大多數在 Windows 的開頭就開始工作,這就是為什麼 Windows 已經運行了很長時間的原因,這就是為什麼必須使用任務管理器工具禁用在 Windows 啟動時運行的程序,如果這樣做會減少操作時間。
但主要問題是我們應該禁用哪些程序? 答案是所有程序都可能是導致某些問題的原因,並且有可能如果您禁用它們,它們可能無法解決此問題。在本文中,我們將為您提供一個簡單的方法,您可以通過它找出問題所在。使 Windows 運行緩慢的程序。
我們要做的就是讓任務管理器工具告訴我們啟動 Windows 時每個程序加載所需的時間,這個時間非常準確,並在第二個中指定,因為它是一個時間測量單位,它和處理器有關,通過任務管理器工具我們會知道程序在運行過程中花費的時間長它不快然後你可以禁用程序以便你可以更快地運行Windows,但是你應該知道正常程序通常不會影響運行速度,現在我們將應用這些步驟。
腳步
首先,我們必須通過在位於底部的任務欄上按鼠標右鍵從Windows系統打開任務管理器工具,然後選擇 Task Manager 喜歡下面的圖片或按按鈕 按Ctrl + Alt + Del鍵 哪個在鍵盤上,然後單擊圖片中的相同選項,當您執行其中任何一個時,任務管理器將出現在您面前並顯示存在於後台的進程,您可以管理它們,然後我們將移至該部分 啟動.

段出現後 啟動 當你點擊它時,所有在Windows啟動時開始工作的程序都會出現,但要注意最下面的一列 啟動影響t 因為它顯示了每個程序對引導過程的影響級別,例如如果程序是它的級別 低 這意味著它不會顯著影響Windows的緩慢運行過程,如果級別高 高 這意味著程序在啟動 Windows 時需要很長時間,這使得啟動運行 Windows 需要很多時間 Medium 這是中間程序,之後,在該部分中的任何框上單擊鼠標右鍵 啟動 出現菜單後,按 。 CPU在啟動.

之後,該部分下將出現一個新列 啟動 它將顯示在運行 Windows 的過程中每個程序運行所需的時間。 CPU在啟動 並且像下圖一樣從上到下對程序進行排序,因為在運行Windows的過程中需要很長時間的程序是最開始出現的程序,現在你可以知道是什麼程序在運行了。運行 Windows 需要很多時間,您可以通過按下位於下方的禁用按鈕禁用它們,執行此過程後,Windows 將與以前一樣快。

並且您處於我們親愛的追隨者的最佳健康和安全狀態