Chuyển đổi bộ định tuyến dữ liệu Te từ ZTE model zxhn h108n thành điểm truy cập
Vì chúng tôi hiện đang nhận thấy giá thiết bị điểm truy cập tăng đáng kể, vì vậy bạn có thể chuyển đổi bộ định tuyến Dữ liệu TE của mình thành điểm truy cập để củng cố Internet và tăng tốc độ. Đây là cách giải thích
Các bước chuyển đổi bộ định tuyến của bạn thành một điểm truy cập
Trước hết, bạn phải quyết định cách giao tiếp với bộ định tuyến
Nếu bạn đang sử dụng máy tính được kết nối với cáp hoặc máy tính xách tay được kết nối với cáp hoặc qua Wi-Fi, giải thích này dành cho Windows 7
Nhưng nếu bạn đang giao tiếp thông qua điện thoại, máy tính bảng hoặc bất kỳ thiết bị máy tính bảng nào, thì bạn nên bỏ qua bước tiếp theo này và tiếp tục qua bước mở trang bộ định tuyến
Giải thích này là thông qua một máy tính được kết nối với cáp, hoặc bạn phải mở biểu tượng Internet trên thanh tác vụ (INTERNET ACCESS), sau đó bạn phải nhấp vào mở mạng và trung tâm chia sẻ rồi nhấp vào (kết nối cục bộ), sau đó một cửa sổ sẽ xuất hiện cho bạn, bạn phải nhấp vào từ (thuộc tính).
Bấm vào (internet protocol version 4), rồi bấm vào tùy chọn (use the following ip address), sau đó ghi số IP là 192.168.123, để khác thì ghi subnet mask như sau 255.255.255.0 và sau đó nhấn OK, nó cũng được hiển thị trong ảnh.




Bước thứ hai
Giải pháp là gì nếu trang bộ định tuyến không mở với bạn?
Vui lòng đọc chủ đề này để khắc phục sự cố này
Nó sẽ hiển thị cho bạn trang chủ của bộ định tuyến và yêu cầu bạn nhập tên người dùng và mật khẩu cho trang bộ định tuyến
Mà chủ yếu là quản trị viên và mật khẩu là quản trị viên
Biết rằng trên một số bộ định tuyến, tên người dùng là quản trị viên, tên người dùng sau nhỏ và dấu trĩ sẽ nằm ở mặt sau của bộ định tuyến.
 Sau đó, bạn có thể nhấn từ (Mạng), sau đó chọn (wlan), sau đó nhấn (Cơ bản), bên cạnh lệnh (Chế độ RF không dây) chọn (BẬT), sau đó chọn quốc gia từ lệnh (Quốc gia / Khu vực) bạn có thể chọn (ai cập) Và bạn phải chọn từ lệnh (Kênh) và nhấn 10, sau đó nhấn (SUBMIT).
Sau đó, bạn có thể nhấn từ (Mạng), sau đó chọn (wlan), sau đó nhấn (Cơ bản), bên cạnh lệnh (Chế độ RF không dây) chọn (BẬT), sau đó chọn quốc gia từ lệnh (Quốc gia / Khu vực) bạn có thể chọn (ai cập) Và bạn phải chọn từ lệnh (Kênh) và nhấn 10, sau đó nhấn (SUBMIT).

Sau đó, bạn phải nhấp vào (Cài đặt SSID), chọn (SSID1), sau đó nhấn dấu kiểm ở phía trước từ (Bật SSID) và ở phía trước (Khách hàng tối đa) Đặt số 32, là số lớn nhất có thể được chọn từ các thiết bị bạn muốn kết nối Internet, sau đó đặt trước lệnh (Tên SSID) Bạn có thể nhập bất kỳ tên nào bạn muốn và nhấn (SUBMIT) như thể hiện trong hình sau.

Và đây là lời giải thích về cách hoạt động của một mạng khác
Người dùng chọn (SSID2), nhấn dấu kiểm phía trước từ (Bật SSID), Và lựa chọn 32, là số lượng thiết bị lớn nhất có thể được chọn và phía trước lệnh (Tên SSID) Chọn một tên mới cho mạng như trong hình sau.

Để bảo mật mạng, chúng ta chọn (Bảo mật) và chọn (SSID1), sau đó chọn WPA / WPA2-PSK, sau đó gõ mật khẩu bạn muốn, sau đó nhấp vào (SUBMIT) Để lưu các thay đổi, bạn có thể sử dụng các bước tương tự để thực hiện tắt mạng cho mạng khác.
 Sau đó nhấn (WPS) và chọn (TẮT) để những người xung quanh không xâm nhập vào mạng, như thể hiện trong hình sau.
Sau đó nhấn (WPS) và chọn (TẮT) để những người xung quanh không xâm nhập vào mạng, như thể hiện trong hình sau.

(Địa chỉ IP kết thúc DHCP) khi chúng tôi kích hoạt 20 và thay đổi Cổng mặc định 20), sau đó nhấn(NỘP) như trong các hình sau.


 Mở biểu tượng Internet trên thanh tác vụ (INTERNET ACCESS), sau đó bạn phải nhấp vào mở mạng và trung tâm chia sẻ rồi nhấp vào (kết nối khu vực cục bộ), sau đó một cửa sổ sẽ xuất hiện cho bạn, bạn phải nhấp vào từ (thuộc tính ).
Mở biểu tượng Internet trên thanh tác vụ (INTERNET ACCESS), sau đó bạn phải nhấp vào mở mạng và trung tâm chia sẻ rồi nhấp vào (kết nối khu vực cục bộ), sau đó một cửa sổ sẽ xuất hiện cho bạn, bạn phải nhấp vào từ (thuộc tính ).Bấm vào (giao thức internet phiên bản 4), sau đó bấm vào tùy chọn (sử dụng địa chỉ ip sau), sau đó ghi số IP 192.168.123, để nó khác nhau, sau đó bạn phải viết mặt nạ mạng con như sau 255.255.255.0 và sau đó bấm OK, vì Nó được hiển thị trong hình ảnh.






 Sau đó, mở biểu tượng Internet trên thanh tác vụ (TRUY CẬP INTERNET) và
Sau đó, mở biểu tượng Internet trên thanh tác vụ (TRUY CẬP INTERNET) và




Để có thể mở trang cài đặt Access Point, bạn phải vào sửa đổi lại cài đặt 192.168.20.6, nhưng để mặt nạ mạng con là 255.255.255.0, như trong hình.

Sau đó quay lại cài đặt và làm cho nó tự động cho đến khi bất kỳ trang web nào được mở như trong hình sau.

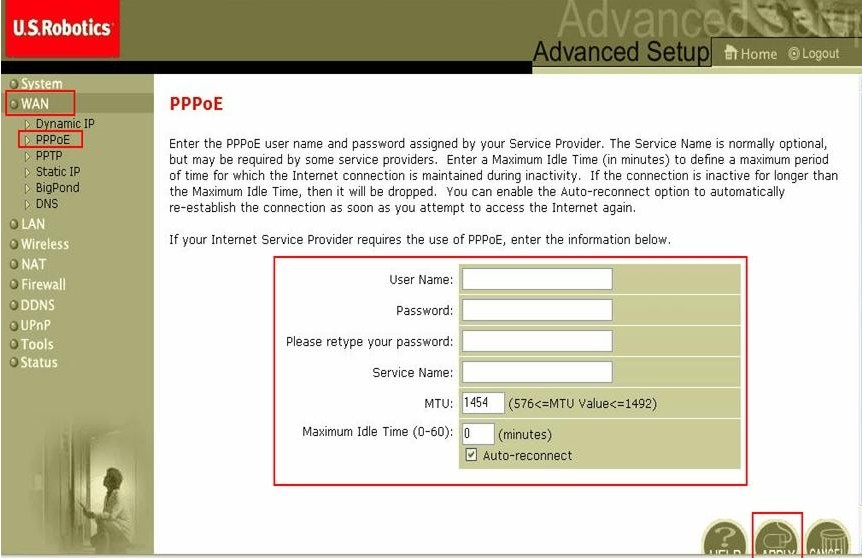
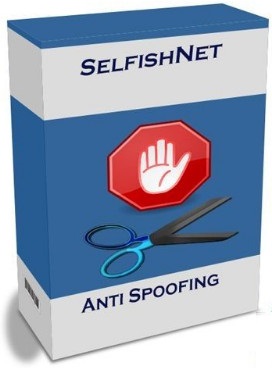
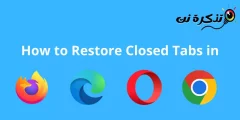






شكرا جزيلا
Ngày hôm nay